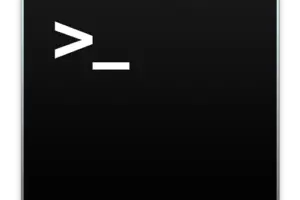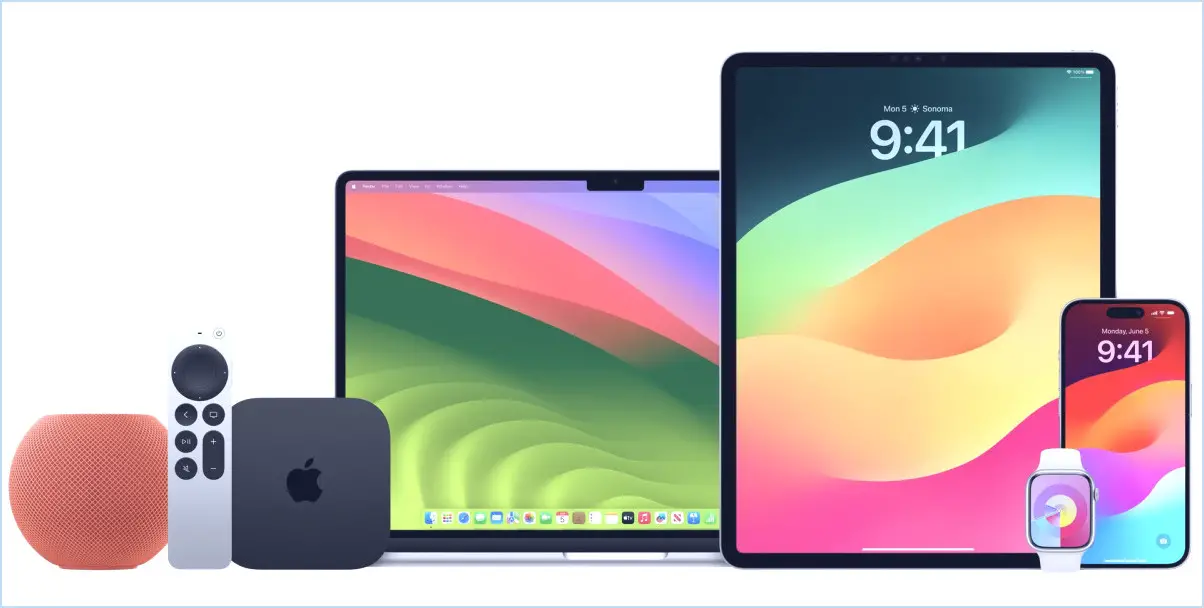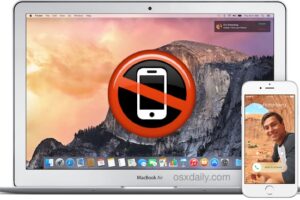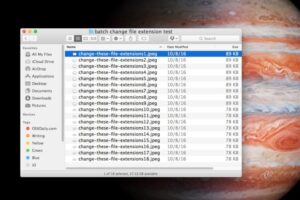Comment accéder aux photos iCloud à partir d'un PC Windows
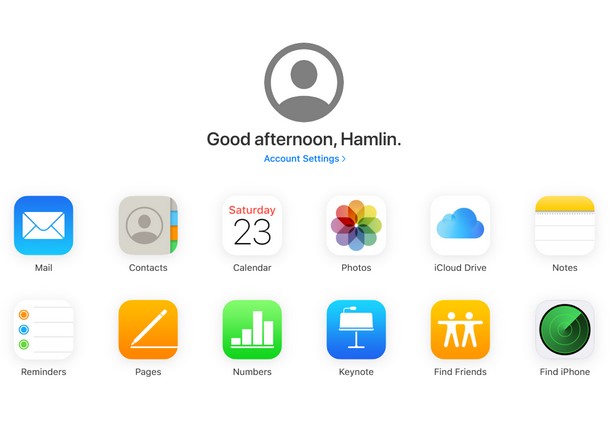
Vous avez un PC Windows et vous voulez accéder à iCloud Photos ? Vous pouvez le faire facilement, comme vous le découvrirez dans cet article.
Depuis qu'Apple a introduit iCloud il y a huit ans, le service a été largement utilisé pour stocker des photos, car elles occupent une grande partie de l'espace de stockage physique. Pour de nombreux utilisateurs, c'est également plus pratique, étant donné que les données sont synchronisées automatiquement sur tous les appareils Apple appartenant à l'utilisateur. Si vous faites partie de ces utilisateurs d'iPhone et d'iPad qui utilisent iCloud pour stocker leurs photos, mais ne savaient pas comment y accéder sur leur PC Windows, vous êtes au bon endroit. Il y a de fortes chances que vous ayez pensé que vous aviez besoin d'un Mac parce que c'est un service exploité par Apple, mais ce n'est pas du tout le cas.
Dans cet article, nous allons discuter de deux façons différentes d'accéder à toutes vos photos iCloud directement depuis votre machine Windows. Selon la manière dont vous souhaitez y accéder, vous pouvez soit télécharger l'application officielle iCloud pour PC Windows, soit utiliser le site web iCloud.com pour télécharger des photos à partir de n'importe quel navigateur web.
Comment accéder aux photos iCloud à partir d'un PC Windows en utilisant l'application de bureau
Apple propose depuis un certain temps déjà une application de bureau qui permet aux utilisateurs de Windows d'accéder à iCloud. Si vous ne l'avez pas encore fait, vous devrez télécharger, installer et configurer iCloud pour Windows. Vous pouvez télécharger et installer le logiciel à partir de ici . Si votre PC fonctionne sous Windows 10, vous pouvez également l'installer directement depuis le microsoft store . Il vous suffit de suivre les étapes ci-dessous pour l'installer et accéder à vos photos depuis Windows :
-
Une fois que vous aurez lancé l'application iCloud pour la première fois, il vous sera demandé de vous connecter à votre compte Apple avec votre adresse électronique et votre mot de passe. Une fois que vous avez terminé, cliquez sur "Connexion" pour continuer.
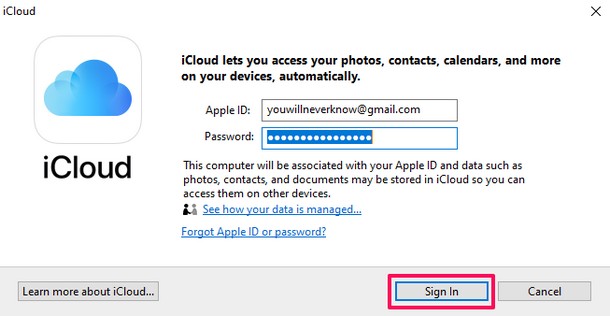
-
Maintenant, vous devez activer le partage de photos iCloud pour accéder à toutes vos photos stockées sur le cloud. Pour ce faire, cliquez sur "Options" sous la section Photos.
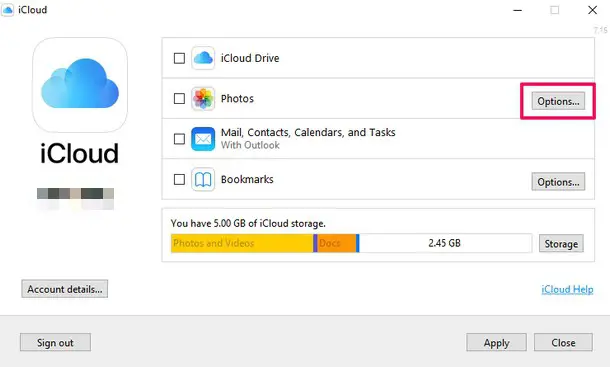
-
Une nouvelle fenêtre s'ouvrira pour afficher les options de configuration d'iCloud sur votre PC. Ici, il suffit de cocher la case située à côté de la photothèque iCloud et de cliquer sur "Done".
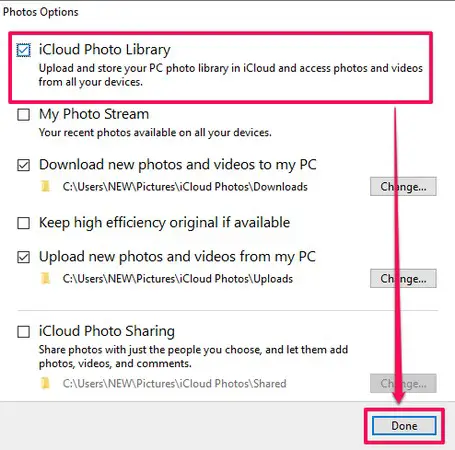
-
Ensuite, vous remarquerez que la section Photos a été vérifiée. Cela indique que le partage de photos iCloud est maintenant activé sur votre PC. Il vous suffit de cliquer sur "Appliquer" pour confirmer vos paramètres.
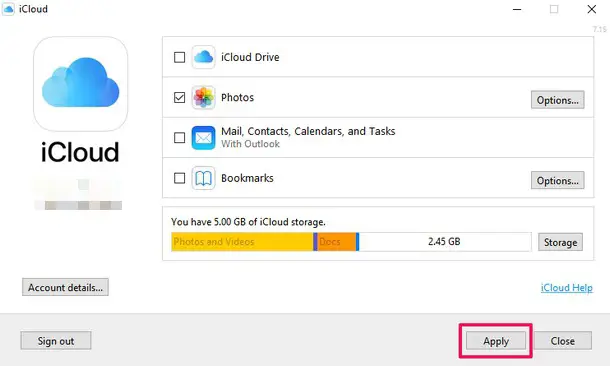
-
Tapez "iCloud Photos" dans la barre de recherche et cliquez dessus, comme le montre la capture d'écran ci-dessous. Cette action vous mènera à la section "iCloud Photos" dans "Mon ordinateur" sous Windows
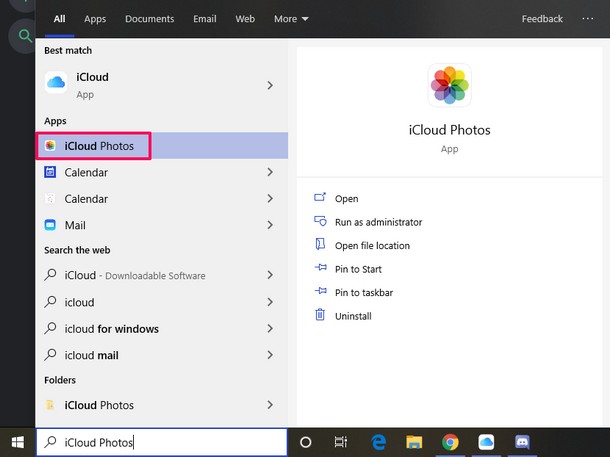
-
Ici, cliquez sur l'option "Télécharger des photos et des vidéos" située juste au-dessus du panneau de gauche.
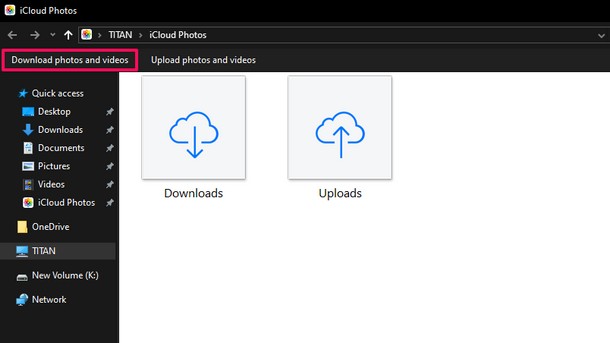
-
Vous allez maintenant obtenir une fenêtre contextuelle où vous aurez la possibilité de télécharger toutes vos photos iCloud. Cette fenêtre indique le nombre total de photos stockées sur le nuage et toutes sont soigneusement triées par année. Ainsi, si vous souhaitez accéder uniquement aux photos de 2019, il vous suffit de cocher la case correspondante et de cliquer sur "Télécharger"
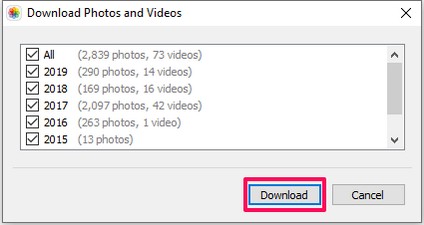
-
Toutes ces photos sont téléchargées dans votre répertoire de téléchargement par défaut sur Windows sous forme de fichier zip. Une fois le téléchargement de ce fichier terminé, il suffit de cliquer avec le bouton droit de la souris sur celui-ci et de cliquer sur "Extraire ici" afin d'y accéder normalement comme n'importe quel autre dossier.
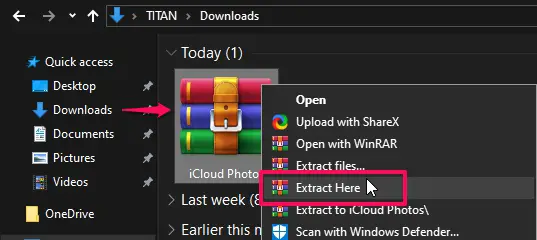
Et c'est ainsi que vous pouvez télécharger et accéder aux photos iCloud directement depuis votre PC Windows, directement depuis l'explorateur Windows.
Cela vous permet d'accéder directement au système de fichiers de iCloud Photos sous Windows, ce qui, selon certains, est encore plus facile que d'accéder et de télécharger iCloud Photos sur Mac.
Comment accéder aux photos iCloud depuis un PC Windows à l'aide d'un navigateur web
Une autre façon d'accéder à vos photos stockées sur iCloud est d'utiliser un navigateur web pour les télécharger. L'avantage de cette approche est qu'elle ne nécessite pas l'installation d'un logiciel supplémentaire dans Windows qui fonctionne en arrière-plan et consomme des ressources système. Tout ce dont vous avez besoin est un navigateur web comme Google Chrome, Mozilla Firefox ou même Microsoft Edge qui est préinstallé sur chaque machine Windows.
-
Ouvrez votre navigateur web et rendez-vous sur iCloud.com . Vous serez invité à vous connecter avec votre identifiant Apple. Une fois que vous avez saisi votre adresse électronique et votre mot de passe, cliquez sur l'icône "flèche" située à droite du mot de passe.
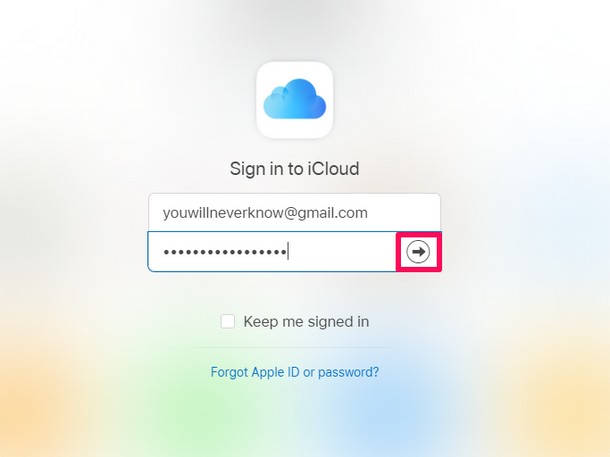
-
Vous êtes maintenant dans le menu principal d'iCloud. Il suffit de cliquer sur "Photos" pour y accéder.
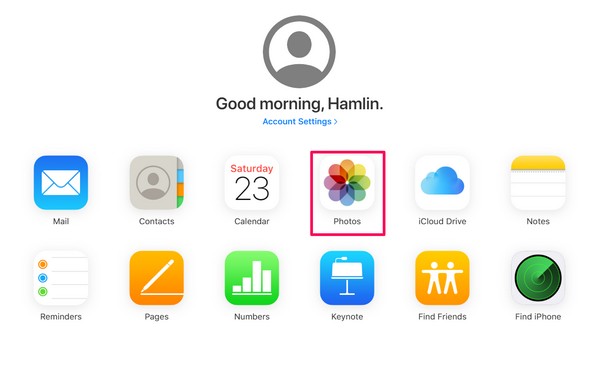
-
Toutes les photos stockées dans le nuage sont immédiatement affichées ici, et sont soigneusement triées par mois. Vous pouvez sélectionner plusieurs photos en maintenant la touche "Ctrl" de votre clavier de PC et effectuer diverses actions avec celui-ci, qui seront discutées plus en détail dans la prochaine étape.
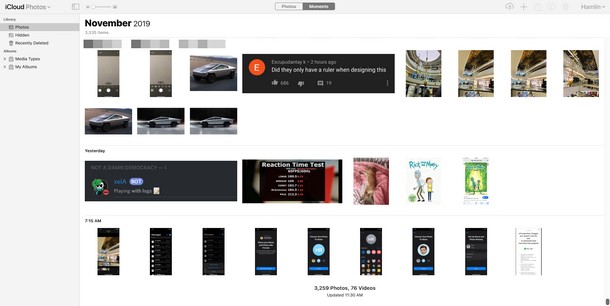
-
Si vous regardez dans la partie supérieure droite de votre navigateur, vous remarquerez un tas d'icônes différentes à côté de votre nom. Ces options vous permettent de télécharger des photos, de les déplacer dans un autre album, de les partager avec d'autres utilisateurs et même de les supprimer du nuage si vous le souhaitez.
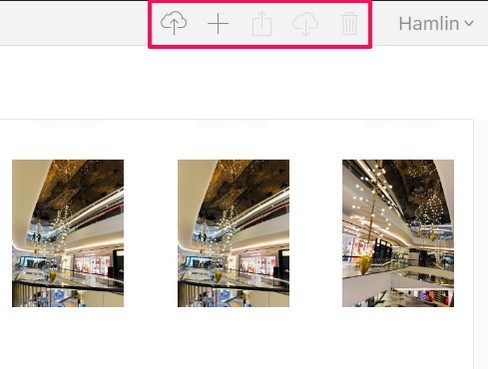
L'accès aux photos iCloud via le web est plus facile pour certains utilisateurs, tandis que d'autres utilisateurs de Windows préféreront probablement utiliser l'application iCloud native pour Windows sur leur PC.
C'est à peu près tout ce que vous devez faire pour accéder rapidement à vos photos iCloud sans installer de logiciel supplémentaire. Si vous souhaitez télécharger toutes les photos stockées sur l'iCloud, il peut être fastidieux de les sélectionner une par une, car iCloud.com ne dispose pas d'une option "Sélectionner tout". C'est alors que l'application de bureau iCloud devient pratique, qui vous permet de télécharger toutes les photos ensemble en cliquant sur un bouton.
Il est évident que ces fonctions ne seront disponibles que si vous utilisez iCloud Photos sur votre iPhone et iPad, donc si vous n'utilisez pas ces fonctions, vous n'aurez pas accès à ces options. N'oubliez pas que la simple sauvegarde sur iCloud n'active pas iCloud Photos. Même si vos photos seront sauvegardées dans iCloud, elles ne pourront pas être sélectionnées individuellement comme le permet iCloud Photos. C'est une question de préférence personnelle, et peut-être une question d'espace de stockage sur le disque et d'espace de stockage iCloud dont vous disposez.
Avez-vous réussi à accéder à vos photos iCloud et à les télécharger depuis votre PC Windows ? Avez-vous une méthode que vous préférez, ou une approche entièrement différente ? Faites-nous part de vos expériences et si vous avez rencontré des difficultés au cours du processus, en déposant vos remarques dans la section "Commentaires" ci-dessous et nous serons heureux de vous aider.