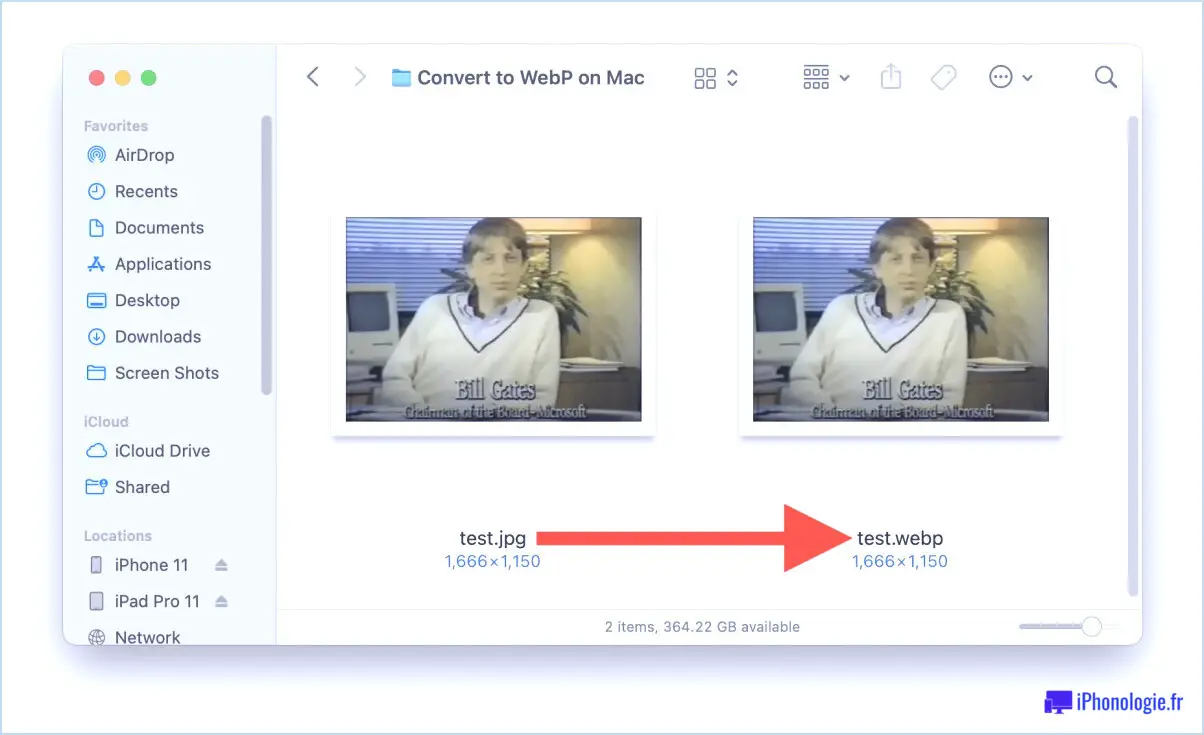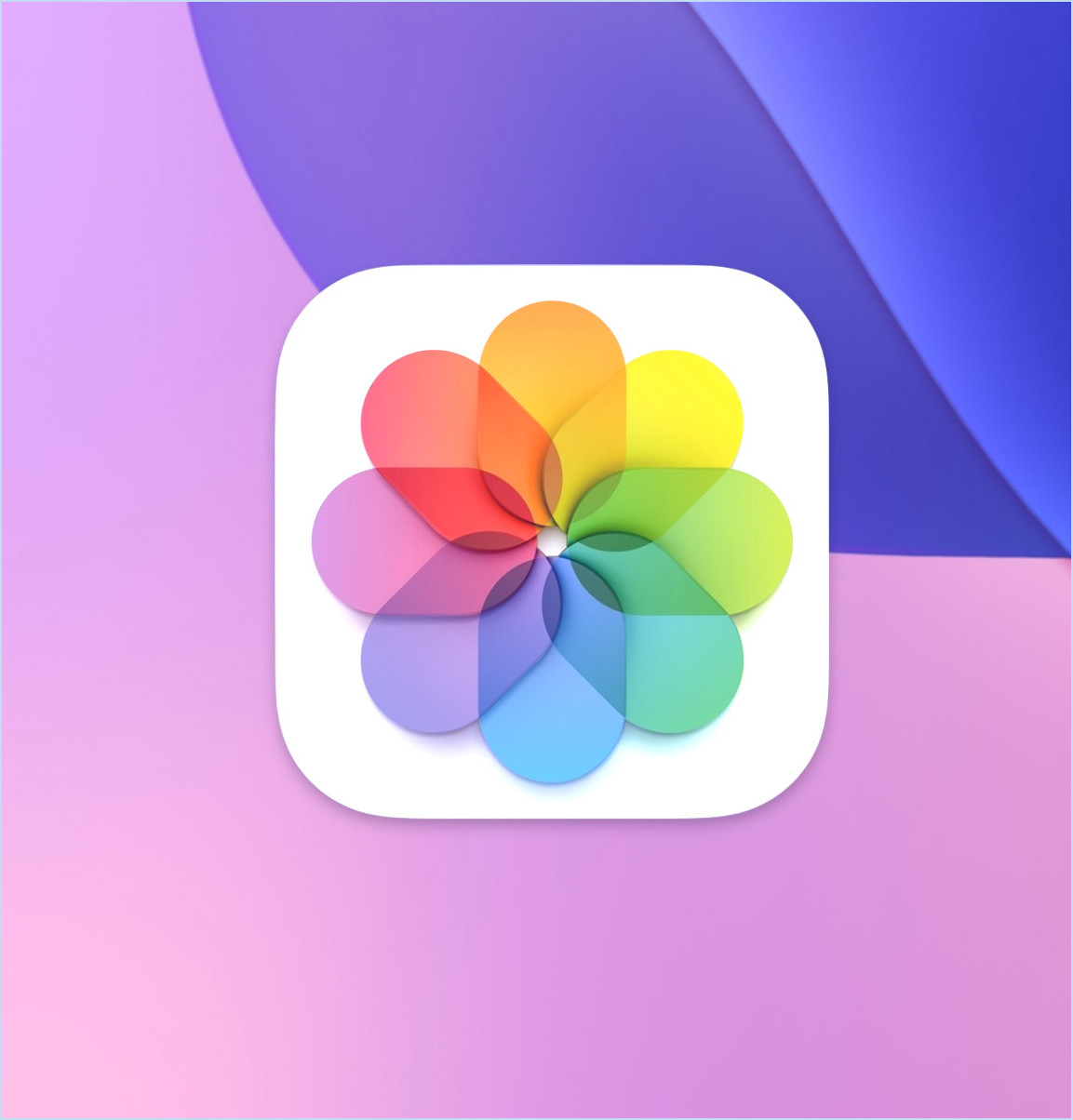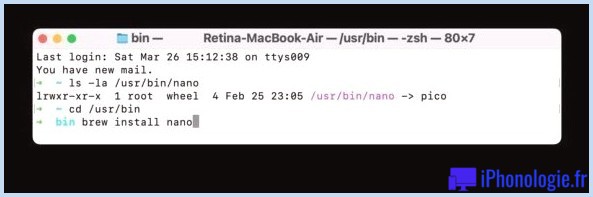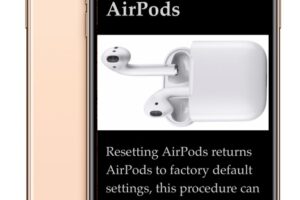Comment ajouter des widgets à l'écran d'accueil de l'iPad
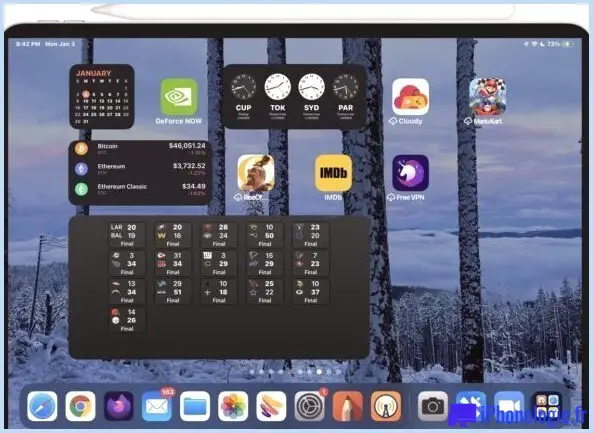
Les utilisateurs d'iPad peuvent pimenter leur écran d'accueil en ajoutant des widgets, qui peuvent afficher des informations utiles et d'autres données provenant d'applications et de sources directement sur l'écran d'accueil de votre appareil. Les dernières versions d'iPadOS permettent également aux utilisateurs d'ajouter des widgets n'importe où sur l'écran d'accueil de l'iPad, offrant un excellent moyen de personnaliser votre écran d'accueil.
Les widgets de l'écran d'accueil proviennent de nombreuses applications intégrées, ainsi que de nombreuses applications et widgets tiers, et ils peuvent afficher toutes sortes de choses comme afficher la météo, afficher un calendrier, donner un aperçu des e-mails non lus, afficher un horloge ou horloges mondiales, afficher les résultats sportifs, afficher les prix de la cryptographie, voir les soldes de courtage, afficher une galerie de photos, voir les appareils et les personnes avec Find My, afficher les flux RSS, et bien plus encore.
Voyons comment vous pouvez utiliser des widgets sur l'écran d'accueil de l'iPad avec n'importe quelle version moderne d'iPadOS, à partir de 14, 15 ou plus récente.
Comment ajouter des widgets à l'écran d'accueil de l'iPad
Utiliser, ajouter et placer des widgets sur l'écran d'accueil de l'iPadOS est facile, et si vous êtes déjà familiarisé avec l'ajout de widgets à l'écran d'accueil de l'iPhone, vous constaterez que l'iPad est assez similaire, mais bien sûr avec plus d'écran, et différentes possibilités d'orientation.
- Accédez à l'écran d'accueil de l'iPad
- Appuyez et maintenez sur l'écran d'accueil de l'iPad jusqu'à ce que les icônes commencent à trembler
- Appuyez sur l'icône + plus dans le coin supérieur gauche pour ajouter un widget
- Localisez le widget que vous souhaitez ajouter
- Choisissez le widget que vous souhaitez mettre sur l'écran d'accueil de l'iPad, puis appuyez sur "Ajouter un widget"
- Placez le widget sur l'écran d'accueil de l'iPad à l'endroit où vous le souhaitez, les icônes et autres widgets se déplaceront autour de lui
- Répétez l'opération pour ajouter des widgets supplémentaires si vous le souhaitez
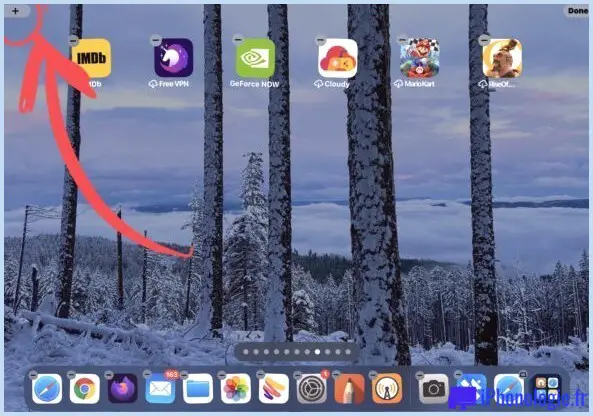
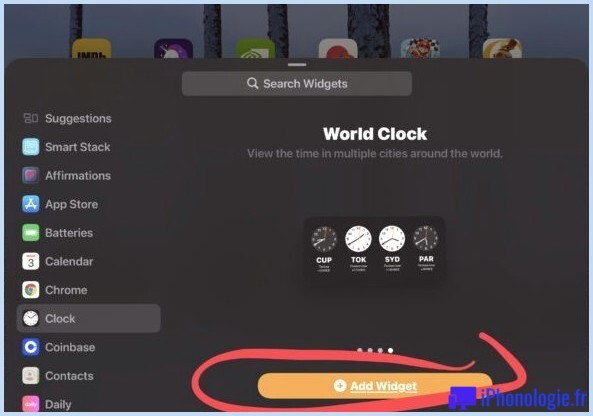
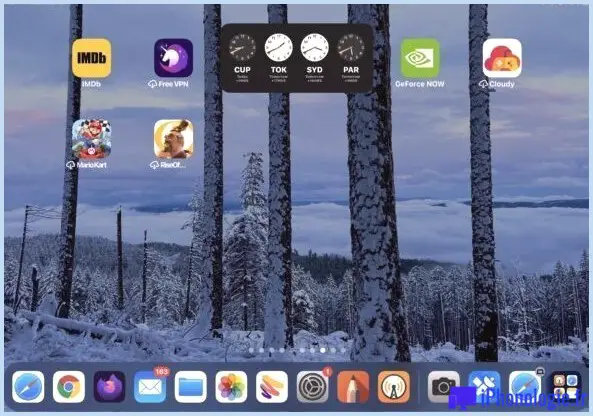
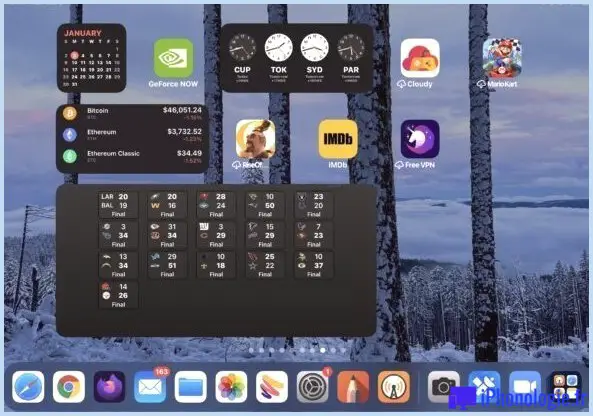
Vous pouvez emballer un écran d'accueil iPad avec de nombreux widgets si vous le souhaitez, ou simplement en placer un ou deux, c'est à vous de décider.
Vous pouvez également placer des widgets sur différents écrans d'accueil, vous n'avez pas besoin de les garder tous sur un seul écran d'accueil si vous ne le souhaitez pas.
En fonction de vos intérêts et de ce que vous voulez voir, il existe de nombreuses options de widgets intéressantes pour iPad (et iPhone d'ailleurs). Certains de mes favoris personnels sont le widget météo, le widget calendrier, le widget de flux RSS NetNewsWire, WidgetSmith et toutes ses possibilités, les albums photos personnalisés, le widget de l'application Notes et le widget de l'application Horloge. Il existe une infinité d'options de widgets disponibles pour iPad, et tous ceux qui fonctionnent sur iPhone fonctionneront également avec iPad.
Suppression d'un widget de l'écran d'accueil de l'iPad
Supprimer un widget est encore plus simple que d'en ajouter un :
- Localisez le widget que vous souhaitez supprimer
- Appuyez et maintenez sur le widget que vous souhaitez supprimer
- Choisissez "Supprimer le widget"
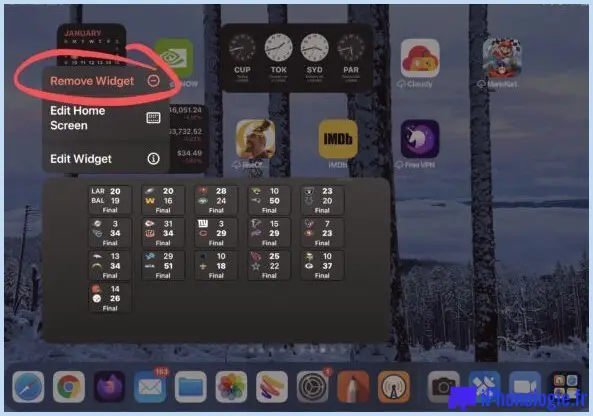
Déplacer un widget sur l'écran d'accueil de l'iPad
Vous pouvez également déplacer un widget une fois qu'il se tortille, simplement en appuyant et en maintenant sur l'écran d'accueil de l'iPad, et une fois que les icônes et les widgets commencent à bouger, déplacez le widget comme n'importe quelle autre icône d'application.
Avez-vous ajouté des widgets à l'écran d'accueil de votre iPad ? Utilisez-vous des widgets sur l'écran d'accueil de votre iPad ? Avez-vous des widgets préférés ? Partagez vos expériences et vos réflexions dans les commentaires.
![]()