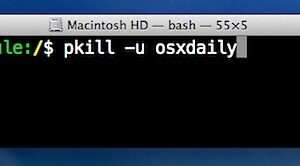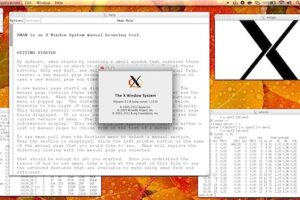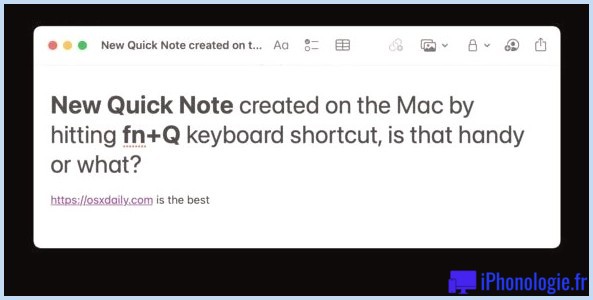Comment ajouter une nouvelle automatisation pour HomePod
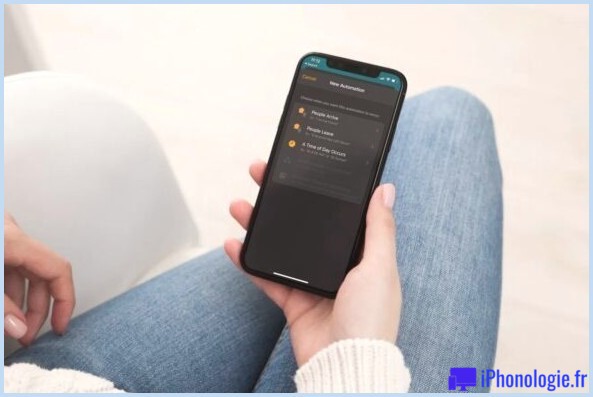
Saviez-vous que vous pouvez automatiser les points avec Homepod et Homepod mini ? De plus, si c'est votre premier orateur vraiment avisé, vous savez peut-être déjà utiliser Siri pour diffuser des chansons, régler des alarmes, faire des consultations, ainsi que d'autres choses fondamentales. Néanmoins, votre HomePod peut faire bien plus que cela, comme automatiser des tâches ainsi que des choses comme jouer de la musique tous les jours à un moment donné ou lorsque vous rentrez chez vous.
Parmi les plus grands attributs que HomePod a à offrir, il y a l'automatisation de la résidence. C'est vrai, automatiser entièrement votre résidence, à condition que vous disposiez de tous les appareils nécessaires. Ceci est activé avec l'aide d'Apple HomeKit. Si vous avez des gadgets HomeKit dans votre maison, comme une prise de courant, un interrupteur ou des ampoules, vous pouvez automatiser les performances de ces appareils selon vos préférences. Même si vous ne disposez d'aucun type d'outils HomeKit, vous pouvez utiliser votre HomePod pour automatiser les tâches, car il s'agit essentiellement d'un centre HomeKit capable de lire des chansons. Nous allons donc parcourir un exemple d'automatisation, jouant des chansons à un moment précis lorsque vous êtes à la maison.
Jetons un coup d'œil à la mise en place d'une toute nouvelle automatisation avec HomePod.
Comment développer une automatisation de lecture de chansons pour HomePod
Vous ne pouvez pas demander à Siri de développer une toute nouvelle automatisation pour vous, mais de toute façon. Au lieu de cela, vous devrez utiliser l'application Residence sur votre iPhone ou iPad. Respectez simplement les actions listées ci-dessous :
- Lancez l'application House sur votre Apple iPhone ou iPad.
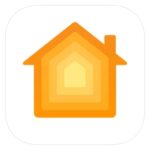
- Vérifiez si vous vous trouvez dans la zone d'accueil de l'application. Actuellement, appuyez longuement sur votre HomePod situé sous Fave Accessories.
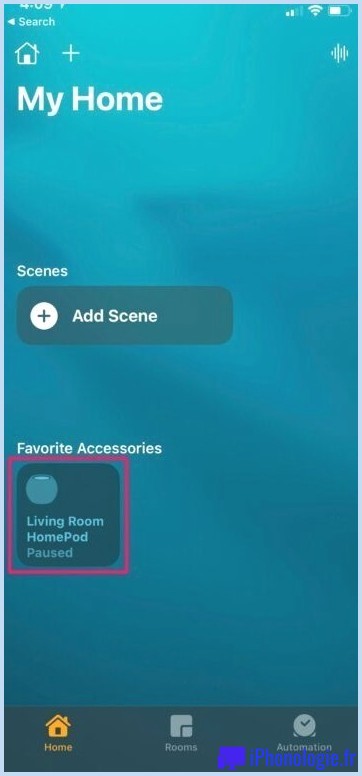
- Cela fera certainement apparaître un menu engagé qui vous dévoilera toutes les configurations liées au HomePod. Faites défiler jusqu'à la zone Automatisations et appuyez également sur "Ajouter une automatisation" pour commencer.
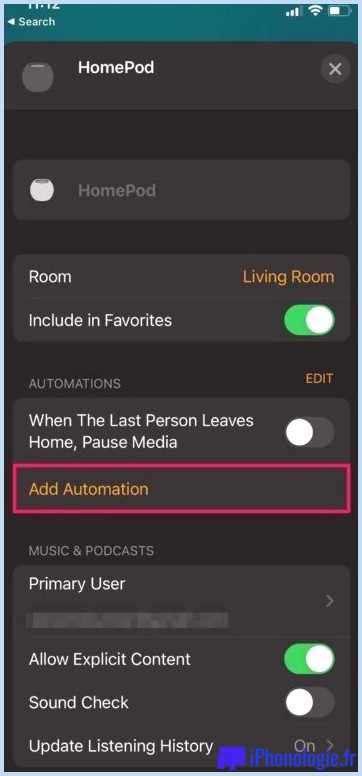
- Vous restez dans la sélection des aliments de développement de l'automatisation. Ici, vous pouvez choisir le type d'automatisation que vous souhaitez développer. Dans ces circonstances, nous allons créer une automatisation musicale HomePod standard qui se déclenche à un moment précis de la journée.
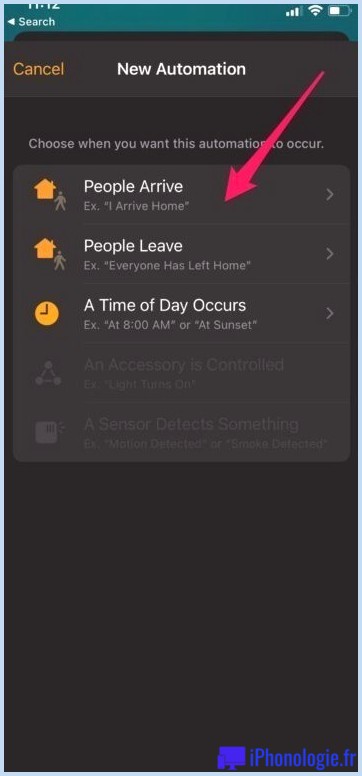
- Désormais, vous aurez la possibilité de choisir le moment, de sélectionner les jours de fonctionnement de l'automatisation et, en option, de choisir si l'automatisation doit être déclenchée lorsque vous êtes à la maison ou autrement. Une fois que vous avez configuré ces paramètres, appuyez sur "Suivant".
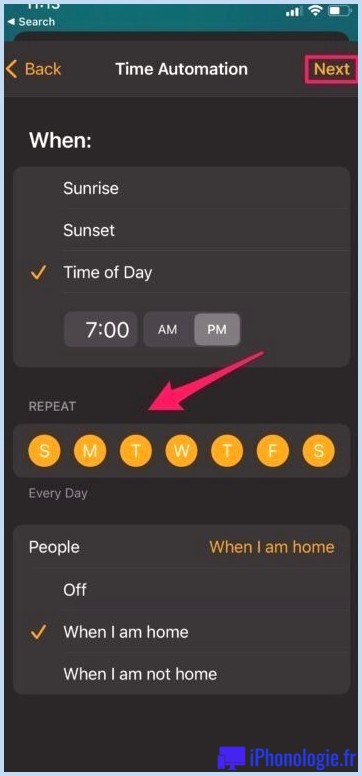
- Dans ce menu, tous vos appareils HomeKit apparaîtront. Vous pouvez choisir l'appareil que vous souhaitez utiliser. Puisque nous produisons une automatisation de lecture de chansons ici, nous choisirons HomePod et toucherons "Audio".
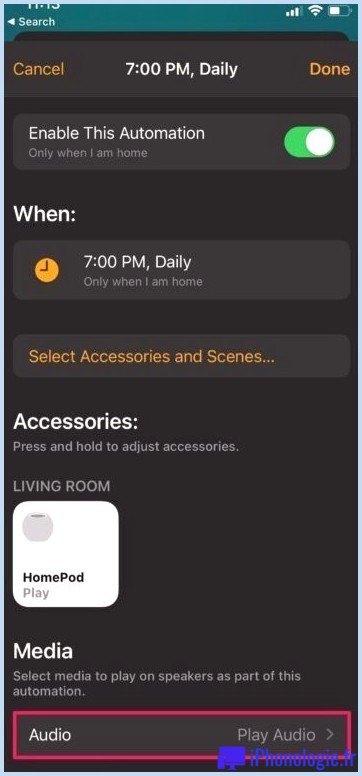
- Actuellement, vous pouvez choisir une liste de lecture ou une chanson de votre collection qui doit être jouée lorsque l'automatisation est déclenchée. Vous pouvez également sélectionner des listes de lecture à partir d'Apple Music ou choisir une radio diffusée pour la lecture.
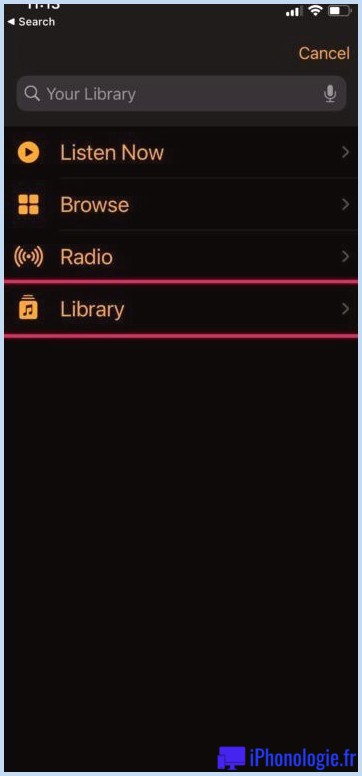
- Dès que vous avez sélectionné la piste, la liste de lecture ou la station de radio diffusée, vous serez ramené au menu d'automatisation. Actuellement, appuyez simplement sur "Terminé" pour enregistrer votre toute nouvelle automatisation.
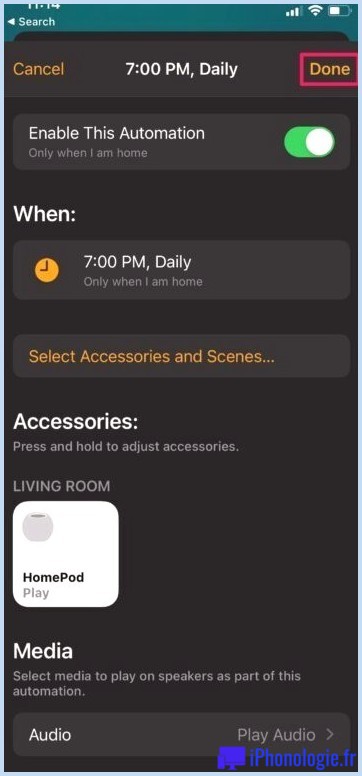
Voilà. Vous avez réussi à produire votre première automatisation pour le HomePod, si vous vous êtes conformé à l'instance ici, vous avez créé une automatisation musicale.
Les actions ci-dessus peuvent légèrement différer selon le type d'automatisation que vous avez sélectionné et que vous configurez. Par exemple, si vous choisissez l'automatisation pour contrôler un accessoire HomeKit comme une lumière intelligente, vous n'utiliserez pas les actions de sélection de chanson. Au lieu de cela, vous devrez sélectionner la gâchette pour simplement activer ou éteindre la lumière.
De même, vous devrez développer un certain nombre d'automatisations différentes qui effectuent différentes tâches pour automatiser complètement votre résidence. De toute évidence, vous aurez également besoin de tous les accessoires HomeKit nécessaires, ce qui peut coûter très cher, comme une serrure de porte intelligente, un routeur Wi-Fi maillé, des caméras de sécurité intelligentes, etc.
Pour ceux qui n'ont pas d'appareils HomeKit, vous serez certainement limité à l'automatisation de la lecture de musique avec le HomePod. Néanmoins, vous pouvez toujours être très imaginatif avec les moyens d'activer ces automatisations. Si vous souhaitez acheter des accessoires HomeKit pour tirer le meilleur parti de votre tout nouveau HomePod, vous pouvez localiser les appareils HomeKit sur Amazon (et en effet c'est un lien associé, c'est-à-dire qu'on obtient un coût minime si une acquisition est faite, dont le produit aide à maintenir ce site en marche).
Idéalement, vous avez pu utiliser le traitement ci-dessus pour créer de nombreuses automatisations flambant neuves à utiliser avec votre tout nouveau HomePod. Quels sont vos impacts de toutes les fonctionnalités d'automatisation qu'Apple HomeKit doit fournir ? Avez-vous configuré une automatisation musicale, ou une supplémentaire ? Le nombre d'accessoires HomeKit dont vous disposez à la minute ? N'hésitez pas à partager vos expériences et à laisser vos points de vue importants dans la section des commentaires ci-dessous.
![]()