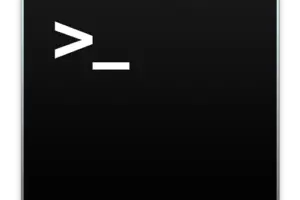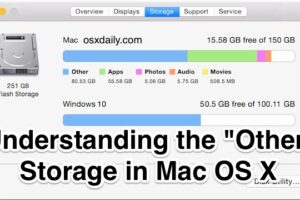Comment arrêter les publicités pop-up de Steam au lancement
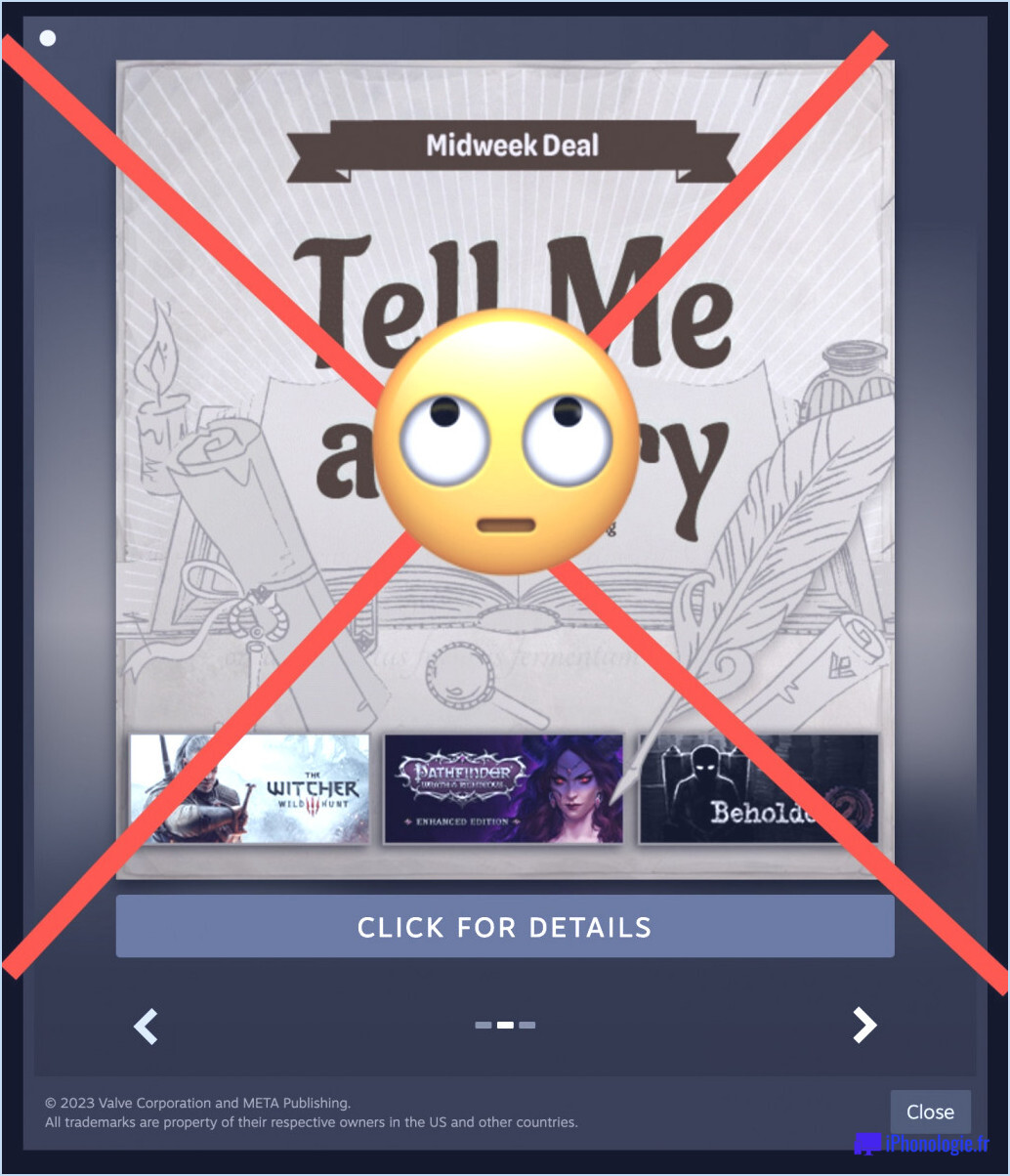
Steam, la plateforme de jeu populaire pour Mac, Windows et Linux, est géniale en ce sens qu'elle offre une tonne de jeux populaires vraiment amusants, mais elle n'est pas exempte de désagréments. L'un des désagréments les plus frustrants de Steam est la présence de fenêtres publicitaires au démarrage, appelées "Steam News", qui s'affichent lentement dans une nouvelle fenêtre pop-up à chaque fois que vous ouvrez l'application Steam. Ces publicités vous sont présentées pour vous inciter à acheter d'autres jeux, à être au courant d'une vente de jeux, à vous informer de la disponibilité d'un jeu, ou à faire quelque chose d'autre orienté vers l'achat dans Steam, et de nombreux utilisateurs ne veulent pas voir les publicités pop-up de Steam du tout, et encore moins lorsqu'ils démarrent l'application.
Les publicités pop-up de Steam sont activées par défaut, mais désactivons-les au lancement de Steam pour que vous puissiez jouer en toute tranquillité. Vous pouvez désactiver les fenêtres publicitaires de Steam au démarrage.
Comment désactiver les fenêtres publicitaires de Steam au démarrage
Les fenêtres publicitaires de Steam au démarrage vous ennuient ? Voici comment les désactiver complètement :
- Ouvrez Steam et fermez la fenêtre publicitaire intempestive de Steam News.
- Allez dans le menu Steam et choisissez "Préférences" (sous Windows/Linux, cela peut s'appeler Paramètres).
- Allez à "Interface" dans les paramètres de Steam
- Trouvez l'option "M'avertir des ajouts ou des changements apportés à mes jeux, des nouvelles versions et des versions à venir" et désactivez-la pour désactiver les fenêtres publicitaires de Steam au lancement du jeu.
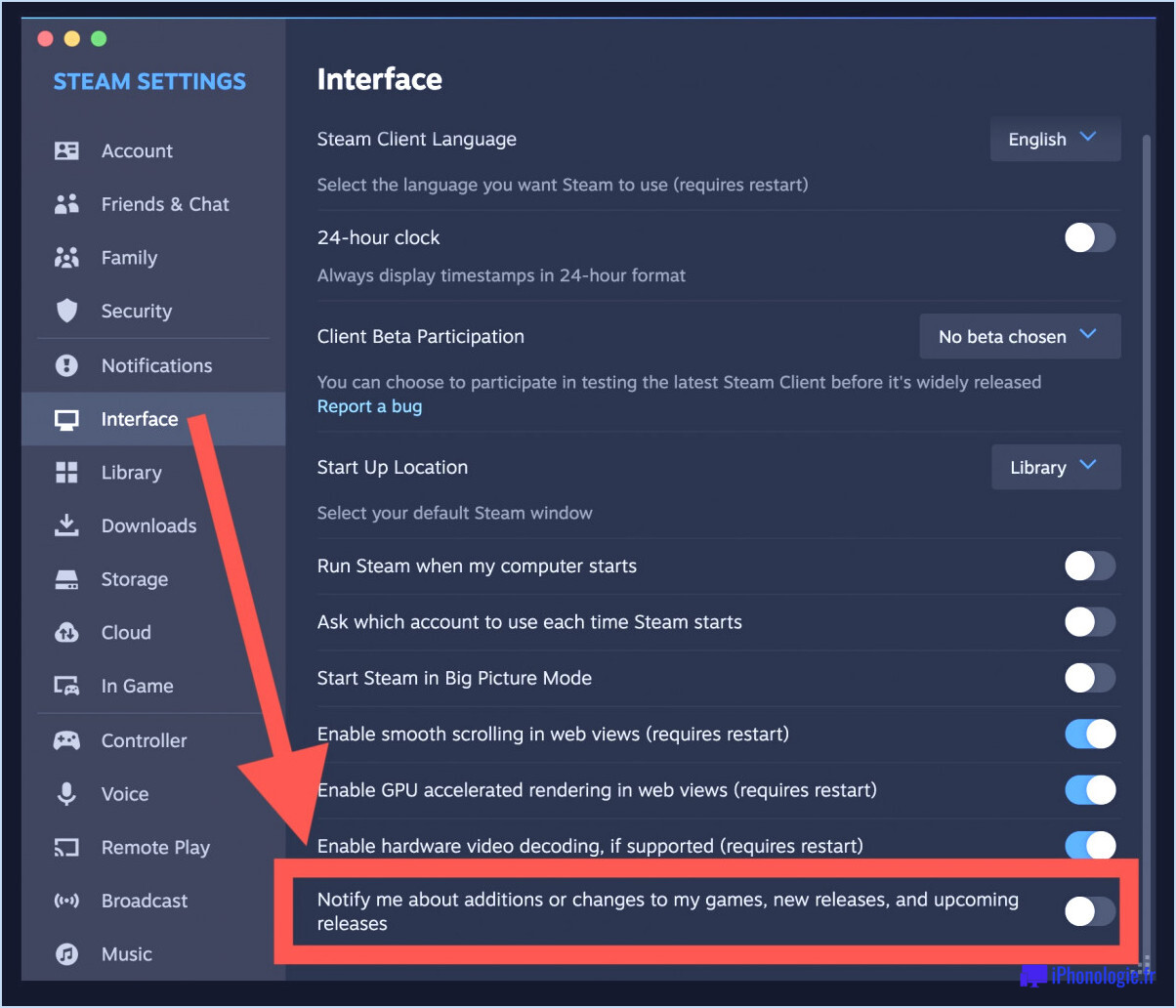
C'est tout, vous pouvez maintenant quitter et relancer Steam et lorsque vous relancerez Steam, vous ne verrez plus les publicités popup gênantes.
Tous les utilisateurs de Steam sont passés par là : vous êtes prêt à jouer à un jeu, vous lancez Steam et vous êtes confronté à une grande fenêtre publicitaire vide qui se remplit lentement avec une publicité pour un jeu que vous n'avez aucun intérêt à acheter. N'aimez-vous pas les fenêtres publicitaires lorsque vous essayez de faire autre chose ? Et le chargement lent des fenêtres publicitaires peut être lent même sur des connexions Internet rapides comme la fibre, alors finissons-en avec ces fenêtres publicitaires et désactivons-les complètement dans Steam. De plus, si Steam se lance automatiquement au démarrage du système, comme le font de nombreux utilisateurs (parce que c'est aussi le comportement par défaut), lorsque vous démarrez votre ordinateur, vous verrez également apparaître.des fenêtres publicitaires de Steam. Ce n'est pas ce que je souhaite personnellement, mais chacun est différent.
Si vous ne savez pas à quoi nous faisons référence ici, ouvrez Steam et vous verrez quelque chose comme ceci par défaut :
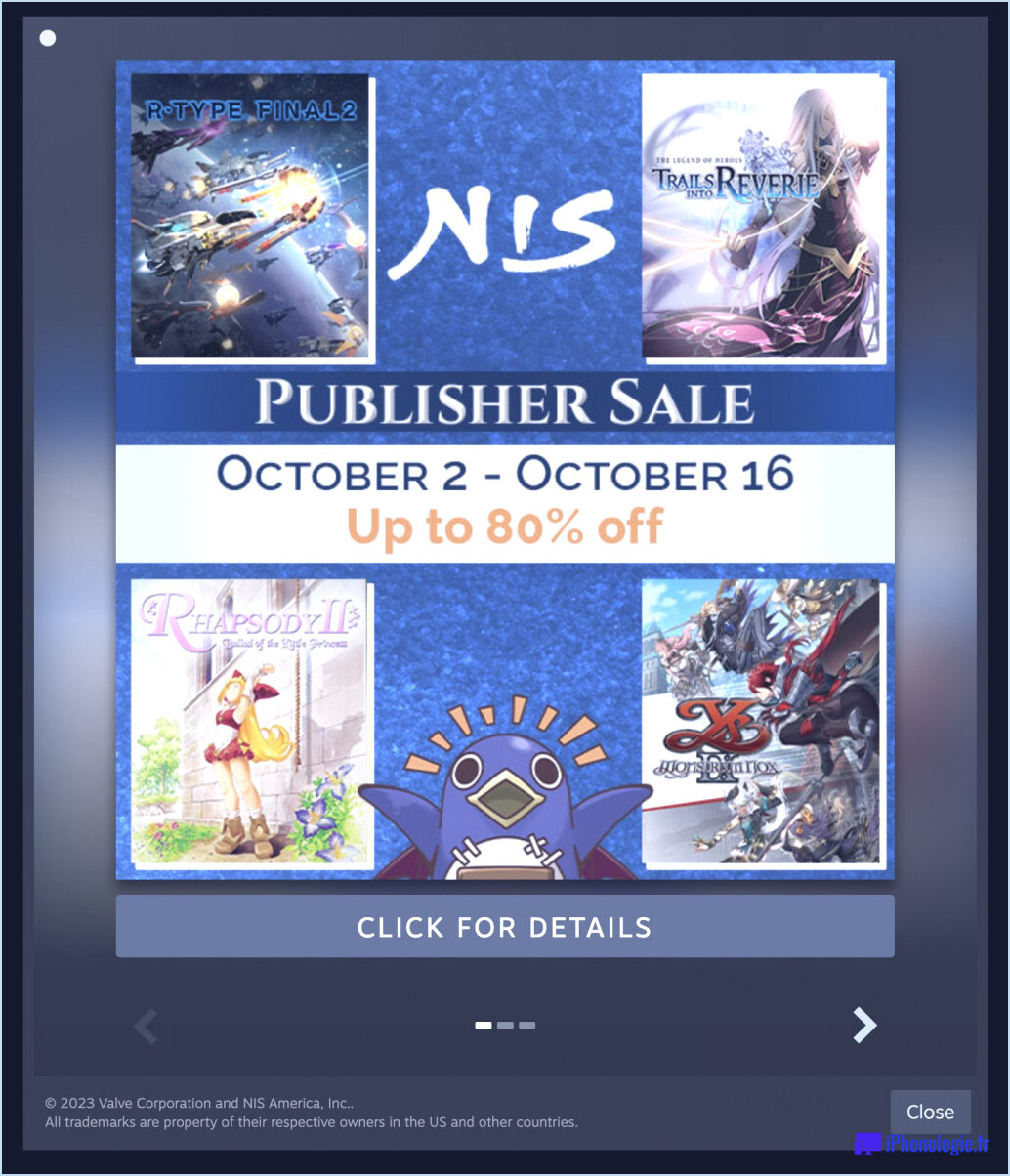
Certains utilisateurs peuvent aimer ces promotions, mais beaucoup de gens veulent simplement jouer à leurs propres jeux dans leur bibliothèque Steam aussi.
Et bien sûr, si vous décidez que vous aimez les publicités Steam, ou que vous les trouvez utiles, vous pouvez réactiver le paramètre en retournant dans les Paramètres Steam. > Interface > et en réactivant l'interrupteur.
Steam est une application géniale pour les joueurs, mais elle possède également des fonctionnalités vraiment ennuyeuses, comme les publicités pop-up mentionnées ci-dessus, ou le mode Big Picture, dont il est difficile de s'échapper si vous y entrez accidentellement, comme tout le monde le fait à un moment ou à un autre, mais avec un peu d'apprentissage, un peu de finesse, vous ferez du Steaming et jouerez avec moins de nuisances.