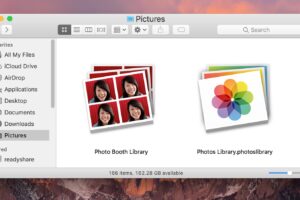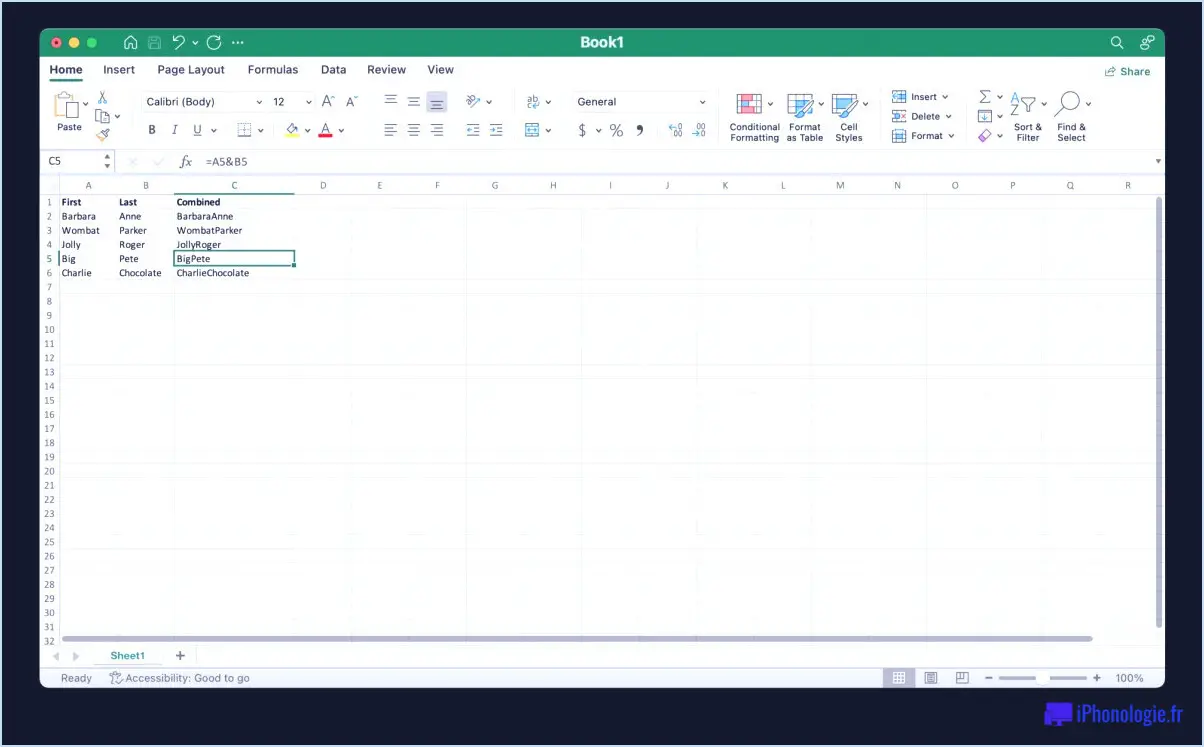Comment autoriser/désautoriser un ordinateur avec Apple Music sur Mac.

Apple utilise un système d'autorisation et de désautorisation qui permet à vos ordinateurs d'avoir accès aux chansons, aux publications, aux achats sur l'iTunes Store, aux applications et à bien d'autres choses encore. Vous ne pouvez avoir que cinq systèmes informatiques accrédités pour accéder à votre contenu à la fois, donc si vous avez 5 appareils et que vous avez l'intention d'autoriser un nouveau Mac ou PC, vous devrez en annuler l'autorisation pour en autoriser un nouveau. De plus, avant d'envoyer un Mac en réparation, vous devrez le déautoriser, au cas où un élément majeur serait remplacé. Et parce que vous ne pouvez pas déautoriser à distance un autre système informatique (vous ne pouvez que les déautoriser tous .), vous aurez l'intention de traiter cette procédure sur l'outil réel lui-même.
Alors que le système de consentement ainsi que de dé-autorisation pour Apple Music, le contenu web iTunes, les livres, et aussi d'autres acquisitions est un peu loufoque et aussi confus, et aussi semble être quelque chose d'un fabricant d'ordinateurs paranoïaque de la fin des années 1990, il continue avec nous aujourd'hui dans le monde Apple.
Passons en revue juste comment vous pouvez autoriser et désautoriser un Mac en utilisant l'application Apple Music, indiquant pour tous les Macs contemporains exécutant macOS Mojave, Monterey, Big Sur, Ventura, et plus récents. Cela contraste avec les Macs plus anciens qui se désautorisent avec iTunes.
Comment déautoriser/autoriser un Mac avec Apple Music.
Depuis le Mac que vous avez l'intention d'autoriser ou de désautoriser, procédez comme suit :.
- Ouvrez l'application Apple Music sur le Mac que vous avez l'intention de déautoriser ou d'autoriser.
- Faites descendre le menu " Compte " ainsi que voir l'identifiant Apple que vous prévoyez de traiter.
- À partir de la sélection de nourriture 'Compte', allez à "Autorisations", puis choisissez de "Désautoriser cet ordinateur" ou "Autoriser cet ordinateur" selon l'activité que vous souhaitez prendre.
- Connectez-vous avec l'identifiant Apple et aussi le mot de passe habituel, après quoi cliquez sur valider pour autoriser ou déautoriser le Mac.
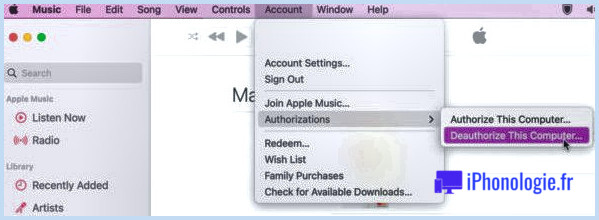
Maintenant, vous devez être licencié ou désautorisé comme prévu.
Vous pouvez voir de nombreux messages d'erreur lorsque vous essayez d'obtenir une licence ou de déautoriser un ordinateur.
" Vous ne pouvez pas accréditer plus de 5 ordinateurs" Erreur.
Par exemple, lorsque vous essayez d'accréditer, vous pouvez voir " Vous ne pouvez pas autoriser plus de 5 systèmes informatiques. Vous avez actuellement autorisé 5 ordinateurs avec cet identifiant Apple. Pour autoriser ce système informatique, vous devez d'abord désautoriser l'un des autres ordinateurs.".
SI vous voyez ce message d'erreur, vous aurez certainement besoin soit de désautoriser tous les ordinateurs, ou très probablement à un certain outil et aussi le désautoriser directement.
" Cet ordinateur n'est pas autorisé" Erreur.
Vous pouvez également voir "Cet ordinateur n'est pas autorisé". Afin de terminer cette demande, vous devez autoriser cet ordinateur. Pour autoriser cet ordinateur, allez dans la sélection Alimentation du compte et choisissez également Autorisations.".
Si vous voyez ce message d'erreur, vous devrez accréditer directement ce certain ordinateur.
Vous pouvez vous retrouver dans une échappatoire illimitée d'erreurs entre ces deux messages si vous avez déjà 5 ordinateurs autorisés, ainsi que vous essayez d'autoriser un nouveau système informatique. Pour fuir cette échappatoire d'erreurs, désautorisez tous les ordinateurs, puis autorisez-les tous individuellement une fois de plus.
La procédure de consentement et aussi de désautorisation est vraiment amusante ainsi que liquide, fait beaucoup de sens, ainsi que est aimé par tous les individus, donc sûrement vous êtes heureux de participer à cette procédure aussi, non ? Des fois ravis.
Faites-nous savoir dans les commentaires si vous avez une sorte de certaines pensées ou expériences avec la procédure d'autorisation et aussi de déautorisation sur MacOS.
![]()

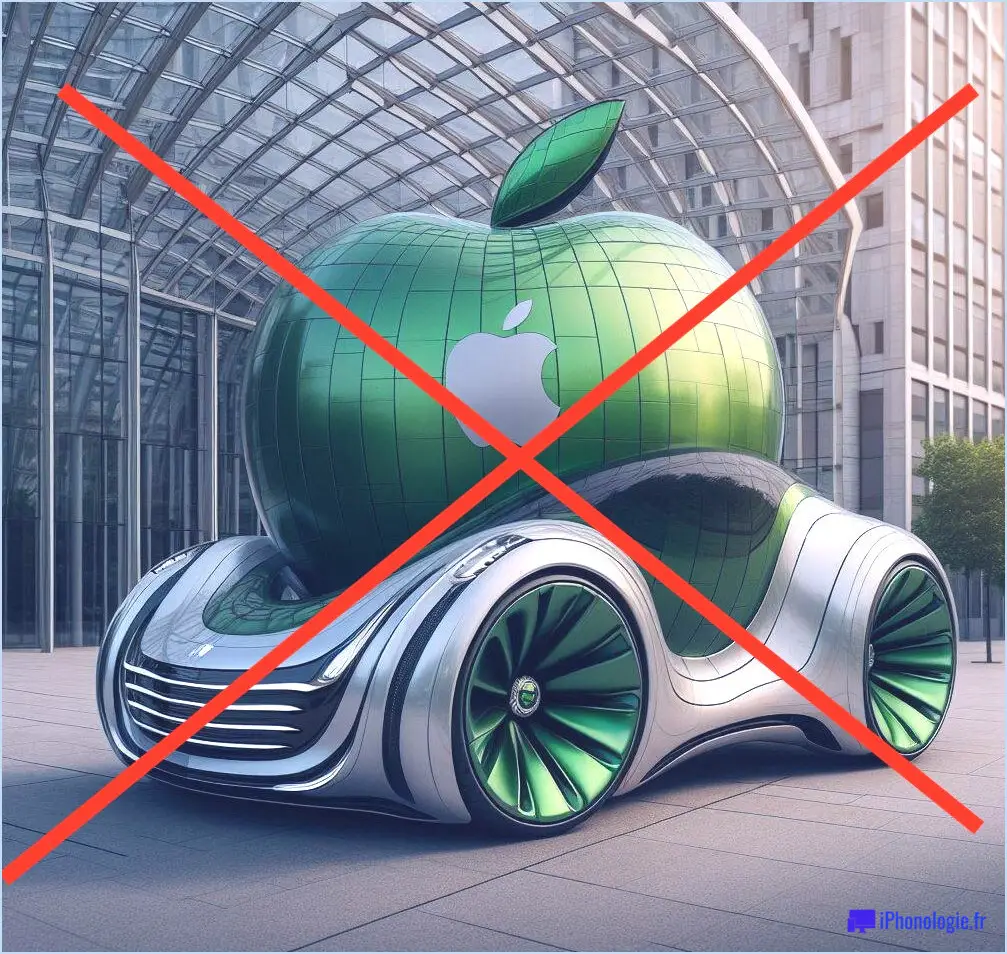
![Mise à jour iOS 8.4.1 disponible au téléchargement pour iPhone, iPad, iPod touch [Liens IPSW]](https://iphonologie.fr/wp-content/uploads/2020/09/ios-8-water-300x200.jpg)