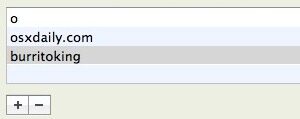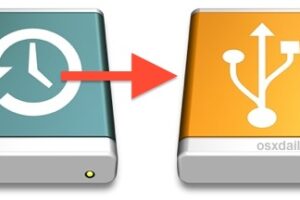Comment autoriser votre Mac à lire Apple Music
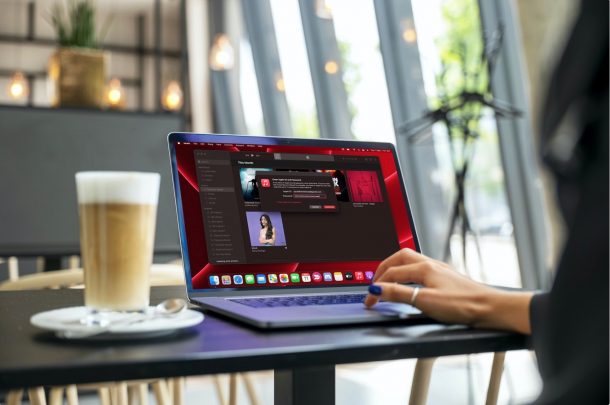
Vous ne parvenez pas à lire des morceaux de la bibliothèque Apple Music ou iCloud Music sur votre Mac ? Si oui, obtenez-vous une erreur de détails indiquant que votre ordinateur n'est pas autorisé lorsque vous essayez de jouer à quelque chose ? C'est un problème que vous pourriez rencontrer lorsque vous commencez à prêter attention à Apple Music sur un nouveau Mac et même sur un ORDINATEUR Windows.
L'application Musique sur Mac vous connecte instantanément avec le compte Apple que vous avez utilisé à l'origine pour le configurer. Bien que cela soit suffisant pour vous permettre de surfer et de diffuser du contenu Apple Music, vous ne pourrez pas lire la musique que vous avez achetée sur iTunes et les chansons enregistrées dans votre bibliothèque musicale iCloud. Cela est dû au fait que vous devez d'abord ajouter votre Mac à la liste de contrôle des outils autorisés pouvant lire le contenu Web de votre bibliothèque.
Si vous souhaitez éliminer cette erreur, vous devez autoriser votre Mac à lire Apple Music pour résoudre le problème.
Comment autoriser votre Mac à lire Apple Music
Avant de continuer et d'essayer d'obtenir une licence pour un Mac, assurez-vous d'avoir mis à niveau votre système informatique vers la version la plus récente de macOS. Voici ce que vous devez faire dès que vous avez terminé :
- Lancez l'application Musique d'origine sur votre Mac pour commencer.
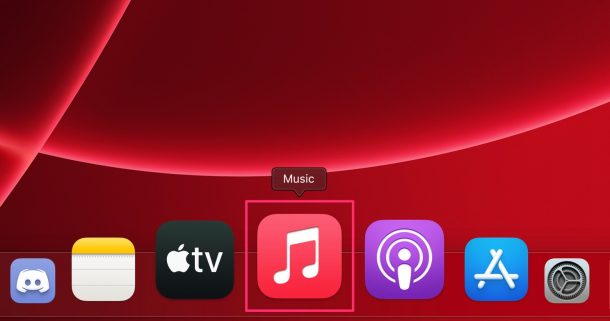
- Ensuite, vérifiez que l'application Musique est la fenêtre d'accueil dynamique, puis cliquez sur "Compte" dans la barre de menu pour continuer.
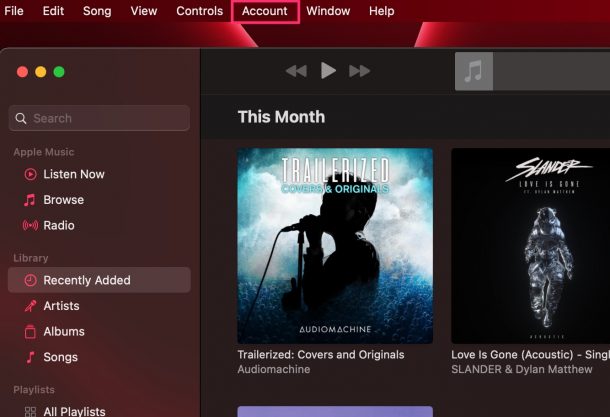
- Cela fera apparaître un menu déroulant où vous aurez accès à beaucoup plus d'options. Cliquez sur "Autorisations" pour continuer.
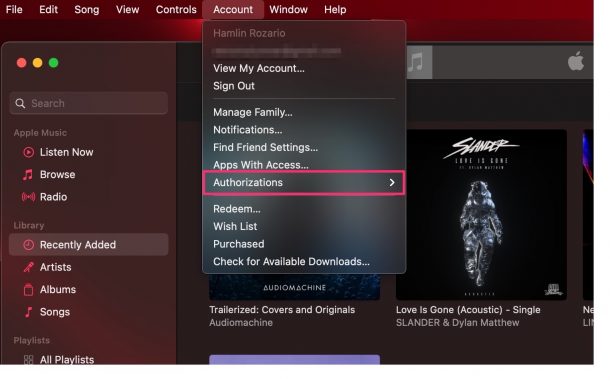
- Maintenant, sélectionnez le choix "Autoriser cet ordinateur".
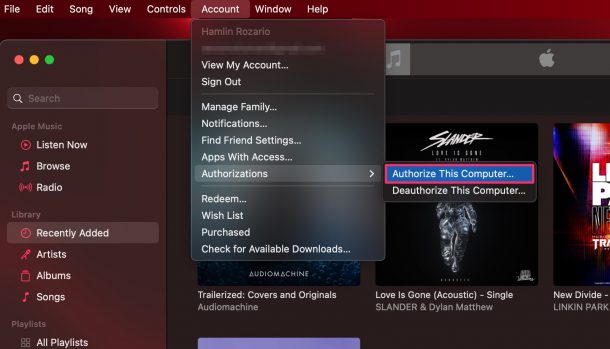
- Faire cela ouvrira certainement une petite fenêtre pop-up dans l'application Musique. Vous serez motivé pour vous enregistrer avec votre compte Apple. Le dans le mot de passe et cliquez également sur "Autoriser" pour valider.
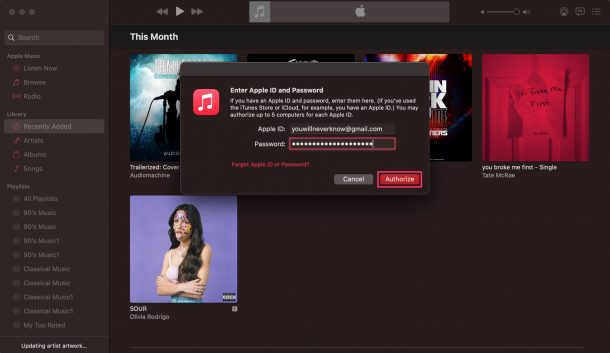
- Actuellement, vous recevrez un message sur votre écran indiquant que votre Mac a effectivement été autorisé. On vous montrera également combien de gadgets vous avez autorisés à lire du contenu iTunes dans l'ensemble.
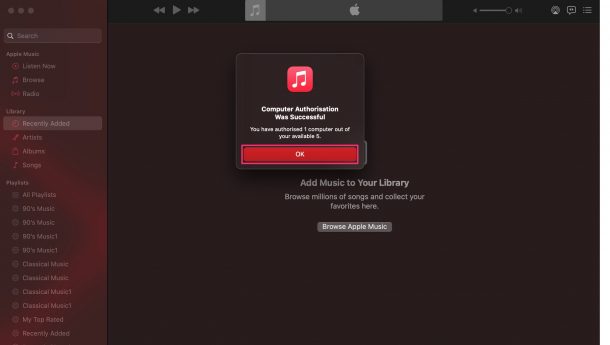
Voilà. La licence de votre Mac est aussi simple que cela et il n'y a absolument rien à craindre tant que vous avez accès à votre compte Apple.
Une fois sous licence, votre Mac aura non seulement accès au contenu disponible sur Apple Music, mais également à la musique que vous avez achetée et téléchargée sur l'iTunes Store en plus de tous les morceaux que vous avez inclus dans votre iCloud. Bibliothèque musicale.
Certaines personnes peuvent ne pas autoriser leurs Mac, car ils ont atteint la limite du nombre optimal de systèmes informatiques sous licence. Vous n'êtes autorisé à avoir en fait que 5 ordinateurs accrédités à un moment donné. Par conséquent, si vous obtenez cette erreur, vous devrez d'abord retirer l'autorisation de tous vos autres systèmes informatiques avant de pouvoir autoriser votre Mac. Gardez à l'esprit que vous ne pouvez le faire qu'une fois par an.
Vous ne pouvez pas choisir exactement les ordinateurs que vous souhaitez retirer de l'autorisation de votre Mac. Mais, une fois désautorisé, vous pouvez toujours réautoriser les divers autres ordinateurs que vous utilisez encore et dont vous avez besoin en respectant les étapes ci-dessus. Le traitement est également relativement similaire sur les PC Windows, sauf que vous utiliserez iTunes plutôt que l'application Musique.
Avec un peu de chance, vous avez eu la possibilité d'accréditer votre Mac rapidement sans avoir à faire face à des problèmes supplémentaires. Combien de systèmes informatiques avez-vous autorisé jusqu'à présent ? Partagez vos expériences avec nous et laissez-nous également reconnaître vos pensées et réponses individuelles dans la zone de remarques ci-dessous.