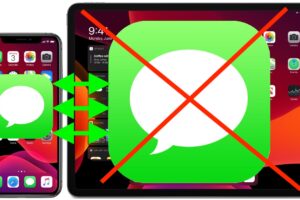Comment sauvegarder un iPhone ou iPad sur un PC Windows
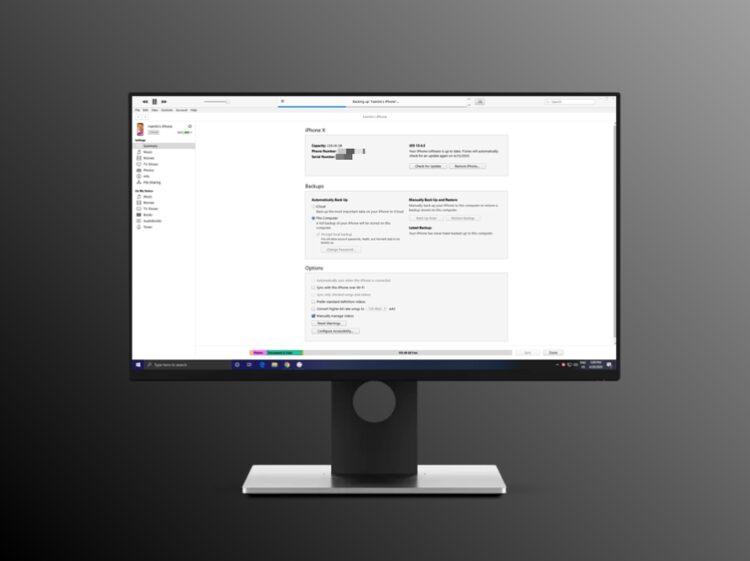
Les utilisateurs d'iPhone et d'iPad qui ont un PC Windows seront heureux d'apprendre qu'ils peuvent sauvegarder leur iPhone ou iPad sur un PC Windows en utilisant iTunes. Comme tous les utilisateurs d'iPhone ne possèdent pas de Mac ou d'iCloud, cela offre une autre solution de sauvegarde pour les utilisateurs de PC. Et si vous ne payez pas pour iCloud, il y a de fortes chances que vous ne sauvegardiez pas les données de votre iPhone ou iPad sur iCloud sur les serveurs en nuage sécurisés d'Apple. Que ce soit par redondance ou par nécessité, vous pouvez utiliser le logiciel iTunes pour sauvegarder localement toutes les données de votre iPhone et de votre iPad sur votre PC Windows, sans frais.
Bien qu'Apple offre 5 Go de stockage iCloud gratuit avec chaque compte Apple, cela n'est généralement pas suffisant pour sauvegarder les appareils complets de nombreuses personnes avec de nombreuses photos, musiques, documents et autres fichiers qui sont stockés sur leurs appareils iOS et iPadOS. Cela vous oblige essentiellement à payer au moins 0,99 $ par mois pour 50 Go de stockage, si vous voulez sauvegarder vos données sur iCloud. Vous aurez également besoin d'une solide connexion internet pour télécharger toutes vos données. Mais bien sûr, la sauvegarde sur ordinateur offre une autre option, et en utilisant iTunes pour sauvegarder vos données, vous évitez ces obstacles.
Dans cet article, nous vous guidons à travers les étapes nécessaires pour sauvegarder votre iPhone ou iPad sur un PC Windows en utilisant iTunes.
Comment sauvegarder un iPhone ou iPad sur un PC Windows
Avant de procéder à la procédure suivante, assurez-vous que vous avez la dernière version d'iTunes installée sur votre ordinateur. Une fois que vous avez terminé, il vous suffit de suivre les étapes ci-dessous pour sauvegarder vos données.
-
Connectez votre iPhone ou iPad à l'ordinateur Windows à l'aide d'un câble USB to Lightning et ouvrez iTunes. Cliquez sur l'icône "périphérique" située dans la barre d'outils comme indiqué ci-dessous.
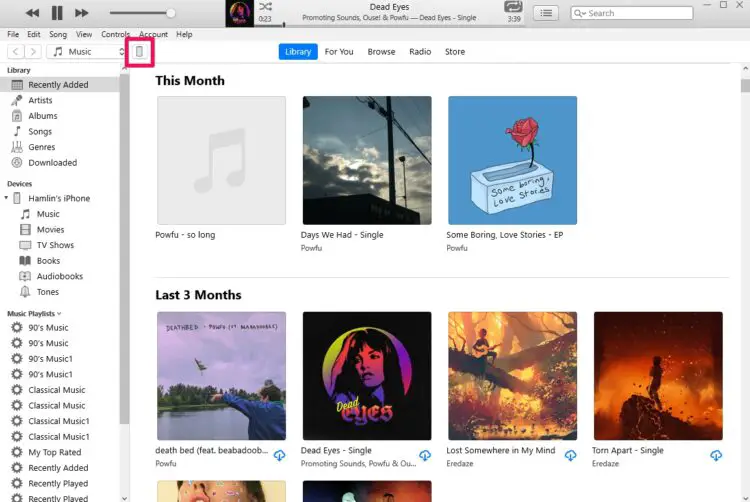
-
Cela vous amènera à la page de résumé du dispositif iOS que vous utilisez. Ici, sélectionnez "Cet ordinateur" sous la section des sauvegardes et cliquez sur "Sauvegarder maintenant" pour sauvegarder manuellement votre iPhone ou iPad.
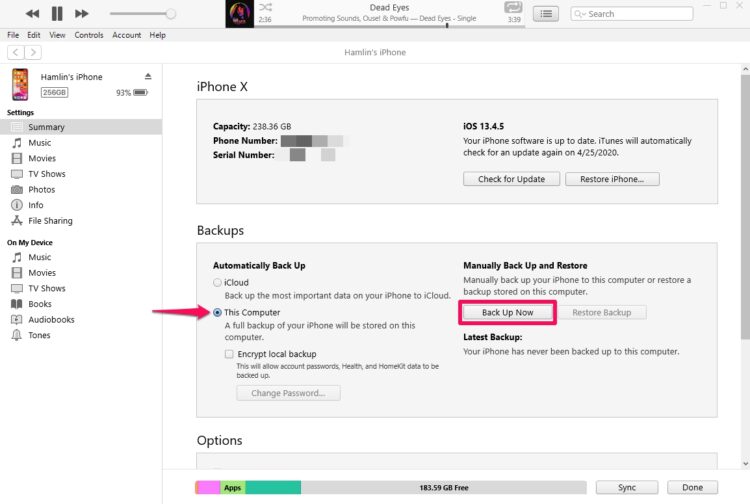
-
Vous obtenez alors une fenêtre contextuelle qui vous invite à crypter votre sauvegarde. Si vous procédez sans cryptage, vos sauvegardes ne comprendront pas de données sensibles comme les mots de passe enregistrés, les données de santé et les données HomeKit. Alors, cliquez sur "Crypter les sauvegardes".
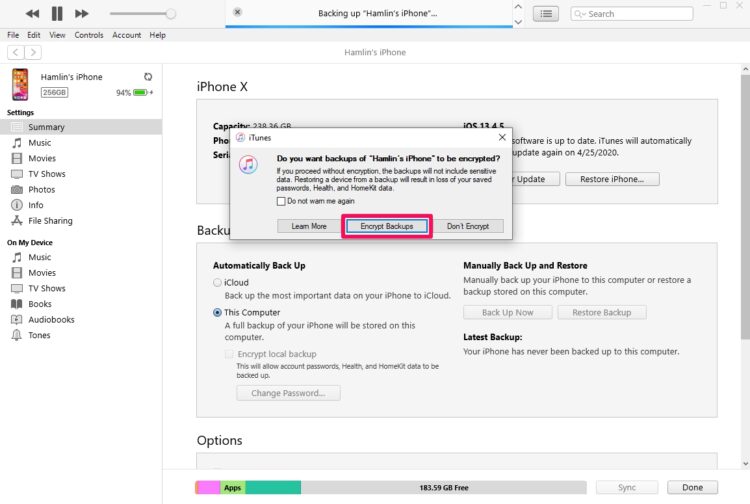
-
Ensuite, vous devrez taper un mot de passe préféré pour crypter votre sauvegarde. Cliquez sur "Définir le mot de passe" lorsque vous avez terminé. Maintenant, iTunes va commencer à sauvegarder votre appareil. Soyez patient jusqu'à la fin, car cela pourrait prendre beaucoup de temps en fonction de la quantité de données à sauvegarder.
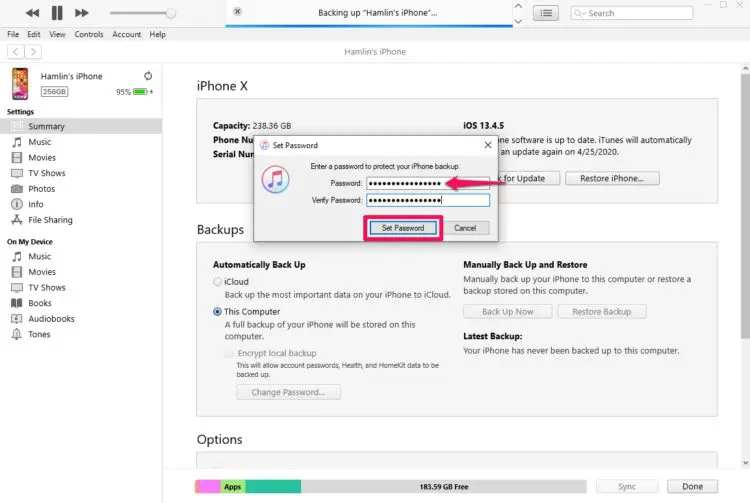
C'est à peu près tout ce qu'il y a à dire. Maintenant, vous avez appris à sauvegarder localement votre iPhone et votre iPad en utilisant iTunes. Plutôt facile, non ?
Par défaut, iTunes sauvegarde les données lorsque votre iPhone ou iPad est connecté à l'ordinateur, juste avant le processus de synchronisation. Toutefois, il est possible de modifier cette situation en désactivant la synchronisation automatique dans iTunes.
Vous pouvez aussi trouver utile de copier le contenu de votre sauvegarde sur un disque de stockage externe, ce qui pourrait s'avérer pratique en cas de défaillance du système ou d'un lecteur.
Bien que cette méthode exige que vous connectiez physiquement votre iPhone ou iPad à un ordinateur à l'aide d'un câble d'éclairage, cela vous évite de devoir compter sur une connexion internet rapide et stable. Vous n'avez pas non plus à payer d'abonnement mensuel. Cela dit, si cela ne vous dérange pas de payer pour iCloud, voici comment vous pouvez sauvegarder votre appareil iOS ou iPadOS sur iCloud.
Utilisez-vous un Mac au lieu de Windows ? Ne vous inquiétez pas, vous pouvez facilement sauvegarder localement toutes vos précieuses données avec Finder dans macOS Catalina et Big Sur. Les étapes sont également assez similaires.
Nous espérons que vous avez réussi à sauvegarder votre iPhone et votre iPad sur votre machine Windows en utilisant iTunes. Quelle méthode préférez-vous pour sauvegarder vos précieuses photos, musiques, documents et autres données ? Faites-nous part de vos réflexions et de vos opinions dans la section "Commentaires" ci-dessous.