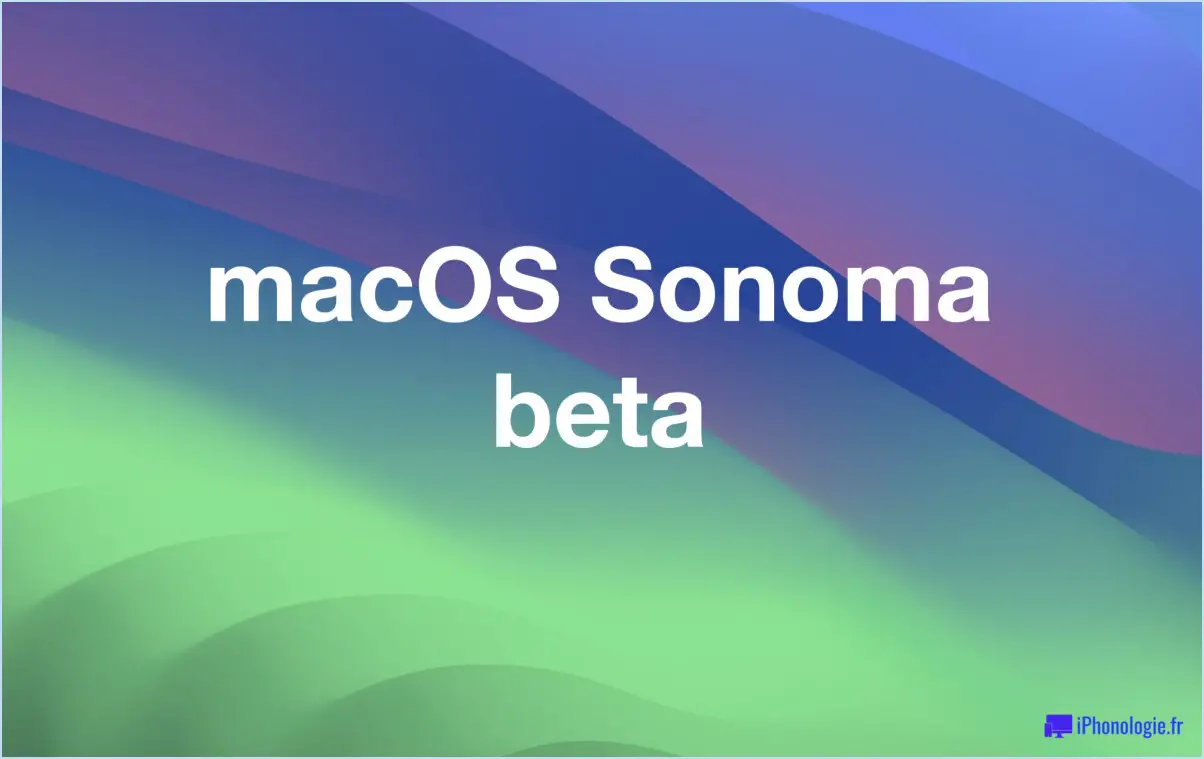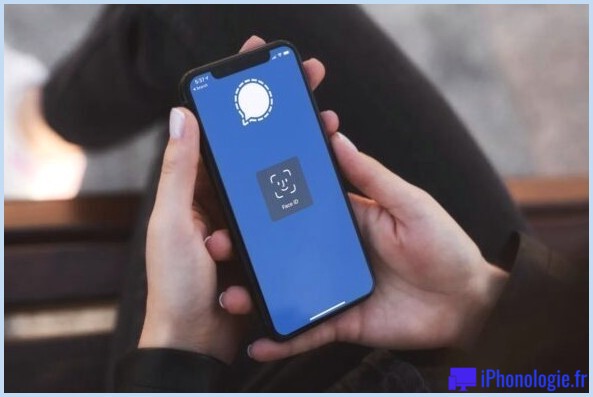Comment cacher le clavier de l'iPhone lorsqu'il couvre les boutons et ne veut pas disparaître
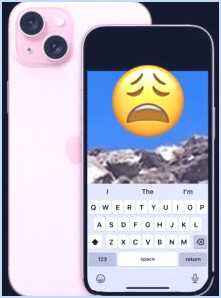
Certains utilisateurs d'iPhone peuvent constater que le clavier à l'écran reste parfois coincé à l'écran et couvre les boutons ou d'autres éléments de l'écran, empêchant l'interaction avec l'iPhone et empêchant la fermeture du clavier de l'iPhone. Cela peut se produire pour diverses raisons, que ce soit dans Messages, Whatsapp, Instagram, FaceBook, Mail ou toute autre application permettant la saisie de texte, et c'est probablement le résultat d'un bogue. Peu importe la raison, ce qui compte, c'est qu'il est ennuyeux qu'un clavier à l'écran bloqué masque les boutons et d'autres éléments de l'iPhone, ce qui rend impossible toute interaction avec l'appareil.
Si vous vous trouvez dans une situation où le clavier de l'iPhone recouvre des éléments de l'écran, des applications, des boutons, et rend impossible l'interaction avec l'iPhone de la manière que vous attendez, lisez ce qui suit et vous réglerez rapidement ce problème.
4 façons de réparer le clavier de l'iPhone qui couvre les boutons, les applications et l'écran, et de masquer le clavier
Ces quatre méthodes de dépannage vous aideront à résoudre une situation où le clavier de l'iPhone est bloqué, qu'il s'agisse de boutons, de fonctionnalités d'application, d'éléments d'écran ou de toute autre situation où le clavier de l'iPhone est bloqué, ne se cache pas et ne réagit pas comme prévu. Si vous êtes impatient et que vous souhaitez une solution immédiate sans avoir à sauvegarder le contenu de l'application, vous pouvez simplement quitter l'application de force là où elle est bloquée et la relancer à nouveau pour résoudre le problème.
1 : Masquer le clavier de l'iPhone d'un simple geste lorsque vous couvrez les boutons ou l'écran
La première chose à faire est de balayer l'écran et le clavier vers le haut et vers le bas. Cela fonctionne généralement pour faire disparaître le clavier de l'iPhone même s'il recouvre des boutons ou des éléments de l'écran.
Cependant, si vous rencontrez un bug, ou un clavier bloqué qui couvre les éléments de l'écran et ne réagit pas aux swipes, vous voudrez aller plus loin.
2 : Faites pivoter l'iPhone dans une autre orientation
La prochaine chose à faire est de tourner l'iPhone dans une orientation différente ; essayez de placer l'iPhone dans des positions verticales ou horizontales. Assurez-vous que le verrouillage de la rotation est désactivé afin que l'écran puisse pivoter comme prévu.
Ouvrez le Centre de contrôle et appuyez sur le bouton de verrouillage de la rotation (s'il est activé) pour le désactiver, puis faites pivoter votre iPhone dans une autre position.
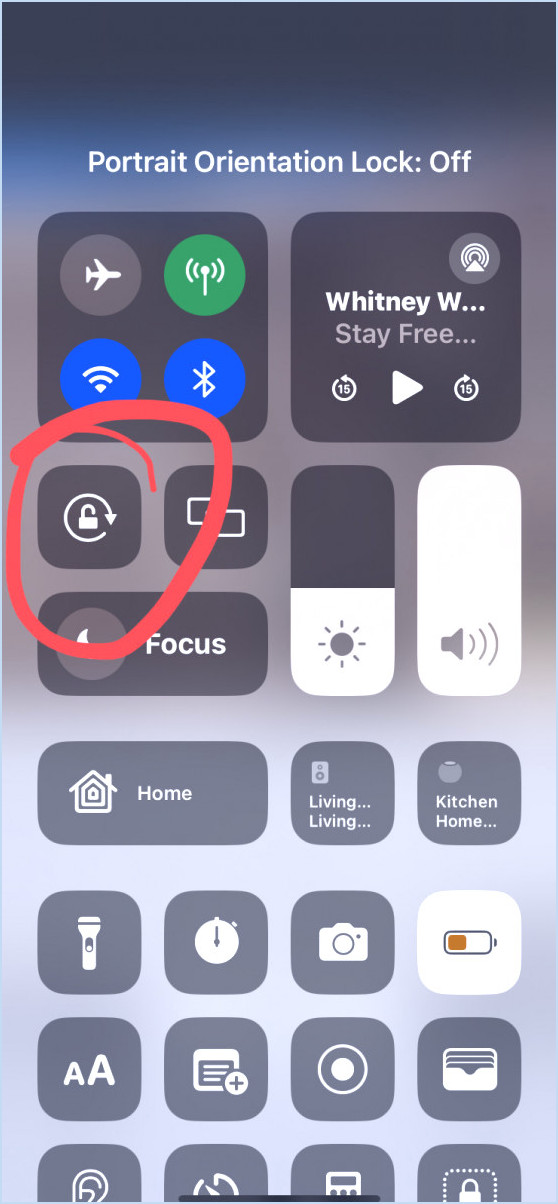
Cette astuce réorientera également le clavier de l'iPhone sur l'écran et devrait résoudre le problème immédiatement.
Cependant, certaines applications ne prennent pas en charge l'orientation différente, comme de nombreuses applications de messagerie tierces et de médias sociaux, et dans certaines situations, la rotation ne modifie pas le clavier ou ne le cache pas. Si c'est le cas, continuez.
3 : Passez à une autre application et accédez-y au clavier
La prochaine chose à faire est de passer à une autre application sur l'iPhone et d'y utiliser le clavier. Essayez quelque chose comme l'application Notes, Spotlight sur l'écran d'accueil, ou une autre application où vous pouvez saisir du texte. Ensuite, revenez à l'application où le clavier était bloqué, et il devrait fonctionner comme prévu à ce stade.
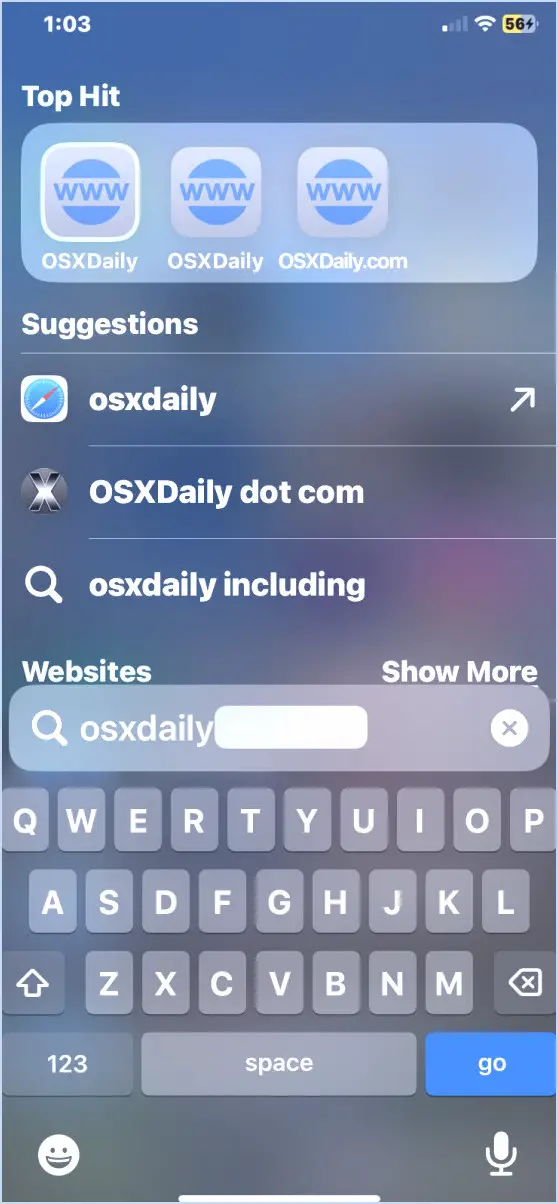
Cela ne fonctionne pas toujours, surtout si vous avez rencontré un bug dans une application, alors continuez si vous continuez à avoir des problèmes avec le clavier de l'iPhone qui obscurcit l'écran et rend l'appareil inutilisable.
4 : Forcer la fermeture de l'application dont le clavier est bloqué
Cette approche est un peu brutale, mais elle fonctionne si tout le reste échoue à faire disparaître le clavier de l'iPhone à l'écran et qu'il ne répond toujours pas aux tentatives de masquer le clavier de l'iPhone ; quittez de force l'application dans laquelle le clavier de l'iPhone est coincé.
Pour forcer la fermeture d'une application dont le clavier est bloqué, balayez vers le haut depuis le bas de l'écran de l'iPhone et maintenez la touche enfoncée pendant un moment. Cela fera apparaître le sélecteur d'applications, dans lequel vous pourrez localiser l'application dont le clavier est bloqué, puis faire glisser le curseur vers le haut sur cette application pour la quitter de force. Relancez l'application et le clavier ne sera plus coincé, ne masquera plus l'écran ou les boutons, mais sera caché comme prévu.
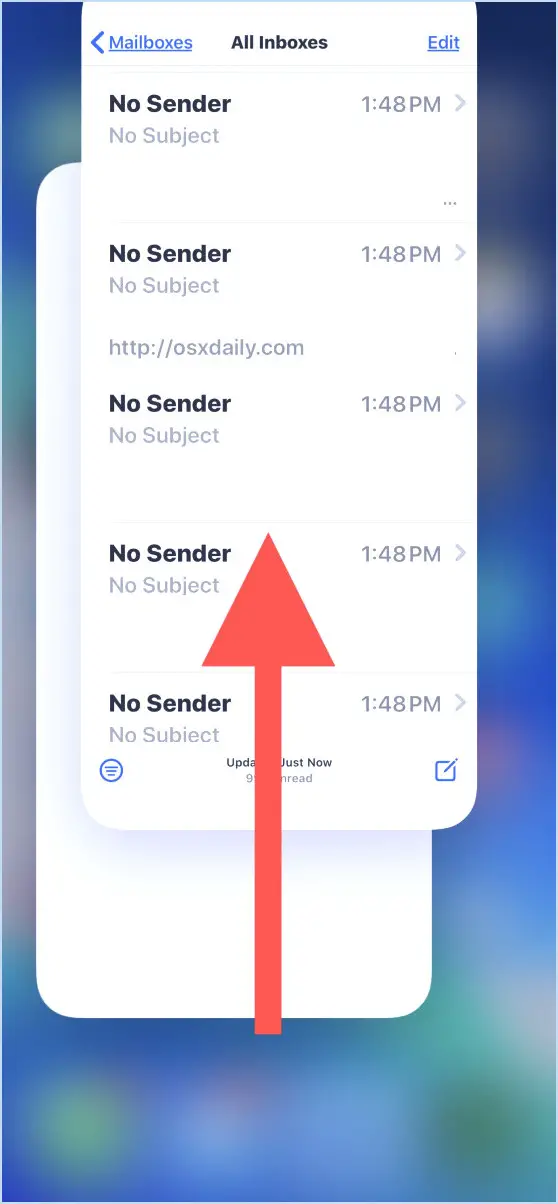
Savoir comment forcer la sortie d'une application est l'une des astuces que tout possesseur d'iPhone devrait connaître. Le seul inconvénient de l'utilisation de la sortie forcée est qu'elle peut potentiellement entraîner la perte d'entrées ou d'autres données qui se trouvent dans l'application que vous quittez de force, par exemple la disparition d'un message ou d'un snap, ce qui peut être indésirable pour certains utilisateurs, et c'est pourquoi, même s'il s'agit de l'astuce de dépannage la plus efficace, elle est listée en dernier.
-
Avez-vous déjà rencontré une situation où le clavier à l'écran de l'iPhone restait bloqué et ne se cachait pas ? Les astuces ci-dessus vous ont-elles aidé à résoudre un tel problème, le clavier de l'iPhone masquant les boutons ou les fonctionnalités de l'application ? Avez-vous utilisé une autre astuce qui a fonctionné avec une application particulière ou avec votre iPhone ? Partagez vos expériences avec nous dans les commentaires.