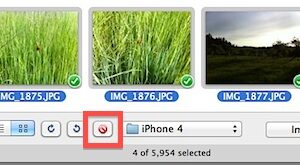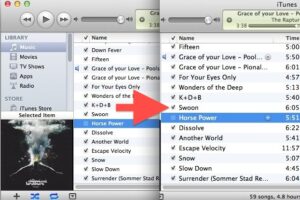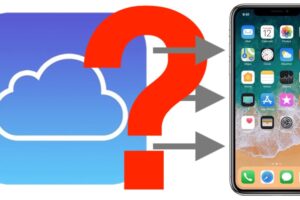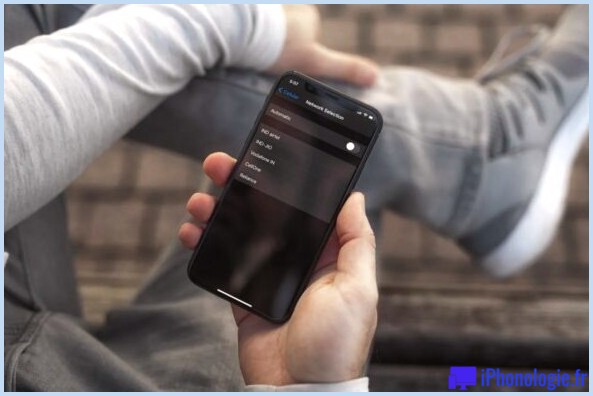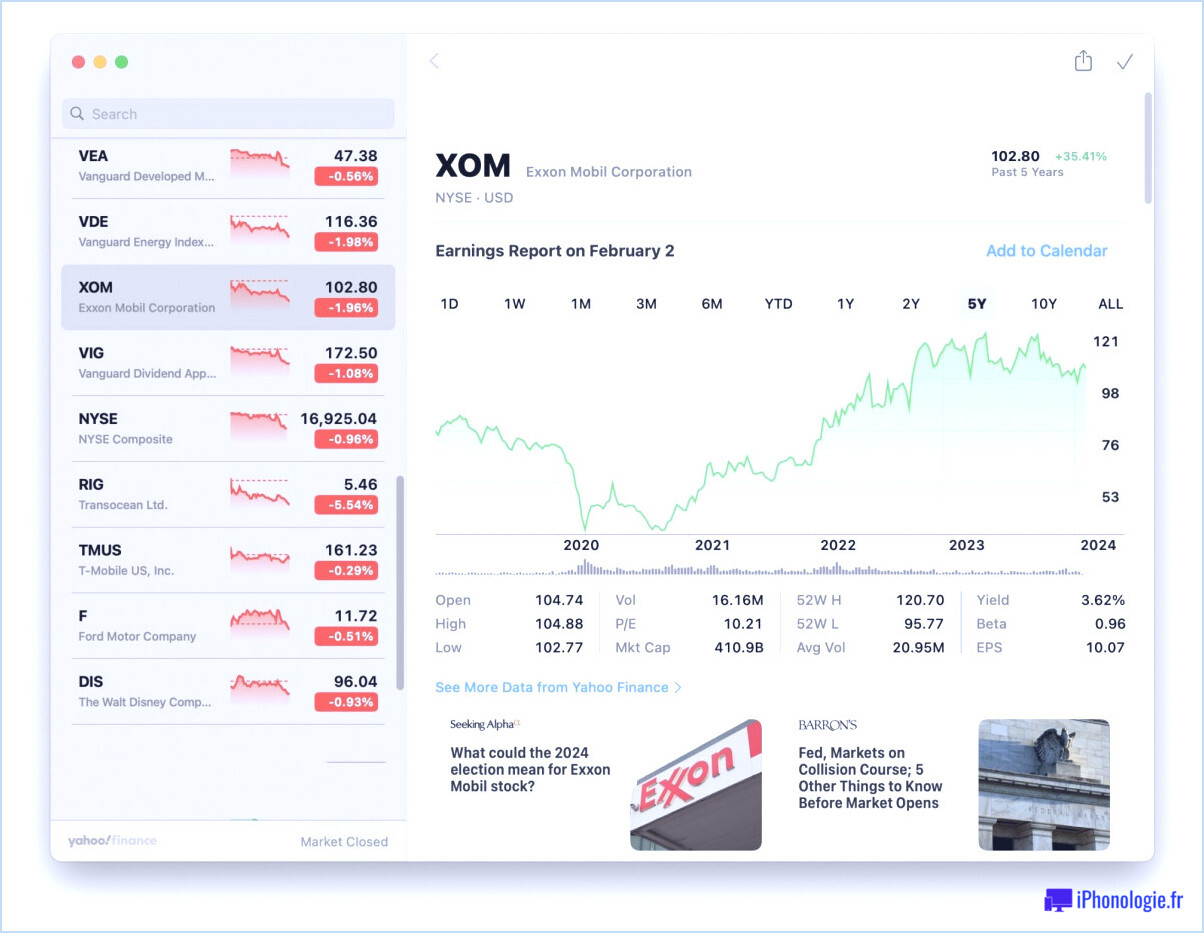Comment changer la langue des sous-titres sur une vidéo iPhone et iPad
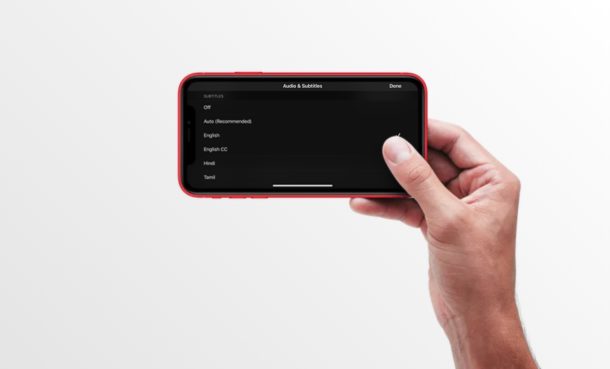
L'anglais est la langue par défaut pour les sous-titres lorsque vous regardez des vidéos sur un iPhone et un iPad. Cependant, cela peut être facilement changé dans une autre langue, si l'anglais n'est pas votre langue maternelle, ou si vous utilisez des sous-titres pour aider à apprendre une langue étrangère.
Les services de streaming vidéo les plus populaires permettent aux utilisateurs de choisir une langue différente pour les sous-titres. Cependant, toutes les langues ne sont pas disponibles partout. Cela dépend également de votre géolocalisation, car les services tentent de répondre aux besoins des consommateurs locaux. Par exemple, vous pourriez avoir la possibilité de passer aux sous-titres français si vous habitez en France, mais vous ne trouverez pas nécessairement la même chose si vous vivez en Inde, où vous pourriez avoir la possibilité de choisir l'hindi à la place.
Quel que soit l'endroit où vous résidez, vous pourrez probablement passer à votre langue locale pour les sous-titres, tant qu'ils sont disponibles. Dans cet article, nous discuterons exactement de la façon dont vous pouvez changer la langue des sous-titres sur iPhone et iPad.
Comment changer la langue des sous-titres sur iPhone et iPad
Changer la langue des sous-titres sur votre iPhone et iPad est une procédure assez simple et directe. Sans plus tarder, ouvrez tout service de streaming ou média que vous avez acheté sur iTunes et suivez les étapes ci-dessous.
- Pendant que vous lisez le contenu vidéo, appuyez sur sur l'écran pour accéder au menu de lecture. Appuyez sur l'icône de sous-titre comme indiqué dans la capture d'écran ci-dessous. Cette icône peut être située n'importe où, selon l'application que vous utilisez pour la lecture vidéo.
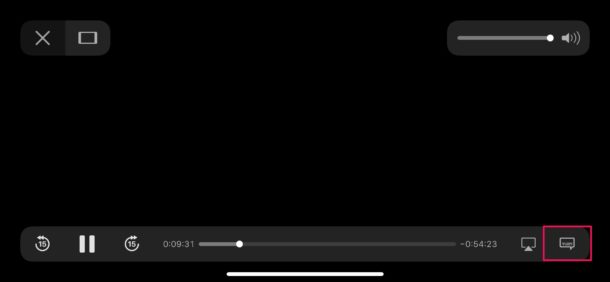
- Comme vous pouvez le voir ici, vous pourrez choisir l'une de vos langues locales pour les sous-titres. Une fois que vous avez terminé de sélectionner votre langue préférée, appuyez sur "Terminé" situé dans le coin supérieur droit de l'écran.
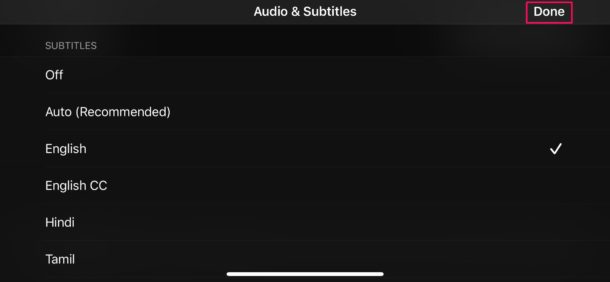
C'est tout ce qu'on peut en dire. Vous savez maintenant comment changer la langue des sous-titres pour différentes plates-formes de streaming sur votre iPhone et iPad. Assez facile, non?
Une fois que vous avez défini la langue des sous-titres sur une langue différente dans une application de service de diffusion en continu comme Netflix ou Apple TV +, vous n'avez pas à vous soucier de répéter cette procédure chaque fois que vous commencez à regarder un film ou une émission de télévision différent. La langue que vous avez sélectionnée restera la langue des sous-titres par défaut pour cette application particulière. Bien sûr, vous devrez changer la langue des sous-titres dans d'autres applications, en fonction de celle que vous utilisez.
De même, vous pouvez également modifier la langue audio dans ces applications de streaming, si vous avez du mal à comprendre l'anglais ou si vous préférez simplement écouter le film doublé dans une autre langue. Cependant, tout comme les sous-titres, vous ne pouvez passer à une langue différente que si elle est disponible.
Si vous comptez toujours sur les sous-titres lorsque vous regardez du contenu vidéo, vous souhaiterez peut-être personnaliser l'apparence de vos sous-titres. Vous pouvez ajuster la taille de la police des sous-titres, la couleur, l'opacité, etc. pour améliorer la lisibilité et la rendre plus facile à lire, ou simplement plus agréable à vos yeux.
Vous savez maintenant comment passer à votre langue de sous-titres native, locale ou préférée pour regarder des films et des émissions de télévision sur votre iPhone et iPad. Tant que l'option de langue est disponible, vous ne devriez avoir aucun problème à la configurer.
Avez-vous des conseils utiles, des astuces ou des expériences intéressantes avec les langues de sous-titres sur iPhone et iPad? Faites-nous savoir dans les commentaires et partagez également vos opinions.