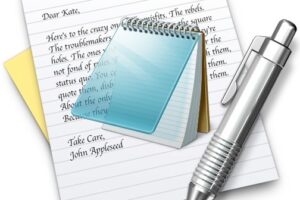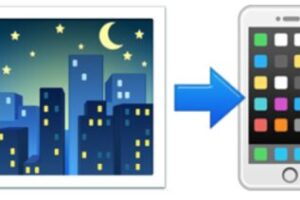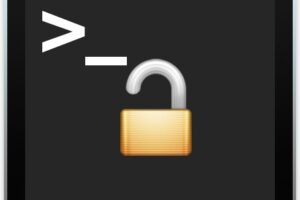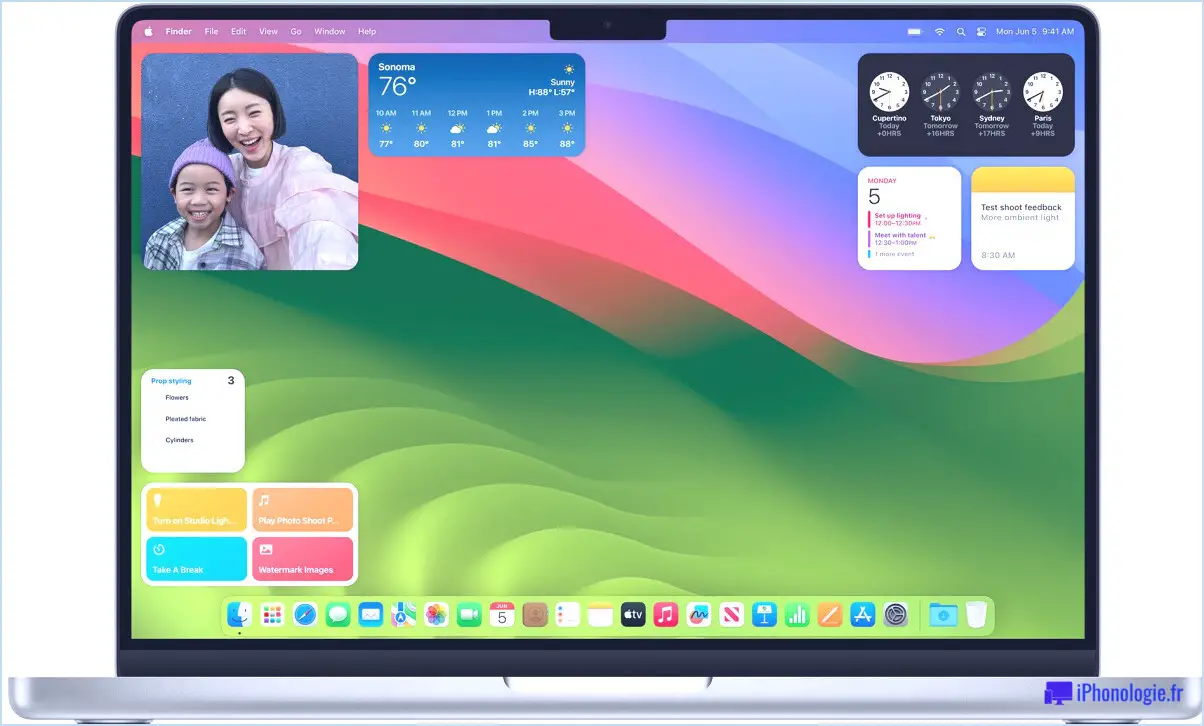Comment changer la méthode de paiement de l'identifiant Apple sur Mac
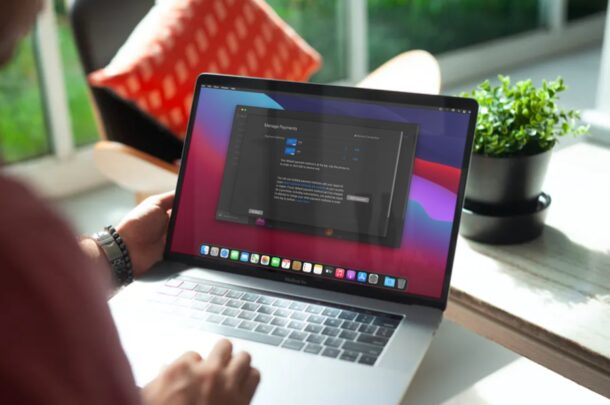
Voulez-vous utiliser un autre mode de paiement pour effectuer des achats sur l'App Store sur Mac? Votre carte de crédit a peut-être expiré et vous souhaitez ajouter votre nouvelle carte à votre compte Apple ID? Eh bien, vous serez heureux de voir qu'il est assez facile de changer votre mode de paiement par défaut sur le Mac, de la même manière que sur iPhone ou iPad.
Un mode de paiement valide est nécessaire si vous souhaitez acheter des applications sur l'App Store ou vous abonner aux services d'Apple comme iCloud, Apple Music, Apple Arcade, etc. Certains d'entre vous ont peut-être déjà associé un mode de paiement lors de la création de votre identifiant Apple (sauf si vous avez de toute façon créé un identifiant Apple sans informations de carte de crédit), mais s'il n'est plus valide ou si vous avez une nouvelle carte de crédit que vous souhaitez utiliser pour achats, vous devrez ajouter les nouveaux détails de paiement manuellement.
Êtes-vous un utilisateur de macOS qui essaie de comprendre cela par vous-même? Vous ajoutez ou modifiez le mode de paiement de votre identifiant Apple sur votre Mac.
Comment changer la méthode de paiement de l'identifiant Apple sur Mac
Qu'il s'agisse des informations de votre carte de crédit ou des détails de votre compte PayPal, l'ajout manuel d'un nouveau mode de paiement est une procédure assez simple et directe sur les machines macOS. Suivez simplement les étapes ci-dessous pour commencer.
- Lancez l'App Store sur votre Mac à partir du Dock.
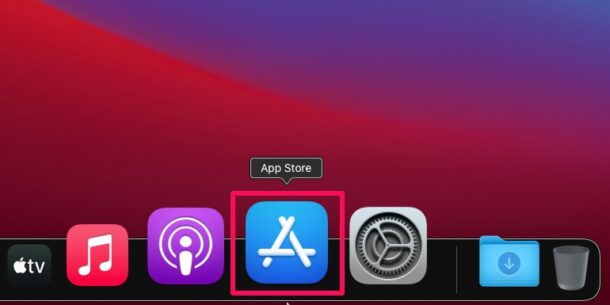
- Cela vous mènera à la section Découvrir de l'App Store. Ici, cliquez sur le nom de votre identifiant Apple situé en bas du volet gauche.
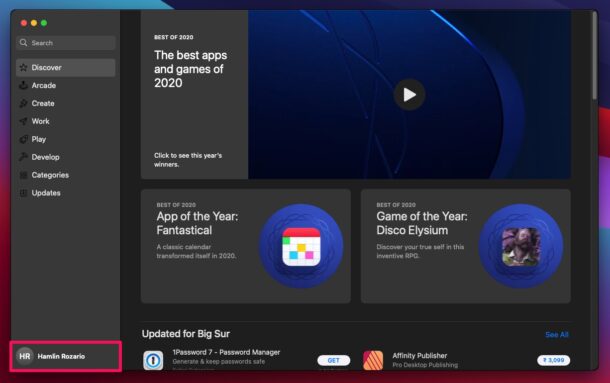
- Ensuite, cliquez sur "Afficher les informations" situé en haut à côté de l'option Utiliser la carte-cadeau comme indiqué dans la capture d'écran ci-dessous.
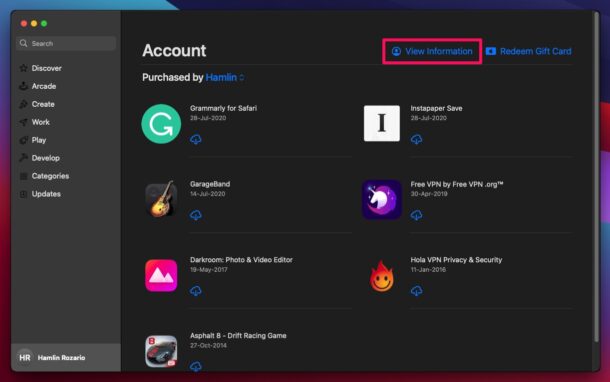
- Ici, dans la catégorie Résumé de l'identifiant Apple, vous verrez vos informations de paiement actuelles. Juste à côté, vous verrez l'option «Gérer les paiements». Cliquez dessus pour continuer.
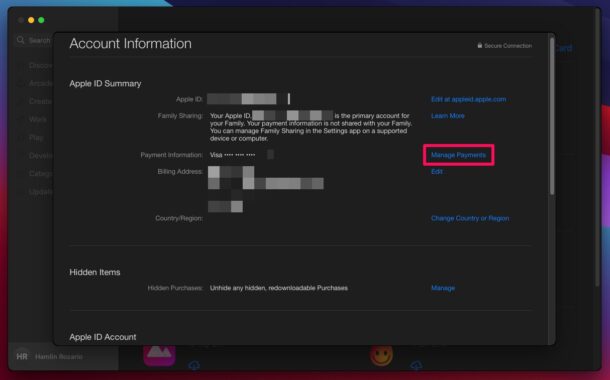
- Cette étape s'adresse aux utilisateurs qui souhaitent supprimer leur mode de paiement actuel avant d'en ajouter un nouveau. Cliquez sur «Modifier» situé à côté de votre mode de paiement actuel.
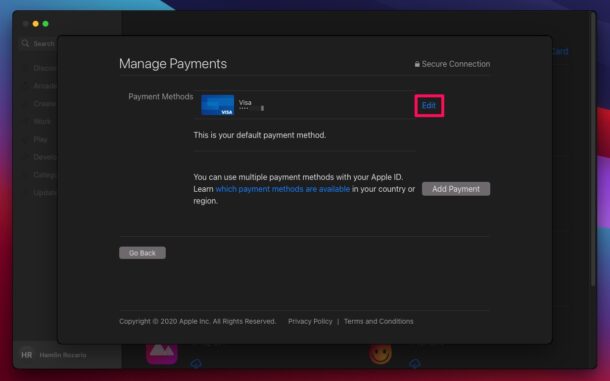
- Cela affichera toutes les informations de paiement et les détails de facturation. Cliquez sur l'option «Supprimer le mode de paiement» en bas.
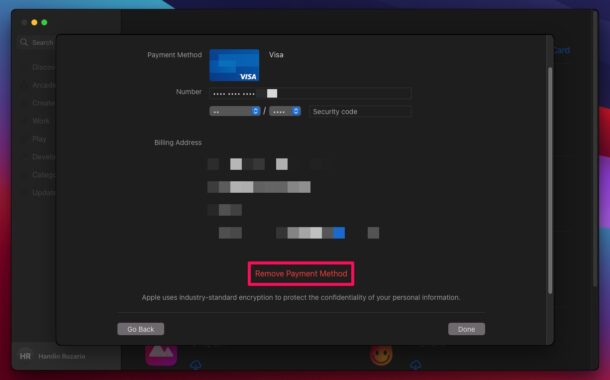
- Maintenant, revenez à la page Gérer les paiements et cliquez sur «Ajouter un paiement» pour ajouter vos nouveaux détails de paiement.
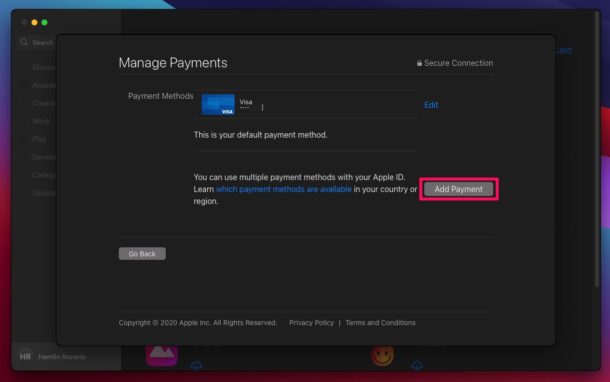
- Tapez toutes les informations de paiement nécessaires et cliquez sur «Terminé» pour les enregistrer.
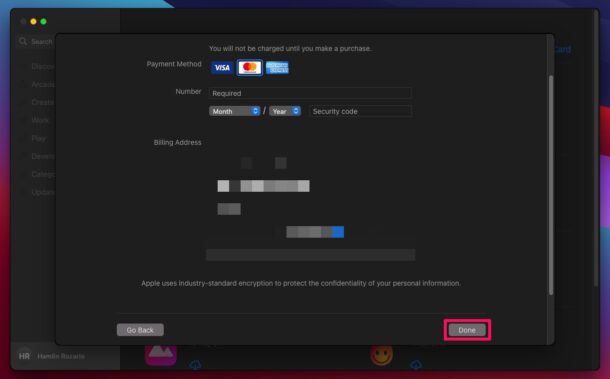
- Cette étape s'adresse aux personnes qui utilisent plusieurs modes de paiement. Ici, le mode de paiement par défaut est situé en haut. Pour modifier votre mode de paiement par défaut, vous pouvez utiliser les flèches pour réorganiser et déplacer votre carte de crédit préférée vers le haut.
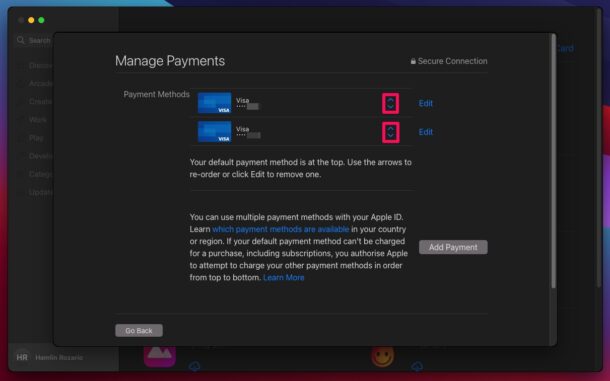
Voilà. Vous avez réussi à changer le mode de paiement de votre identifiant Apple sur votre Mac.
Vous pouvez suivre les étapes ci-dessus si vous n'avez pas encore ajouté de mode de paiement (si vous aviez précédemment créé un identifiant Apple sans carte, par exemple), ou même si vous souhaitez ajouter plusieurs cartes de crédit à votre identifiant Apple.
Si vous utilisez un iPhone ou un iPad comme smartphone ou tablette principal, vous voudrez peut-être également apprendre à ajouter un mode de paiement à votre compte Apple sur iOS / iPadOS, vous constaterez que ce n'est pas trop différent. Ou peut-être souhaitez-vous savoir comment supprimer un mode de paiement d'identifiant Apple non valide, peut-être pour une carte expirée ou que vous ne souhaitez plus utiliser.
Si vous configurez un identifiant Apple pour un enfant, vous trouverez peut-être utile de savoir que vous pouvez créer un identifiant Apple sans ajouter de mode de paiement. Ensuite, si votre enfant souhaite télécharger une application payante, vous pouvez simplement offrir l'application depuis votre iPhone, iPad ou Mac, ou même les configurer avec une allocation.
Avez-vous réussi à modifier ou à ajouter des méthodes de paiement liées à votre identifiant Apple? Partagez vos pensées et vos expériences dans la section des commentaires.