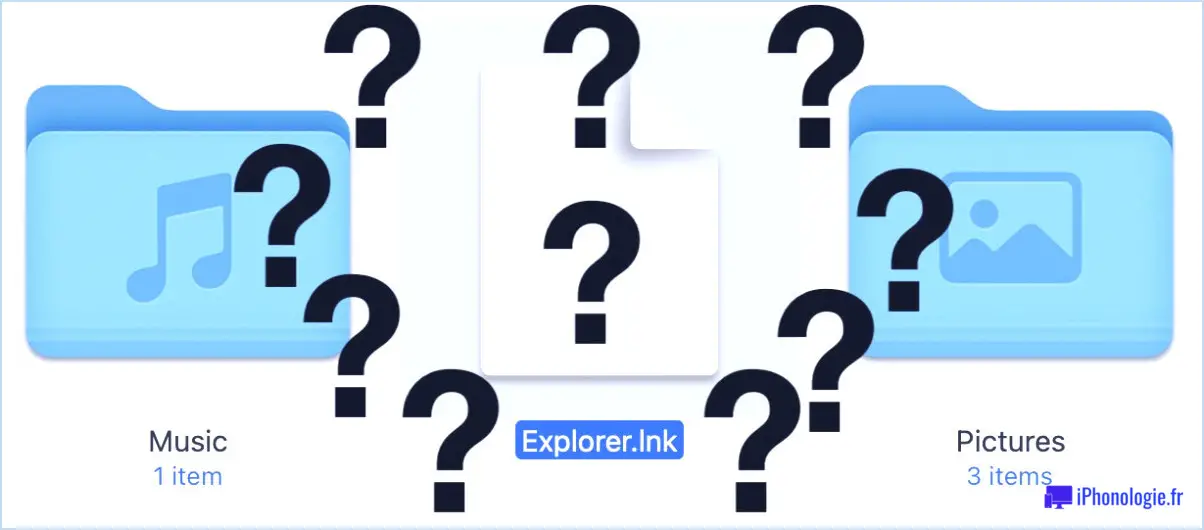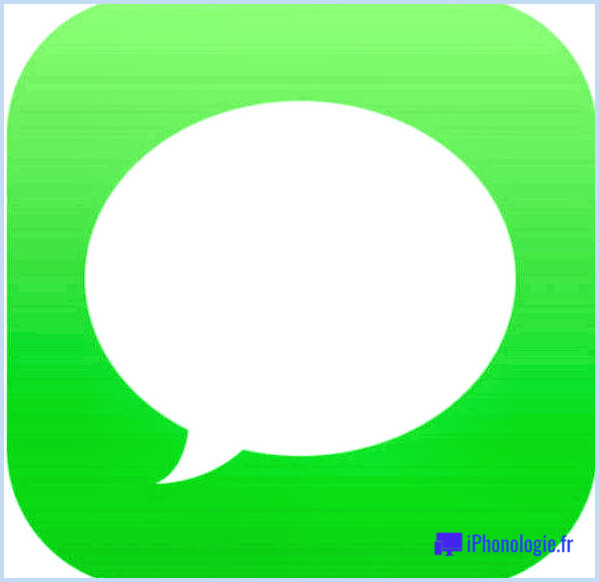Comment changer le trousseau par défaut sur Mac

Avez-vous reconnu que vous pouvez développer plusieurs porte-clés sur votre Mac, ainsi que le porte-clés par défaut connecté à votre connexion? De plus, vous pouvez définir divers autres porte-clés que vous avez produits comme porte-clés par défaut sur votre système informatique macOS, qui finissent par être l'endroit où vos qualifications de connexion et de mot de passe sont enregistrées. La majorité des clients n'auront pas besoin de le faire, mais dans certaines circonstances, cela peut être avantageux ou pratique.
Si vous n'êtes pas habitué au trousseau de clés, il s'agit d'un outil de surveillance des mots de passe créé par Apple qui est parfaitement intégré dans les outils macOS, iPadOS et iOS, vous permettant d'enregistrer en toute sécurité vos informations de connexion pour vous assurer que vous n'avez pas besoin de vous souvenir de tous vos connexions et mots de passe. Par défaut sur le Mac, votre Mac crée un trousseau appelé "login", et son mot de passe coïncide également avec le mot de passe utilisateur que vous utilisez pour visiter votre Mac. Pourtant, vous n'êtes pas limité à n'utiliser que ce trousseau ou à l'avoir comme trousseau par défaut. Si vous le souhaitez, vous pouvez modifier le trousseau par défaut sur le Mac.
Comment changer le trousseau par défaut sur MacOS
Changer le trousseau par défaut sur Mac est un traitement assez simple, mais avant cela, vous devrez soit produire un trousseau supplémentaire, soit avoir un trousseau supplémentaire. Adhérez simplement aux actions répertoriées ci-dessous pour découvrir comment cela se fait.
- Ouvrez Spotlight en cliquant sur le symbole de la loupe situé dans le coin supérieur droit de votre ordinateur de bureau. Vous pouvez également ouvrir Spotlight en appuyant sur Commande + Barre d'espace.
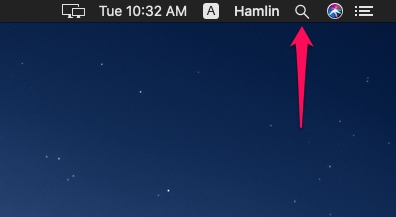
- Ensuite, tapez "Keychain" dans la zone de recherche et ouvrez également "Keychain Access" à partir du résultat du moteur de recherche.
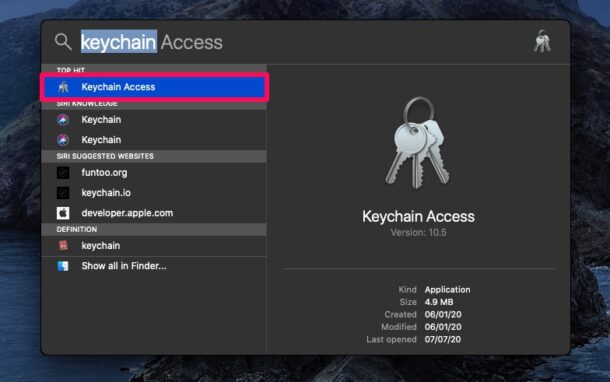
- Maintenant, cliquez sur Fichier dans la barre de menu et sélectionnez "Nouveau trousseau" dans la liste déroulante des aliments, comme indiqué ci-dessous.
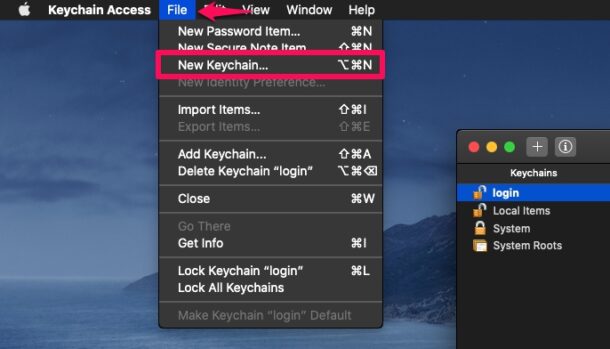
- Donnez un nom préféré pour votre nouveau trousseau et cliquez également sur «Créer».
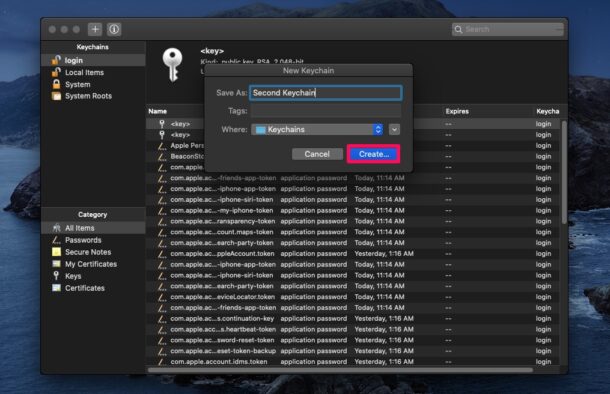
- Vous serez actuellement motivé pour saisir un mot de passe pour votre nouveau trousseau. Une fois que vous êtes entré dans les détails, cliquez sur "OK".
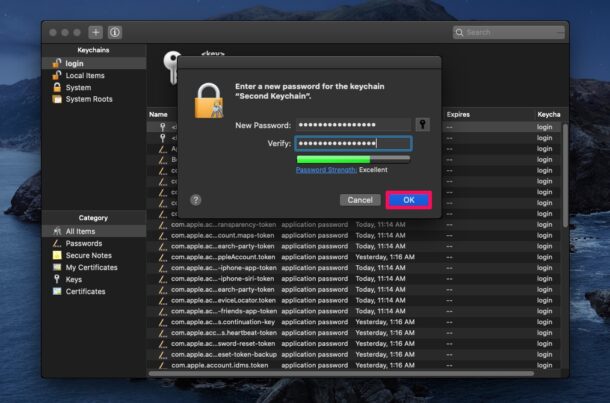
- Ce trousseau nouvellement créé apparaîtra certainement dans le volet gauche de Keychain Access juste à côté du trousseau de connexion par défaut. Faites un clic droit sur le tout nouveau trousseau et sélectionnez également "Définir le trousseau par défaut", comme indiqué dans la capture d'écran ci-dessous.
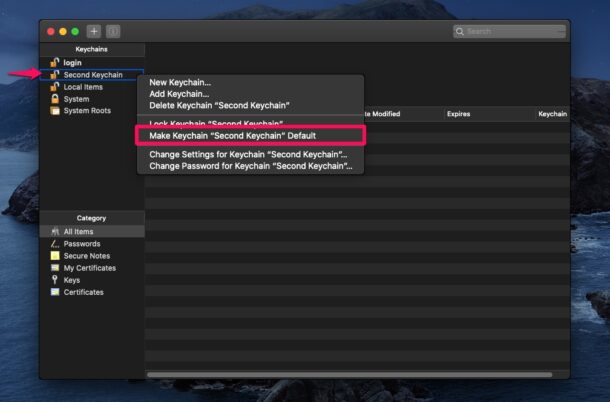
Votre trousseau par défaut a maintenant été transformé.
Vous pouvez créer n'importe quel trousseau que vous produisez comme trousseau par défaut, mais il ne peut y avoir qu'un seul trousseau par défaut à chaque fois.
Ce traitement peut être utile si vous ne souhaitez pas que le mot de passe du trousseau de connexion soit le même que votre mot de passe client macOS. Ce que vous pouvez faire est de définir un trousseau supplémentaire par défaut, puis de modifier le mot de passe du trousseau de connexion. Une fois que vous l'avez modifié, vous pouvez en faire à nouveau le trousseau par défaut et vous aurez également la possibilité de continuer en utilisant exactement le même mot de passe personnalisé.
Le trousseau par défaut sera certainement utilisé par les applications Mac pour conserver fermement les informations de connexion que vous entrez dans le champ du mot de passe. Si vous avez oublié votre mot de passe Keychain, vous ne pourrez certainement plus accéder aux données qui y sont enregistrées. Dans ce cas, vous devrez réinitialiser votre trousseau de connexion par défaut, qui supprime tous les mots de passe enregistrés dans votre trousseau actuel, mais vous permet de synchroniser votre connexion ainsi que les mots de passe du trousseau. C'est un scénario assez frustrant, il peut donc être utile de sauvegarder manuellement le trousseau avant de s'attaquer à ce processus, juste au cas où vous vous souviendrez à nouveau du mot de passe à l'avenir.
Avez-vous modifié le trousseau par défaut sur votre Mac pour une raison particulière? Montrez-nous vos expériences, vos idées et vos réflexions dans les remarques.
Vous pouvez définir divers autres porte-clés que vous avez créés comme porte-clés par défaut sur votre système informatique macOS, qui deviennent alors l'endroit où votre connexion ainsi que les informations de mot de passe sont enregistrées. Transformer le trousseau par défaut sur Mac est un traitement assez simple, mais avant cela, vous devrez certainement soit produire un autre trousseau, soit disposer d'un trousseau supplémentaire. Vous pouvez créer n'importe quel type de trousseau que vous créez comme trousseau par défaut, mais il ne peut y avoir qu'un seul trousseau par défaut à la fois. Ce que vous pouvez faire est d'établir un trousseau supplémentaire par défaut, puis de modifier le mot de passe du trousseau de connexion. Dans ce cas, vous devrez réinitialiser votre trousseau de connexion par défaut, ce qui supprime tous les mots de passe conservés dans votre trousseau actuel, tout en vous permettant de synchroniser votre connexion ainsi que les mots de passe du trousseau.