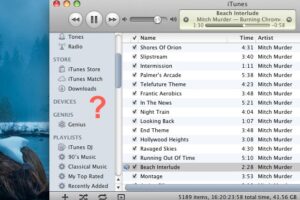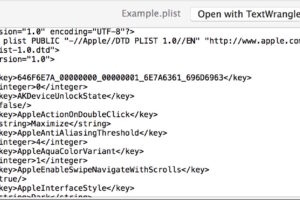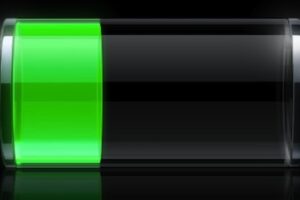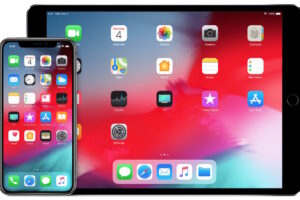Comment changer l'iPhone utilisé par iPhone Mirroring sur Mac

Si vous possédez plusieurs iPhone, comme c'est souvent le cas lorsqu'ils achètent un nouvel iPhone, qu'ils le mettent à niveau, qu'ils le reçoivent en cadeau, qu'ils développent des logiciels pour iPhone ou qu'ils développent des sites ou des applications mobiles pour lesquels vous testez des choses sur plusieurs appareils, vous pouvez vous trouver dans une situation où iPhone Mirroring sur le Mac utilise un iPhone que vous ne souhaitez pas mettre en miroir. Si vous êtes curieux de savoir comment changer l'iPhone utilisé par iPhone Mirroring sur le Mac, nous allons vous montrer comment faire, et si vous avez négligé cette possibilité vous-même, vous serez facilement pardonné parce que le réglage pour changer d'iPhone n'est pas là où vous vous attendez à le trouver.
Comment changer l'iPhone utilisé par iPhone Mirroring
Changer l'iPhone utilisé par iPhone Mirroring sur le Mac est facile, mais c'est à un endroit étrange :
- Dans le menu Apple de , choisissez « Réglages du système »
- Allez à « Bureau & Dock » (je sais, cela semble bizarre)*
- Sous « Widgets », cherchez la petite section « iPhone » et déroulez le menu déroulant pour sélectionner l'iPhone que vous souhaitez utiliser pour l'iPhone Mirroring.
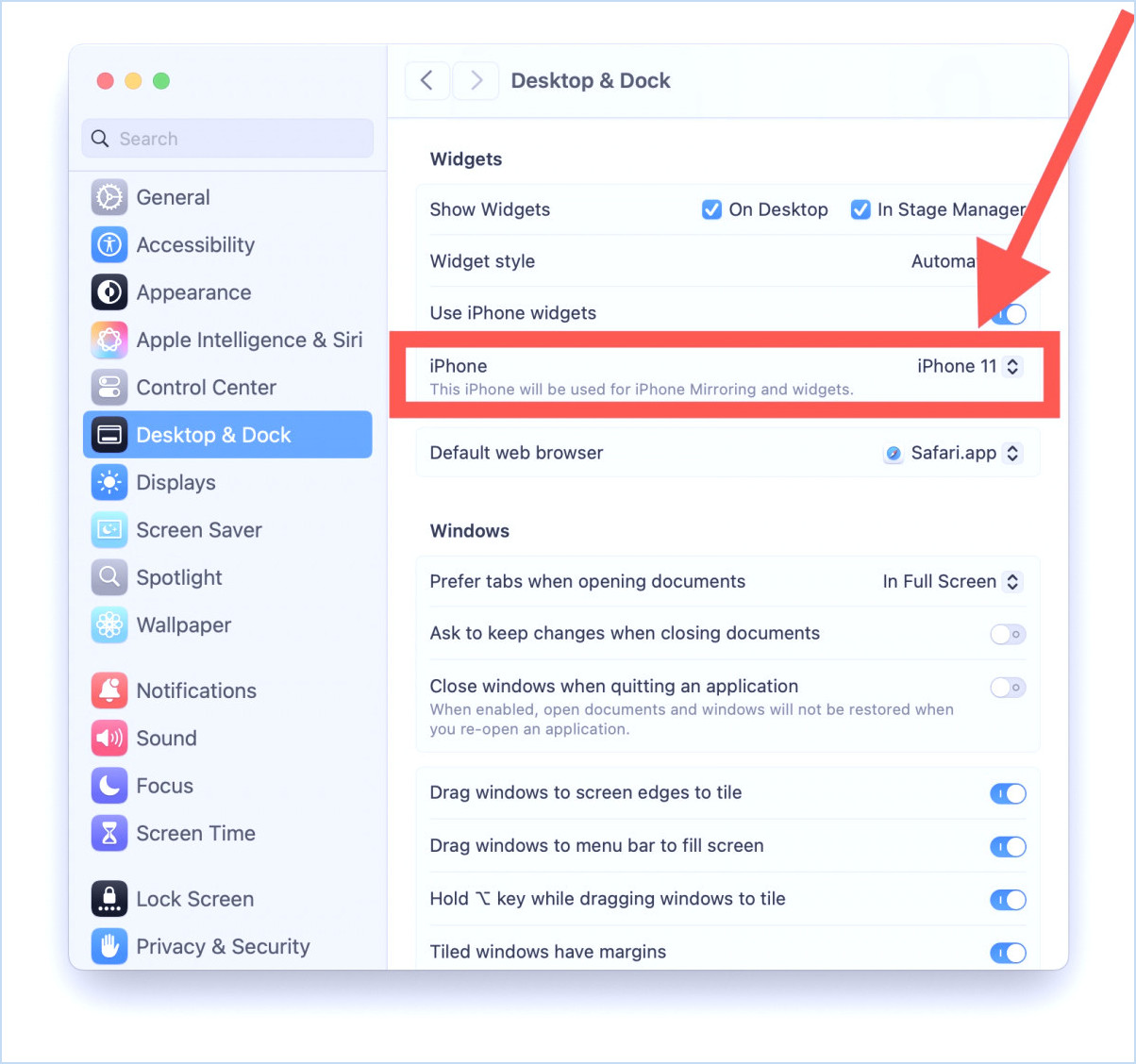
Notez qu'il n'y a pas de section intitulée « iPhone Mirroring » ou quoi que ce soit de cette nature, c'est sous « Widgets » à la place, et il y a à peine une mention de iPhone Mirroring dans la minuscule police gris clair sur l'objectif de cette bascule particulière.
Au lieu de cela, le réglage se trouve dans un endroit étrange : Bureau & Paramètres du dock, dans la section « Widgets ».
* Si cet emplacement vous semble logique, vous travaillez peut-être chez Apple et c'est vous qui avez placé les paramètres de l'iPhone Mirroring à cet endroit, car pour l'utilisateur moyen d'un Mac, ce n'est pas vraiment là que l'on s'attend à trouver les paramètres de l'iPhone Mirroring. Bizarrement, « Desktop & Dock » est également l'endroit où l'on change le navigateur web par défaut sur le Mac, et même où l'on ajuste Mission Control et Stage Manager, ce qui fait que le »Desktop & Dock » est donc un mélange d'éléments MacOS qui n'ont rien à voir avec le Bureau ou le Dock.
Changer l'iPhone utilisé par iPhone Mirroring via une application
Vous pouvez également vous rendre sur iPhone Mirroring > Réglages > et cliquer sur le bouton « Changer d'iPhone », mais cela ne fait que vous rediriger vers la page « Bureau » mentionnée plus haut. & Dock » susmentionné.
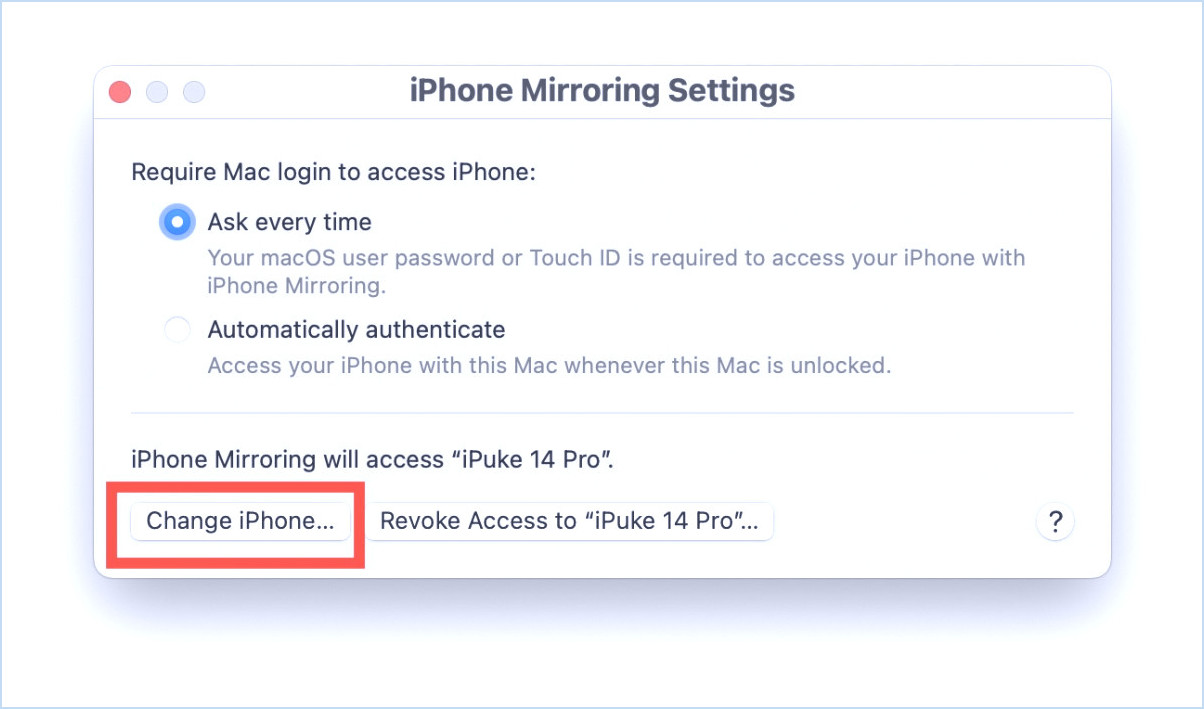
Puis-je créer un miroir sur plusieurs iPhone en même temps ?
Actuellement, il n'est pas possible de mettre en miroir plusieurs iPhone en même temps sur un Mac. Il est toujours possible que cette fonctionnalité arrive plus tard, mais pour l'instant, la fonction de miroir iPhone est limitée à un seul iPhone, bien que vous puissiez changer lequel de vos appareils iPhone est mis en miroir en suivant les instructions fournies ici.
-
Que pensez-vous de la fonction iPhone Mirroring ? L'avez-vous déjà essayée avec votre iPhone et votre Mac ? L'utilisez-vous avec plusieurs iPhone ?