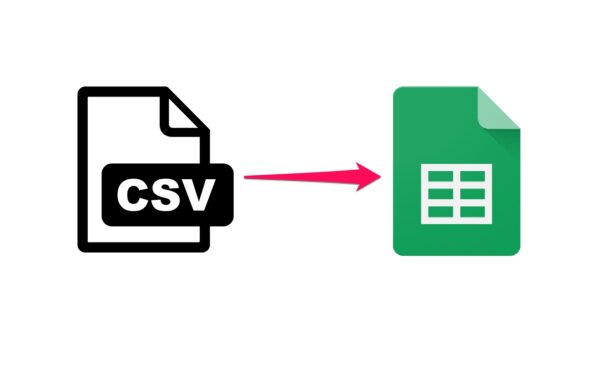Comment verrouiller par code une application avec du temps d'écran sur iPhone et iPad
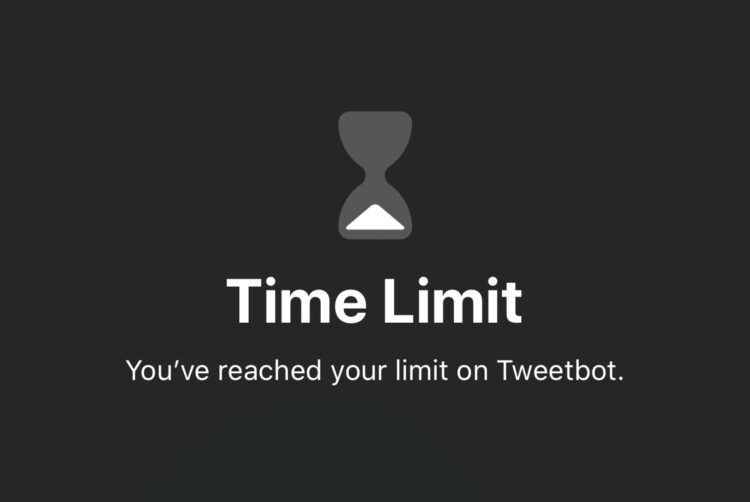
Avez-vous déjà voulu mettre un verrou à code sur une application iPhone ou iPad ? Si vous voulez empêcher les gens d'avoir accès à des applications spécifiques, même s'ils ont accès à votre iPhone ou iPad et savent que les appareils verrouillent le code d'écran, il vous faut un code d'application. Le problème est que l'iOS et l'iPadOS n'ont pas de mécanisme pour sécuriser une telle application. Mais il existe une solution qui utilise le Screen Time pour faire à peu près la même chose, il faut juste un peu de travail pour la mettre en place. Une fois configuré, vous aurez effectivement un code d'accès à l'application verrouillé, bien qu'il y ait certaines limites à cela comme vous le verrez.
Il y a de nombreuses raisons de vouloir garder certaines applications à l'abri des regards indiscrets. Vous avez peut-être des photos privées que vous ne voulez pas que quelqu'un voie. Ou encore des courriers électroniques sensibles. Ou encore, vous partagez un appareil avec d'autres personnes et vous ne voulez pas qu'elles accèdent à une application particulière ou aux données de cette application sur votre iPhone ou iPad. Dans ces situations, il peut être utile de disposer d'une couche de protection supplémentaire, même si quelqu'un peut accéder à votre iPhone ou iPad lorsqu'il est déverrouillé. Si c'est votre cas, vous devrez faire des efforts pour configurer le temps d'écran avec des restrictions sur les applications avant de pouvoir obtenir la sécurité dont vous avez besoin. Commençons.
Comment verrouiller les applications avec un code d'accès sur l'iPhone et l'iPad
Si vous avez déjà mis en place le Screen Time, ce processus vous sera immédiatement familier. Vous pouvez probablement avancer un peu, si c'est le cas. Pour tous les autres, voici les étapes à suivre pour faire fonctionner un mot de passe sur les applications.
- Ouvrez l'application "Paramètres" sur l'iPhone ou l'iPad
- Appuyez sur "Screen Time" suivi de "App Limits".
- Appuyez sur "Ajouter une limite" pour en définir une nouvelle. Restez avec nous, vous verrez bientôt où cela vous mènera.
- Touchez le cercle à côté d'une catégorie d'application pour fixer une limite pour toutes les applications qui entrent dans cette catégorie. Vous pouvez voir de quelles applications il s'agit en appuyant sur la catégorie elle-même. Vous pouvez le faire si vous préférez fixer une limite de temps pour une application spécifique - ce qui est très probablement le cas dans ce scénario - également.
- Appuyez sur "Suivant" lorsque toutes les applications pour lesquelles vous souhaitez fixer des délais ont été sélectionnées.
- Il est maintenant temps de fixer la limite. Utilisez le sélecteur de temps pour sélectionner une heure. Si vous souhaitez que le code d'accès soit déclenché rapidement, fixez-le à une minute. Vous pouvez également personnaliser les jours où la limite s'applique en appuyant sur "Personnaliser les jours".Appuyez sur "Ajouter" lorsque vous êtes prêt.
- Ouvrez maintenant la ou les applications en question et attendez l'heure fixée. Si vous fixez la limite à une minute, alors - vous l'avez deviné - vous allez attendre une minute jusqu'à ce que la limite de temps entre en vigueur.
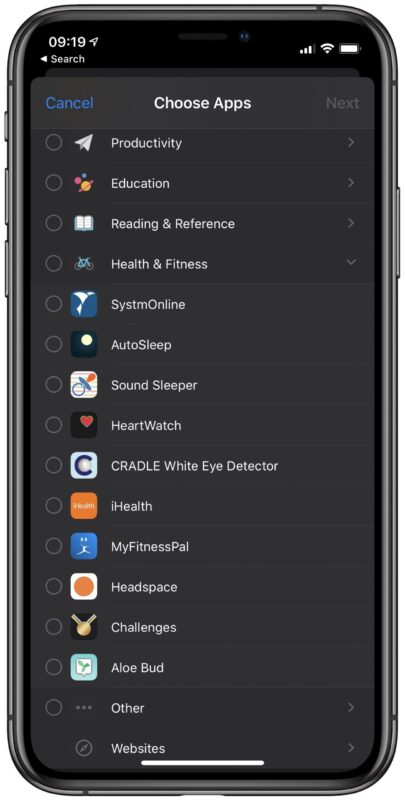
Et c'est tout. L'application est maintenant protégée par un mot de passe grâce à Screen Time.
Vous pouvez annuler cette opération à tout moment en supprimant la limite de temps d'affichage de cette application particulière sur l'iPhone ou l'iPad.
Ce n'est évidemment pas un moyen parfait de coder des applications de verrouillage, ni infaillible. Mais comme il n'y a pas d'autre moyen de verrouiller les applications sur l'iPhone ou l'iPad, ce code (et un code général) sont les seules options disponibles actuellement pour verrouiller les applications d'un appareil.
Il est important de savoir que la limite de temps du code d'accès avec Screen Time se réinitialise chaque nuit, donc si vous essayez de verrouiller complètement une application, vous devrez dépasser artificiellement cette limite d'une minute chaque jour pour préserver la sécurité du mot de passe de cette application. Ou alors espérez que celui qui entre dans l'application en question ne puisse pas faire assez de dégâts en 60 secondes !
N'oubliez pas que le temps d'écran est destiné à limiter le temps d'utilisation des applications, et non à verrouiller complètement une application avec un code d'accès. Cette utilisation particulière de la fonction est donc un peu une solution de contournement pour obtenir l'effet souhaité de verrouillage des applications iPhone et iPad par code d'accès.
Si, lors de la configuration, vous vous rendez compte que vous vous demandez quel est le code d'accès pour Screen Time, il se peut que vous l'ayez déjà défini mais que vous l'ayez oublié, auquel cas vous pouvez changer le mot de passe Screen Time si vous en avez besoin. Vous pouvez également apporter d'autres ajustements à Screen Time et à son comportement sur votre appareil. Par exemple, si vous trouvez que les notifications de Screen Time sont un peu trop nombreuses, vous pouvez également désactiver les notifications du rapport hebdomadaire Screen Time. Et bien sûr, vous pouvez désactiver complètement la fonction de notification de l'heure d'écran si vous la jugez inutile ou peu utile, mais en faisant cela, vous perdriez bien sûr le verrouillage par code d'accès des applications dont nous parlons ici.
Utilisez-vous le temps d'écran et l'utilisez-vous pour définir des mots de passe pour les applications ou pour restreindre l'utilisation du temps d'écran ? Si vous connaissez une autre ou meilleure façon de définir des mots de passe sur les applications, ou si vous avez d'autres conseils ou suggestions, faites-nous part de vos réflexions et commentaires ci-dessous.