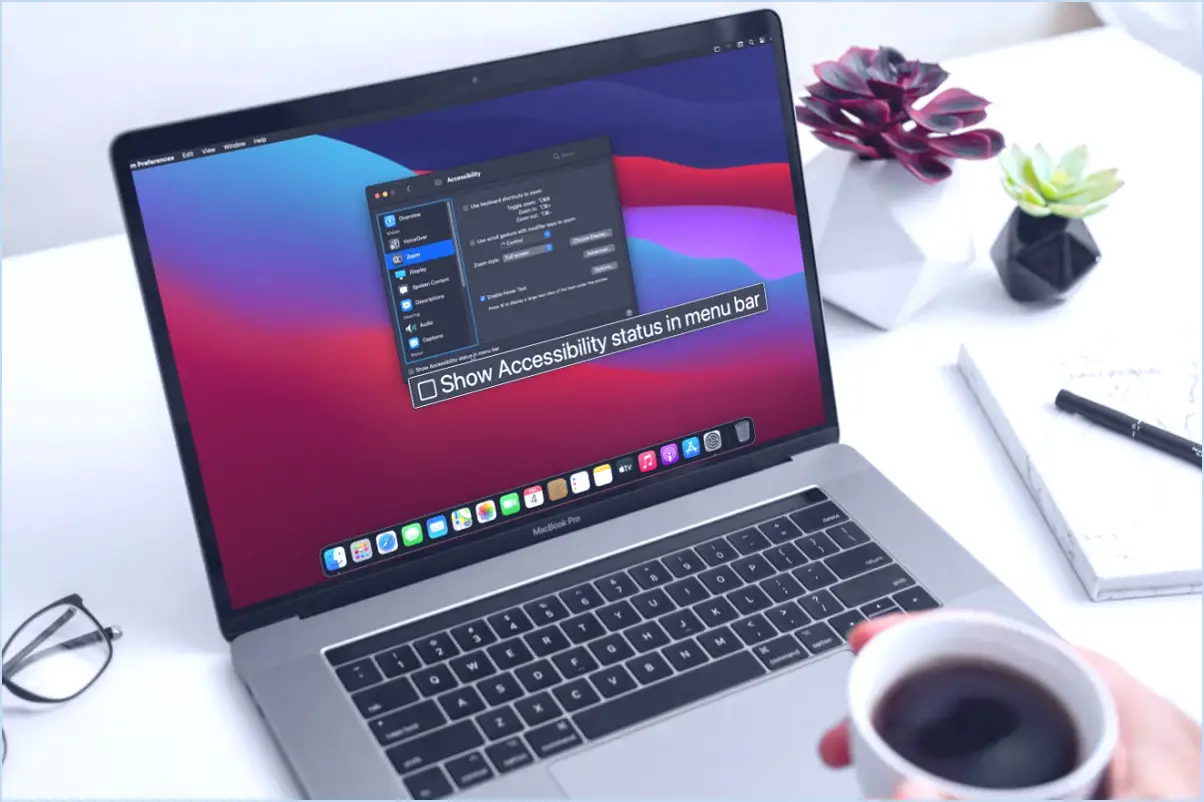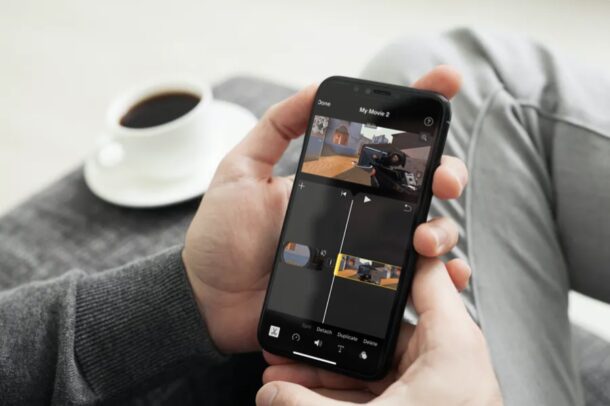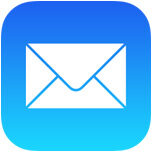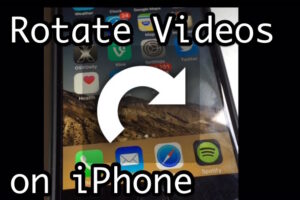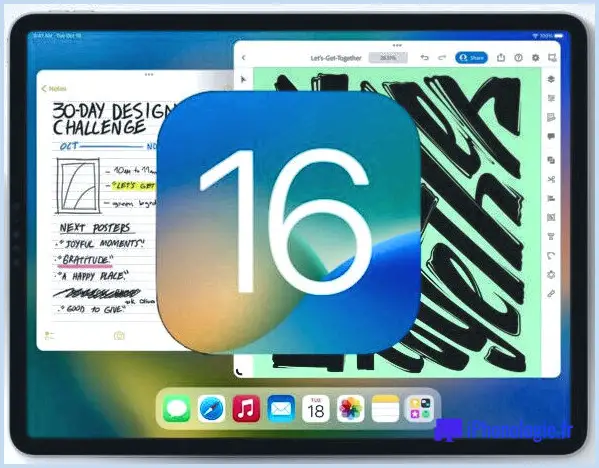Comment configurer HomeKit sur un téléviseur LG
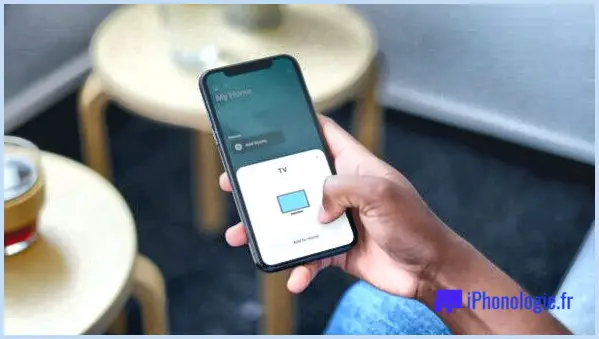
Vous avez un téléviseur LG de version plus récente, de 2018 ou plus tard ? Si c'est le cas, vous serez très probablement ravi de comprendre que vous pouvez vous lancer avec Apple HomeKit, même si vous n'avez pas acheté d'accessoires HomeKit. C'est exact, vous pouvez contrôler une grande partie du fonctionnement de votre téléviseur avec HomeKit sur votre iPhone ou iPad.
Les téléviseurs intelligents ont acquis des attributs extrêmement intrigants au cours des deux dernières années et, grâce à leur popularité, les fabricants de téléviseurs s'associent à Apple pour apporter des attributs comme AirPlay 2 ainsi que HomeKit aux versions détaillées. Pour utiliser toutes les fonctions de HomeKit, vous avez communément besoin d'un centre de résidence comme un HomePod, une Apple TV, ou même simplement un iPad, une fois que vous l'avez configuré, vous pouvez utiliser Siri pour allumer/éteindre votre téléviseur et même automatiser sa procédure avec l'application Home.
Si vous avez un modèle assez récent de téléviseur LG (à partir de 2018), ou beaucoup de divers autres téléviseurs intelligents, vous serez heureux de savoir que cela est plutôt facile à configurer.
Comment configurer HomeKit sur la télévision LG.
Avant de procéder au traitement suivant, assurez-vous que votre téléviseur ainsi que l'outil Apple que vous utilisez pour configurer HomeKit sont connectés au même réseau Wi-Fi. Ensuite, vous devez vérifier si votre téléviseur utilise le firmware le plus récent, étant donné que la prise en charge d'AirPlay 2 et de HomeKit a été ajoutée à l'aide d'une mise à jour logicielle sur les anciennes versions. Lorsque vous avez terminé, il suffit d'adhérer aux actions énumérées ci-dessous :
- .
- Premièrement, allumez votre téléviseur LG ainsi que d'appuyer sur l'interrupteur Home de votre télécommande. Cela fera apparaître le menu webOS qui apparaît près du bas avec une rangée d'applications et aussi de sources d'entrée. En dessous ; vous trouverez la fonction AirPlay. Sélectionnez-la.
.
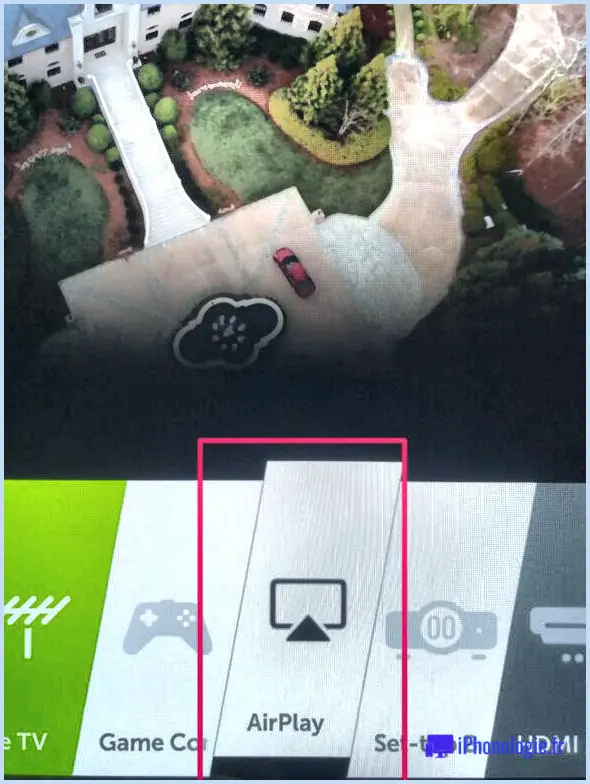
- Cela va faire apparaître la sélection de l'alimentation AirPlay. Juste ici, sélectionnez l'option "AirPlay & ; & HomeKit Settings" pour continuer.
.
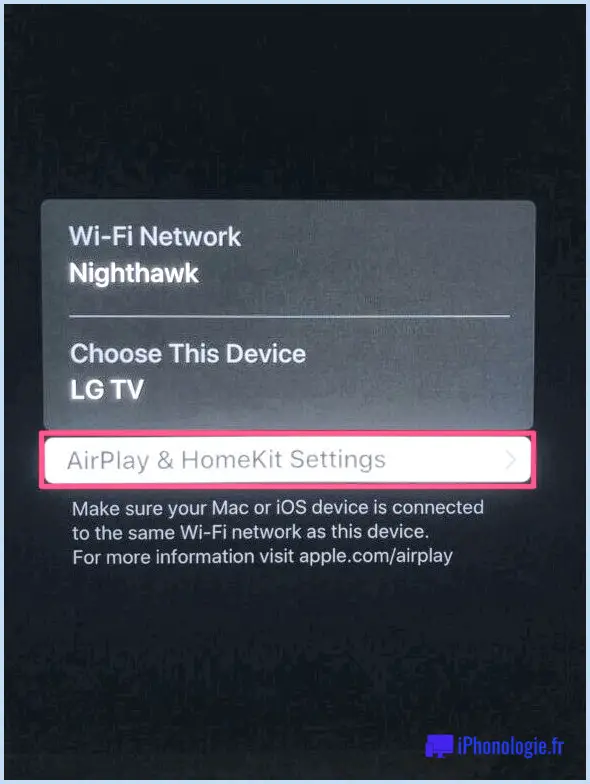
- Dans cette étape, les configurations HomeKit et AirPlay seront affichées. Sélectionnez l'option "Home" située sous HomeKit comme affiché dans la capture d'écran ci-dessous.
.
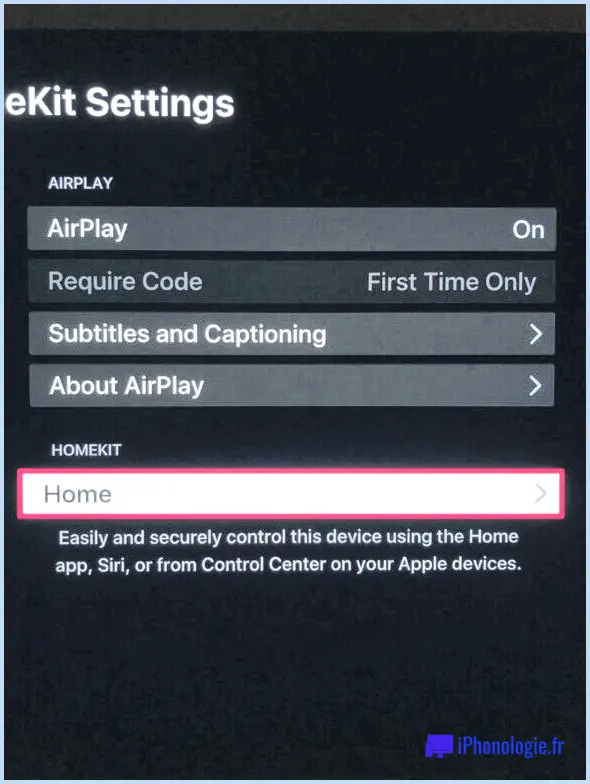
- Maintenant, votre téléviseur LG présentera certainement le code QR HomeKit pour que vous puissiez l'ajouter en tant qu'accessoire HomeKit.
.
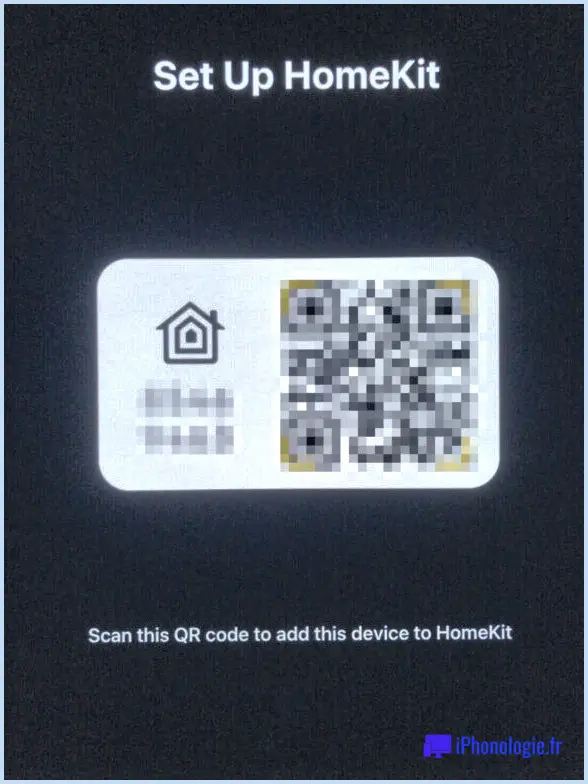
- Pour vérifier ce code, vous devrez ouvrir l'application Home sur votre apple iphone ou iPad. Tapez sur le symbole "+" situé dans le coin supérieur gauche de votre écran pour accéder à beaucoup plus de choix.
.
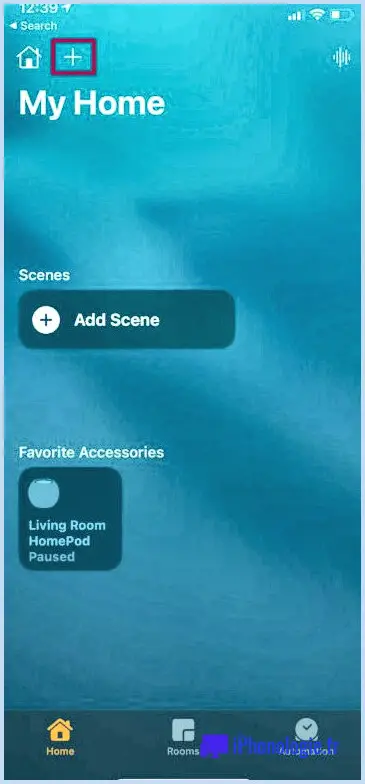
- Puis, choisissez "Ajouter un accessoire" dans la sélection d'aliments contextuels pour passer à l'action suivante.
.
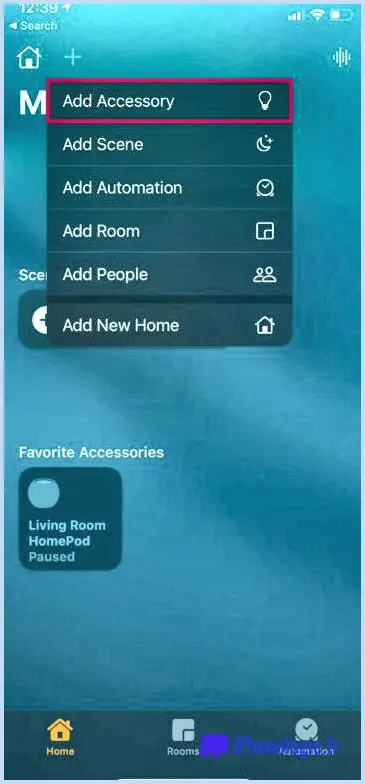
- L'application Home fera apparaître le scanner de code QR. Dirigez simplement la caméra vers le code présenté sur votre téléviseur.
.
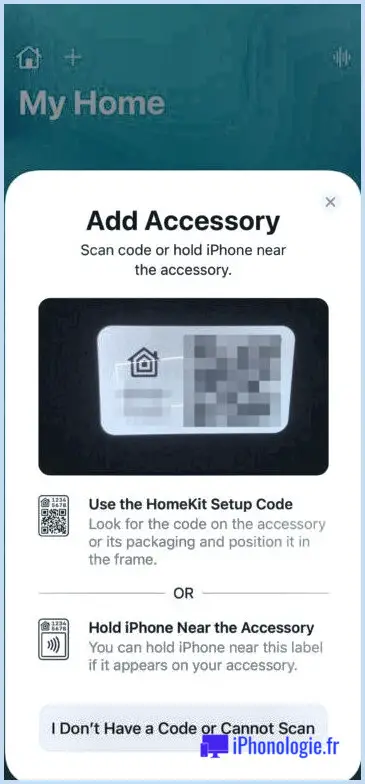
- L'application Home devrait repérer efficacement votre téléviseur en quelques secondes. Actuellement, il suffit d'appuyer sur "Ajouter à la maison" et aussi vous avez à peu près terminé.
.
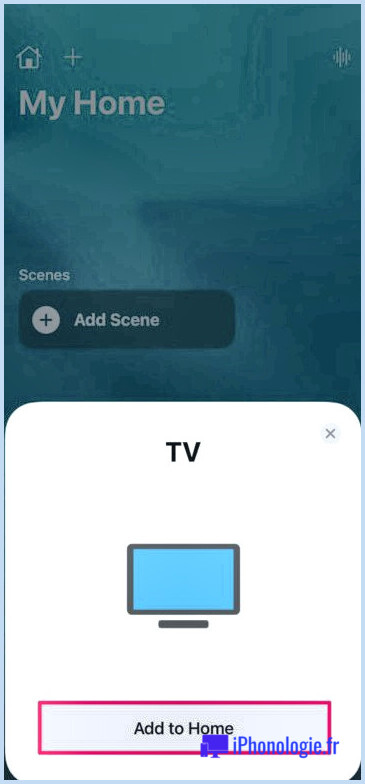
.
.
.
.
.
.
.
.
.
C'était principalement la première configuration. Votre téléviseur LG sera maintenant détaillé sous vos accessoires favoris dans l'application Home.
Si le scanner de code QR de l'application Home ne fonctionne plus pour vérifier le code affiché sur votre téléviseur, vous avez encore d'autres alternatives pour terminer la procédure de jumelage. Vous pouvez saisir à la main le code de configuration à 8 chiffres inscrit à côté du vrai code QR en choisissant l'alternative "Je n'ai pas de code ou je ne peux pas scanner" dans l'application Home. Gardez à l'esprit que les deux appareils doivent être reliés au même réseau pour terminer la procédure d'appairage.
Une fois configuré, vous aurez certainement la possibilité d'activer ou d'éteindre votre téléviseur LG à partir de l'application Home, ainsi que si vous avez un Home center, vous aurez la possibilité d'obtenir de Siri qu'il l'allume en disant "Hey Siri, allume le téléviseur." Vous serez en mesure de changer entre les différentes ressources d'entrée ou peut-être l'accessibilité de vos paramètres de télévision en appuyant longuement sur votre télévision à partir de l'application Home.
Considérant que vous vouliez expérimenter HomeKit avec la télévision, vous pouvez également avoir l'intention de regarder juste comment vous pouvez obtenir AirPlay 2 pour servir votre télévision LG aussi. C'est en fait assez très facile ainsi que vous n'aurez aucune difficulté à l'utiliser, en particulier si vous avez utilisé des gadgets AirPlay dans le passé. Notez que les deux AirPlay 2 ainsi que HomeKit sont juste facilement disponibles sur une sélection de séries de téléviseurs LG de 2018 ainsi que plus récents . Pour vous assurer que votre modèle fonctionne, vous pouvez vérifier cette liste de téléviseurs soutenus .
Nous espérons que vous avez pu avoir un aperçu de ce que HomeKit d'Apple peut sans même avoir à acheter un accessoire différent. Avez-vous trouvé les fonctions suffisamment fascinantes pour investir dans des appareils HomeKit à terme ? Faites-nous part de vos expériences et déposez vos réflexions utiles dans la section des remarques en bas de page.
FTC : Ce court article fait usage de liens Web affiliés, indiquant que ce site Web pourrait obtenir une petite compensation des choses achetées avec des liens du site Web, dont les produits vont directement au soutien du site.
![]()