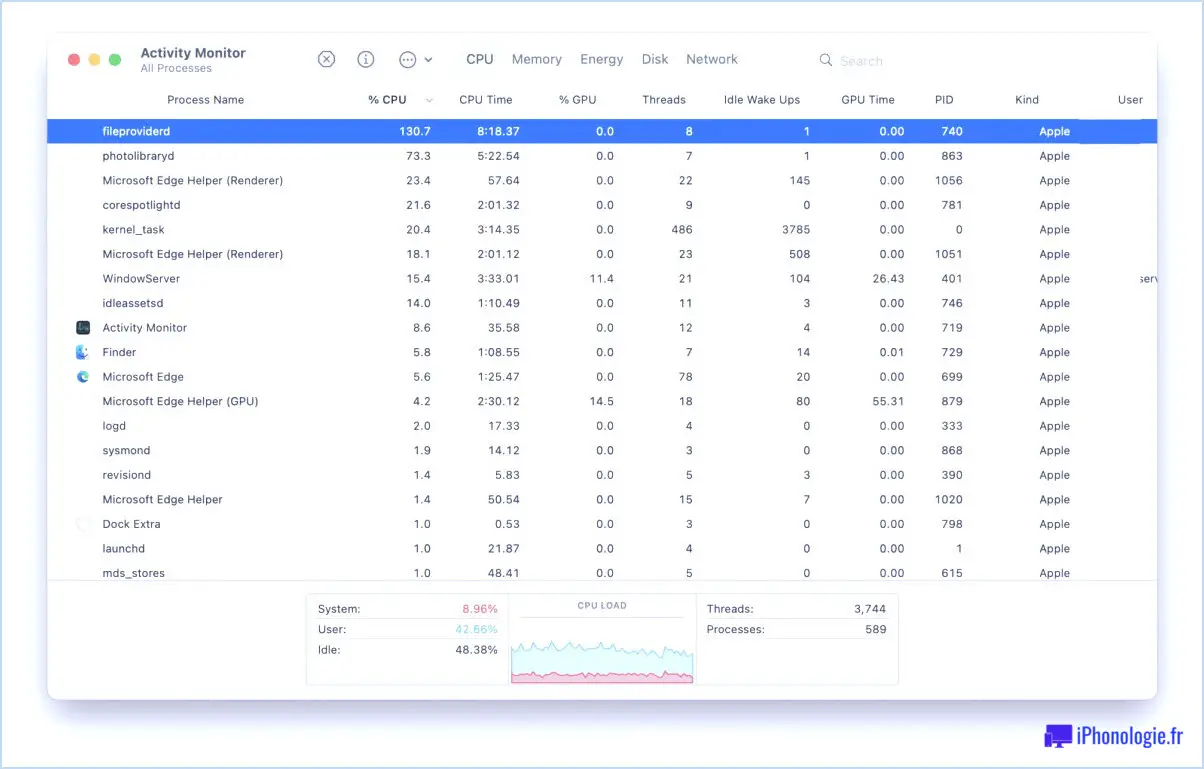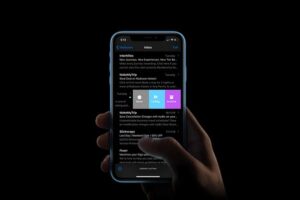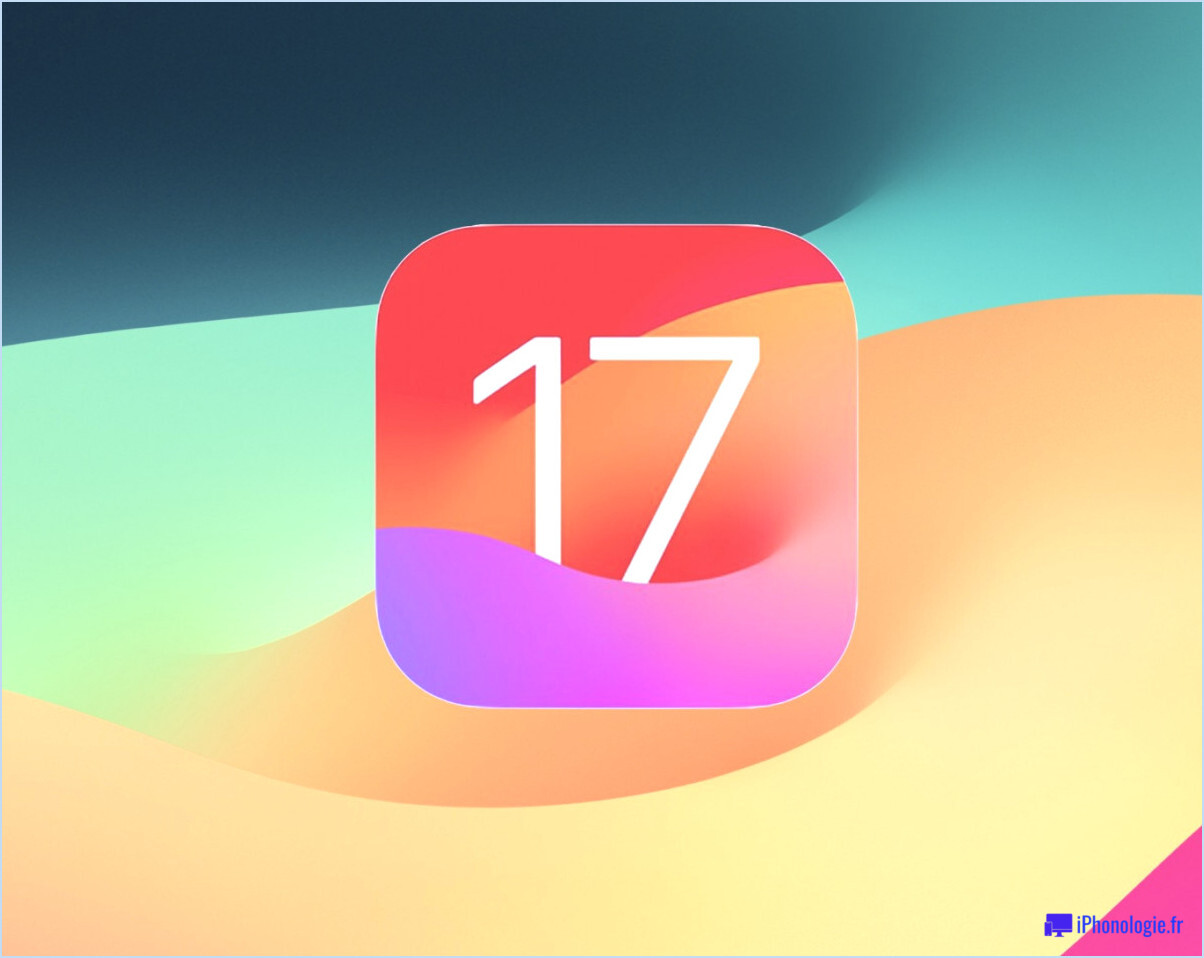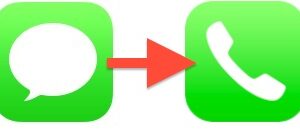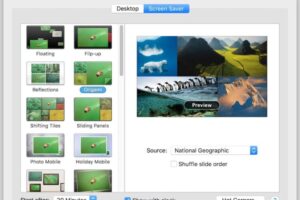Comment connecter deux ou plusieurs écrans externes aux Mac Silicon M1 ou M2 d'Apple.
![]()
La gamme de MacBooks d'Apple qui utilisent les processeurs Silicon M1 ou M2 propres à l'entreprise ne peuvent pas connecter nativement plus d'un écran externe, ce qui est une limitation massive par rapport à la génération précédente d'ordinateurs portables Mac basés sur Intel qui pouvaient exécuter deux écrans lorsqu'ils étaient connectés à une station d'accueil ou à un hub USB-C ou Thunderbolt 3.
Le M1 Pro et le M1 Max prennent effectivement en charge plusieurs écrans externes. Nous espérions que le M2 perdrait la limitation M1, mais elle survit sur le M2 simple ; lorsqu'ils seront disponibles, attendez-vous à ce que le M2 Pro et le M2 Max prennent en charge plus d'écrans, tout comme leurs frères et sœurs M1.
Cependant, il existe des moyens de contourner cette limitation M1/M2, vous permettant d'exécuter deux écrans externes à partir d'un MacBook M1, que nous allons décrire ici. Il y a une solution de contournement par pilote logiciel plus adaptateur matériel et une solution de contournement par hub ou adaptateur.
Avec la solution de contournement logicielle, il y a quelques risques impliqués car vous devrez installer des pilotes tiers, et ceux-ci pourraient plus tard ne pas être pris en charge par les futures mises à jour du macOS. Et vous devrez probablement acheter au moins un adaptateur, alors qu'auparavant une station d'accueil plus un câble d'affichage par écran externe auraient suffi.
La solution matérielle implique un adaptateur double-HDMI qui nécessite un peu de bricolage dans les préférences système lors de la configuration.
Si vous avez attendu les derniers modèles de MacBook Pro M1 Max 14 ou 16 pouces d'Apple, vous avez de la chance car ces ordinateurs portables prennent en charge plusieurs écrans externes. Les ordinateurs portables avec le M1 Pro peuvent se connecter à deux écrans externes avec une résolution allant jusqu'à 6K à 60Hz, tandis que les MacBooks avec le M1 Max peuvent se connecter à trois écrans externes avec une résolution allant jusqu'à 6K et un écran externe avec une résolution allant jusqu'à 4K à 60Hz.
Propriétaires de M1/M2, commencez à économiser pour un nouveau MacBook Pro ou lisez la suite.
Écrans externes : Le gros problème des Mac M1 et M2
Les Mac mini, MacBook Air et MacBook Pro 13in d'Apple ont été les premiers Mac à être équipés du processeur M1 conçu par Apple. Ils ont reçu des critiques élogieuses pour leurs améliorations de vitesse par rapport aux ordinateurs portables basés sur Intel, y compris ici sur iphonologie.fr.
Voir notre comparaison du MacBook Pro 13in (M1) par rapport au MacBook Pro (Intel) et du MacBook Air (M1 Silicon) par rapport au MacBook Air (Intel). Nous avons également examiné les différences entre le Mac mini (M1) et le Mac mini (Intel).
Mais si votre configuration MacBook inclut l'exécution de plus d'un écran externe, vous avez un problème majeur. Les puces M1 ou M2 d'Apple ne le prendront tout simplement pas en compte, du moins en mode natif.
Apple indique dans les spécifications techniques des MacBook Air et MacBook Pro M1 et M2 qu'ils ne prennent en charge qu'"un seul écran externe avec une résolution maximale de 6K à 60 Hz".
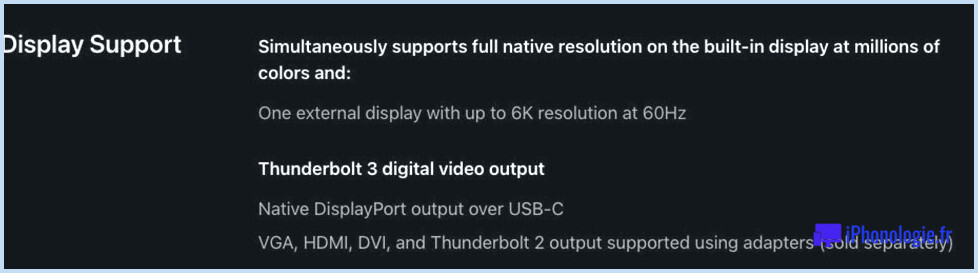
Alors que les MacBook M1 et M2 ne prennent en charge qu'un seul écran en mode natif, le Mac Mini M1 prend en charge jusqu'à deux écrans externes en mode natif, l'un via le port HDMI et l'autre via USB-C. Mais les modèles M1 du MacBook Air et du MacBook Pro ne prennent en charge qu'un seul écran externe.
Apple a apparemment promis de corriger le problème dans une future mise à jour de macOS, mais l'arrivée des modèles ultérieurs M1 Pro et M1 Max - et plus récemment du M2 - laisse penser que les propriétaires de M1 pourraient attendre longtemps. Nous avons ce guide des moniteurs pour les Mac M1 et ce que vous devez savoir avant d'acheter.
Contournement n°1 : installer les pilotes logiciels DisplayLink
Le fabricant de stations d'accueil Plugable suggère d'utiliser une combinaison de technologies d'affichage pour contourner la limitation à un seul moniteur des MacBook M1/M2. Cela devrait fonctionner avec la plupart des stations d'accueil tierces, bien que de nombreux fabricants ne le recommandent pas.
Les stations d'accueil multi-écrans de Plugable utilisent une combinaison de mode alternatif USB-C natif (sortie vidéo " Alt Mode " native) et de technologie DisplayLink. Cette combinaison sert de solution de contournement à la plateforme M1/M2 qui ne prend en charge qu'un seul écran externe via USB-C.
Notez que DisplayLink nécessite l'installation d'un pilote tiers sur le Mac. Il existe différentes versions du pilote DisplayLink, et certaines apportent leurs propres compromis à la fête.
Et cette solution nécessite toujours un adaptateur matériel supplémentaire.
L'appli DisplayLink macOS ou l'appli DisplayLink Manager sont des moyens d'activer la technologie DisplayLink sur macOS. L'appli est disponible sous la forme d'un programme d'installation autonome plutôt que par le biais du mac App Store.

1.D'abord, téléchargez le dernier pilote Mac DisplayLink.
L'appli DisplayLink Manager Graphics Connectivity v. 1.1.0 est compatible avec macOS Catalina 10.15, macOS 11 Big Sur et macOS 12 Monterey. Elle peut être gérée via l'icône DisplayLink dans la barre de menu d'Apple.
Le macOS exige que l'utilisateur autorise " l'enregistrement d'écran " pour que les périphériques DisplayLink fonctionnent correctement. Cela peut être trouvé dans les préférences système sous Confidentialité dans Sécurité & ; Confidentialité ; naviguez jusqu'à Enregistrement d'écran dans la liste à gauche, puis cochez l'autorisation d'enregistrement d'écran pour DisplayLink Manager après avoir déverrouillé le cadenas en utilisant votre mot de passe administrateur. Vous devrez peut-être quitter et redémarrer DisplayLink Manager par la suite.
Plus de détails approfondis sur DisplayLink Manager sous macOS Big Sur, Catalina et Monterey, dans cette page d'assistance DisplayLink.
L'installation est simple, mais notez que cette version ne prend pas en charge le mode écran fermé/Clamshell des ordinateurs portables.
Les autres limitations incluent l'incompatibilité avec la rotation de l'affichage. La rotation sur Apple M1/M2 nécessite DisplayLink Manager 1.6+ avec macOS 12+.
Il y a une option dans DisplayLink manager pour "lancer au démarrage", ou vous pouvez faire glisser le DisplayLink Manager vers vos éléments de connexion dans Utilisateurs & ; Groupes.
Notez que les MacBooks M1/M2 peuvent fonctionner en mode Clamshell (c'est-à-dire avec le couvercle fermé) avec des moniteurs attachés Displaylink, mais les MacBooks basés sur Intel ne peuvent pas et les écrans s'éteindront lorsque le couvercle de l'ordinateur portable est fermé si vous utilisez DisplayLink. Cela n'aura pas tellement d'importance car les MacBook Intel peuvent faire fonctionner deux écrans sans DisplayLink, bien qu'ils aient besoin de DisplayLink pour ajouter trois moniteurs ou plus.
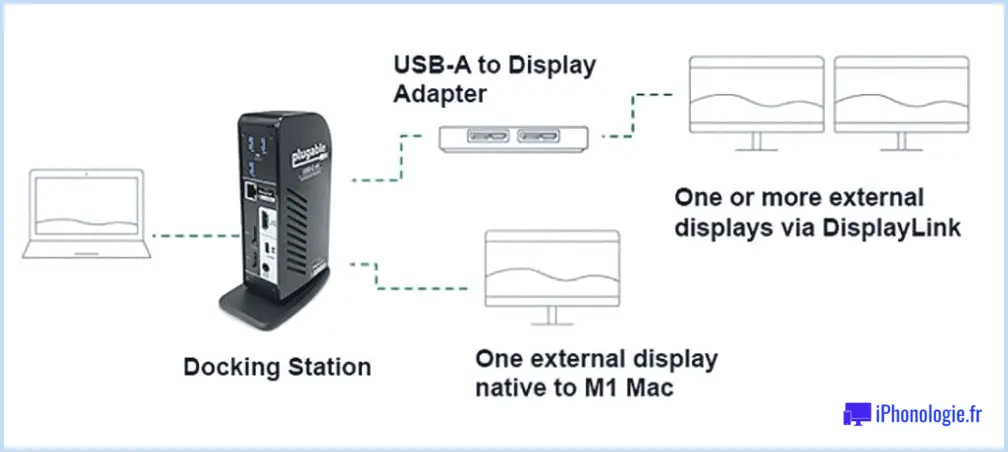
2. Ensuite, connectez le MacBook à une station d'accueil, comme la Plugable UD-ULTC4K Triple Display 4K Docking Station ou la station d'accueil Caldigit TS3 Plus. Découvrez les meilleures stations d'accueil Thunderbolt 3 pour plus de détails, ou vous pouvez vous connecter via un hub USB-C plus simple.
3.Pour le premier écran, vous pouvez vous connecter via le port DisplayPort ou HDMI de la station d'accueil, et cela sera géré nativement par le MacBook M1/M2.
Vous pourriez également connecter le premier écran externe via un adaptateur Thunderbolt 3 ou USB-C vers HDMI ou DisplayPort.
La sortie HDMI ou DisplayPort utilise le mode alternatif (Alt Mode), et comme il s'agit essentiellement d'un pipeline directement vers le GPU natif du système, il se comportera exactement comme si vous aviez branché un dongle USB-C vers HDMI à votre ordinateur portable. Cela ne nécessite aucune installation de pilote utilisateur.
4.Les écrans supplémentaires ne peuvent pas être gérés nativement par le MacBook M1.

Vous devez attacher le deuxième ou troisième écran via un ou plusieurs des ports USB-A de votre dock ou hub, en utilisant un adaptateur tel que StarTech.com USB 3.0 to HDMI / DVI Adapter. Cela coûte 80 £ ou 80 $ US, et doit donc être pris en compte lors de l'évaluation d'un achat de MacBook M1/M2 si vous avez besoin de plusieurs moniteurs.
Une autre option est l'adaptateur USB Dual 4K Display Adapter de Plugable.
Cet adaptateur transforme un port USB-A 3.0 disponible en un port DVI-I ou VGA (adaptateur DVI vers VGA inclus) et une sortie HDMI. Chaque écran peut prendre en charge simultanément la résolution maximale de 2048×1152 à 60Hz.
Veillez à utiliser un adaptateur HDMI DisplayLink actif qui peut prendre en charge la 4K à 60Hz, car certains sont limités à la 4K à 30Hz.
.
DisplayLink utilise un pilote installé et le CPU et le GPU du système pour convertir les données graphiques du système en paquets de données USB. Ces données USB sont ensuite envoyées sur le câble USB sous forme de paquets de données, puis reconverties en informations vidéo et sorties sur les moniteurs via la puce DisplayLink de la station d'accueil.
Contournement n°2 : utiliser un adaptateur spécial Dual HDMI
Le fabricant d'accessoires Hyper vend deux solutions matérielles qui vous permettent d'ajouter plus d'un écran à un Mac M1 ou M2.
Les Hyperdrive Dual 4K HDMI Adapter for M1 MacBooket Hyperdrive Dual 4K HDMI 10-in-1 USB-C Hub peuvent s'étendre à deux écrans HDMI : un à 4K 60Hz via HDMI et DP Alt-mode, et un à 4K 30Hz via HDMI et la technologie InstantView de Silicon Motion.
Hyper affirme que ces derniers fonctionnent " sans avoir à télécharger des pilotes encombrants ", mais il y a une certaine installation logicielle impliquée, et vous devez autoriser l'accès d'InstantView à vos paramètres de confidentialité dans les préférences système. Vous connectez le hub ou l'adaptateur à votre MacBook M1 et trouvez l'application HyperDisplay qui apparaît dans une barre latérale du dossier Finder. Double-cliquez sur l'icône macOS InstantView et suivez les instructions des Préférences Système. Une fois cette opération terminée, votre MacBook reconnaîtra automatiquement l'adaptateur à partir de ce moment-là.
L'adaptateur Dual 4K HDMI 3-in-1 USB-C (129,99 $) dispose de deux ports HDMI et se connecte à votre Mac M1 via son câble USB-C intégré. Un autre port USB-C PD vous permet de charger l'ordinateur portable connecté jusqu'à 100 W - pratique car l'adaptateur lui-même utilise l'un des deux ports Thunderbolt de votre ordinateur portable M1 ou M2.
Une solution plus complète est le Dual 4K HDMI 10-en-1 USB-C Hub (199 $. 99 $), qui dispose de 10 ports, dont les deux ports HDMI et le port PC 100W vus sur l'adaptateur moins cher, ainsi que de l'Ethernet Gigabit, d'une prise combo audio 3,5 mm, de lecteurs de cartes SD et MicroSD UHS-I et de deux ports USB-A (5Gbps). Il se connecte également à l'ordinateur portable via un câble USB-C intégré. Des deux, ce hub multiport est plus avantageux car vous pouvez l'utiliser comme une station d'accueil lorsqu'il est connecté à un chargeur mural PD USB-C décent.
Achetez directement auprès de Hyper. Les frais d'expédition au Royaume-Uni sont actuellement de 66 $, alors tenez-en compte si vous n'êtes pas basé aux États-Unis.

La route DisplayLink efficace mais non prise en charge
Notez que ni Plugable ni Caldigit ne prennent officiellement en charge une telle configuration DisplayLink pour les Mac. La solution fonctionne, mais ils préviennent que cela pourrait se débloquer dans les futures versions de macOS.
Lorsqu'il y a une nouvelle mise à jour de l'OS, les pilotes peuvent devoir être mis à jour à chaque fois.
Plugable ne recommande pas le contournement pour les jeux, le montage vidéo, les stations de travail audio numériques (DAW) et la lecture de contenu protégé (HDCP). Pour ces charges de travail, les utilisateurs voudront le plein débit d'une connexion GPU native " bare-metal " - comme celle fournie par le port DisplayPort ou HDMI sur la station d'accueil en utilisant Alt Mode.
Caldigit recommande activement de ne pas utiliser DisplayLink, car il trouve qu'il n'est pas fiable et qu'il n'y aurait pas de synergie entre le pilote et la station d'accueil. Parce qu'il nécessite un pilote tiers, les utilisateurs sont à la merci d'Apple et du développeur tiers pour prendre en charge les versions ultérieures.
Cependant, cette combinaison de technologies d'affichage permet aux MacBooks M1 et M2 d'exécuter plus d'un moniteur externe, et au Mac mini M1 d'en exécuter plus de deux.
Le seul risque est qu'il puisse cesser de fonctionner à tout moment, bien que cela n'endommagerait pas votre système si c'était le cas, et vous pourriez simplement désinstaller DisplayLink.
C'est donc une solution de contournement avec une durée potentiellement limitée, mais la probabilité est que la compatibilité serait rétablie à un moment donné si le pire se produisait et que vous retrouveriez votre configuration multi-moniteur.
La solution matérielle Hyperdrive dual 4K HDMI semble être la solution de contournement la plus chère mais la plus stable des deux.
Lisez notre critique du MacBook Air M1.
Si vous souhaitez utiliser un deuxième écran avec votre Mac et ne pas avoir l'écran de votre Mac allumé, lisez notre fonctionnalité Comment éteindre l'écran d'un Mac.