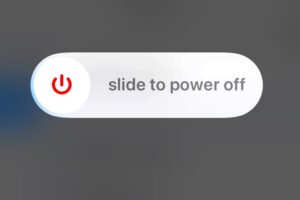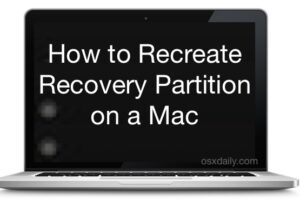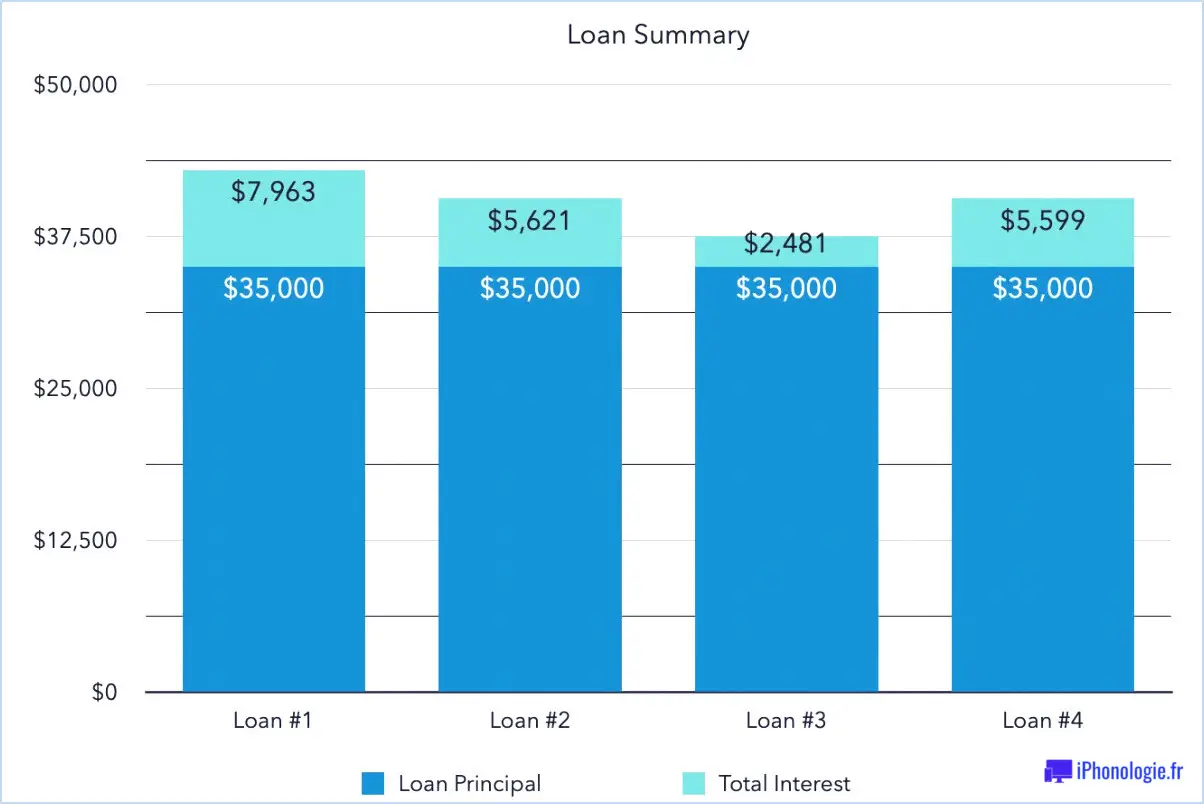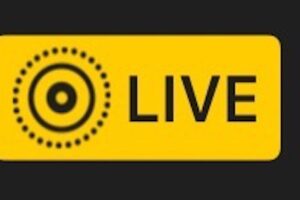Comment connecter deux écrans externes ou plus aux Mac Apple Silicon M1
Contourner la limitation d’affichage unique M1 Mac ennuyeux d’Apple en installant un pilote logiciel

La dernière gamme de MacBooks d’Apple qui utilisent le nouveau processeur Silicon M1 de l’entreprise ne peut pas connecter de façon native plus d’un moniteur externe, ce qui est une limitation massive de la génération précédente d’ordinateurs portables Mac basés sur Intel qui pourraient exécuter deux écrans lorsqu’ils sont connectés à une station d’accueil USB-C ou Thunderbolt 3 ou un concentrateur.
Toutefois, il existe une solution de contournement pour exécuter deux écrans externes à partir d’un MacBook M1, que nous allons décrire ici. Il ya certains risques impliqués que vous serez tenu d’installer des pilotes tiers, et ceux-ci pourraient plus tard ne pas être pris en charge par les mises à jour futures du macOS.
Et vous devrez probablement acheter au moins un adaptateur, où auparavant un dock plus un câble d’affichage par écran externe aurait suffi.
Affichages externes : le gros problème des Mac M1
Les nouveaux Mac mini, MacBook Air et MacBook Pro 13in d’Apple sont les premiers Mac à être dotés du processeur M1 conçu par Apple. Ils ont reçu des critiques élogieuses pour leurs améliorations de vitesse sur les ordinateurs portables basés sur Intel, y compris ici sur Iphonologie.
Voir notre comparaison des 13po MacBook Pro (M1) vs MacBook Pro (Intel) et MacBook Air (M1 Silicon) vs MacBook Air (Intel). Nous avons également examiné les différences entre le Mac mini (M1) et Mac mini (Intel).
Mais si votre configuration MacBook inclut l’exécution de plus d’un écran externe, vous avez un problème majeur. Puce M1 d’Apple ne sera tout simplement pas le considérer - au moins nativement.
Alors que les MacBooks M1 ne supporte qu’un seul moniteur, le M1 Mac Mini supporte jusqu’à deux moniteurs externes - l’un via le port HDMI et l’autre via USB-C. Mais les derniers modèles du MacBook Air et du MacBook Pro ne supporte qu’un seul écran externe.
Le fabricant de stations d’accueil Plugable suggère d’utiliser une combinaison de technologies d’affichage pour contourner la limitation d’un seul moniteur des MacBooks M1.
Ses docks multi-affichage utilisent une combinaison de mode alternatif USB-C natif (sortie vidéo native « Alt Mode ») et de technologie DisplayLink. Cette combinaison sert de solution de contournement à la plate-forme M1 ne supportant qu’un seul écran externe via USB-C.
Notez que DisplayLink nécessite l’installation d’un pilote tiers sur Mac. Il existe différentes versions du pilote DisplayLink, et certaines apportent leurs propres compromis à la partie.
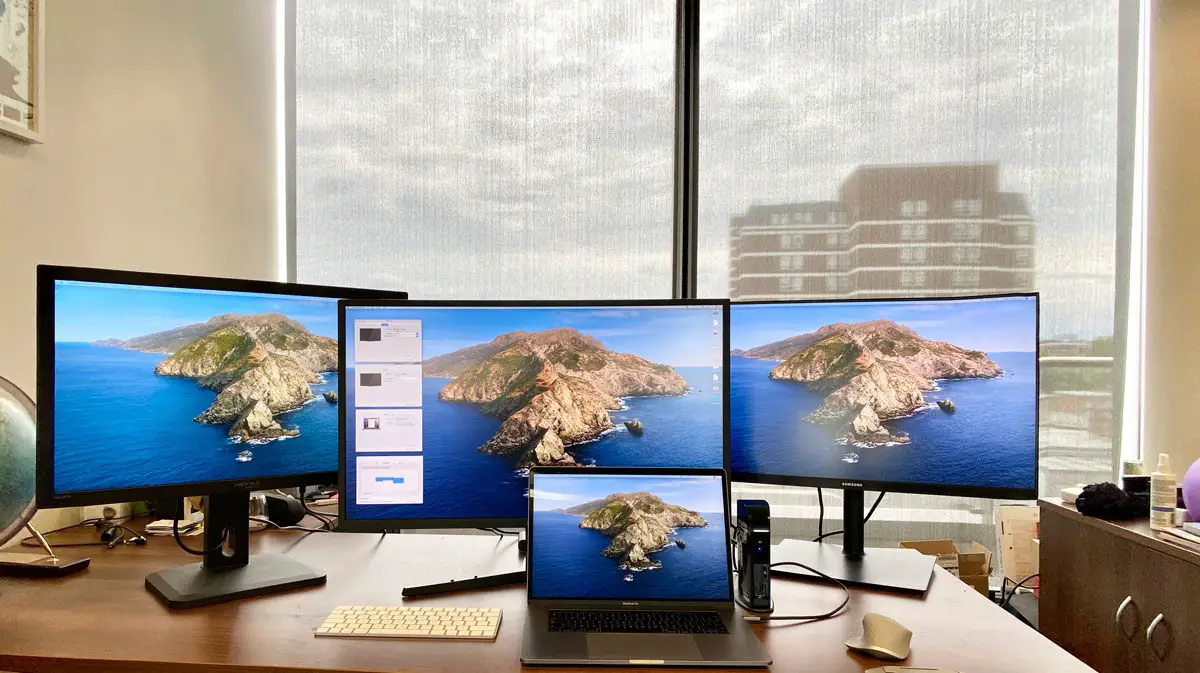
Connectez le MacBook M1 à plus d’un écran externe
1. Tout d’abord, téléchargez le dernier pilote Mac DisplayLink.
DisplayLink Manager Graphics Connectivity App v. 1.1.0 est compatible avec macOS Catalina 10.15 et macOS 11 Big Sur. Il peut être géré via l’icône DisplayLink dans la barre de menu Apple.
L’installation est simple, mais notez que cette version ne prend pas en charge le mode écran fermé/Clamshell des ordinateurs portables.
D’autres limitations incluent l’incompatibilité avec la rotation d’affichage.
Il y a une option dans displaylink manager pour « lancer au démarrage », ou vous pouvez faire glisser le gestionnaire DisplayLink à vos éléments de connexion dans les utilisateurs et les groupes.
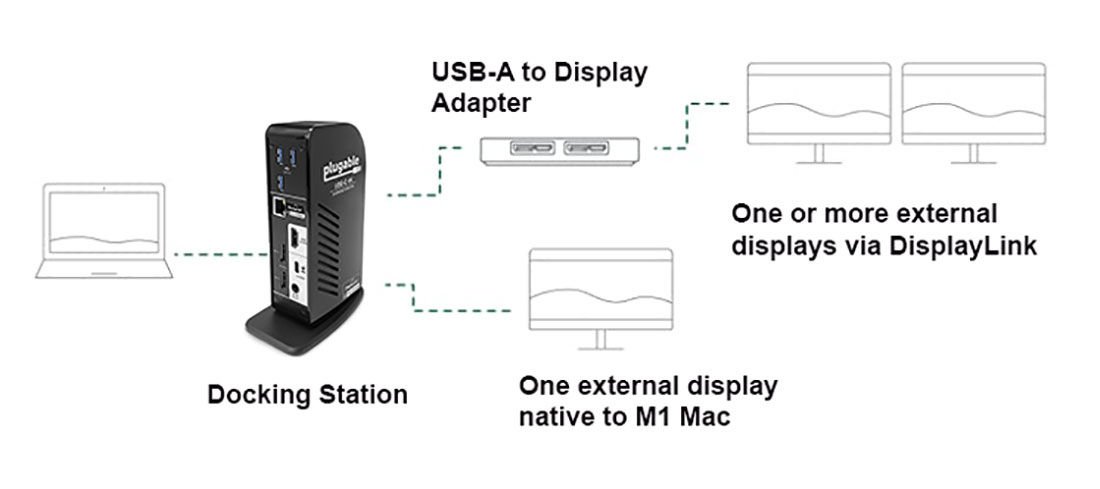
2. Connectez ensuite le MacBook à un quai, comme la station d’accueil 4K plugable UD-ULTC4K Triple Display ou le quai Caldigit TS3 Plus. En savoir plus sur les meilleures stations d’amarrage Thunderbolt 3 pour plus de détails, ou vous pouvez vous connecter via un hub USB-C plus simple.
3. Pour le premier écran, vous pouvez vous connecter via displayport du dock ou port HDMI, et cela sera géré nativement par le MacBook M1.
Vous pouvez également connecter le premier écran externe via un Thunderbolt 3 ou USB-C à hdmi ou adaptateur DisplayPort.
La sortie HDMI ou DisplayPort utilise le mode alternatif (mode Alt), et comme il s’agit essentiellement d’un pipeline directement vers le GPU natif du système, il se comportera comme si vous avez branché un USB-C à HDMI dongle à votre ordinateur portable. Cela ne nécessite aucune installation de pilote utilisateur.
4. Les écrans supplémentaires ne peuvent pas être manipulés de manière native par le MacBook M1.
Vous devez fixer le deuxième ou le troisième écran via un ou plusieurs ports USB-A de votre dock ou hub, à l’aide d’un adaptateur tel que StarTech.com USB 3.0 à HDMI / Adaptateur DVI. Cela coûte £ 80 ou US $ 80, doit donc être pris en compte lors de l’établissement du prix d’un achat M1 MacBook si vous avez besoin de plusieurs moniteurs.
Une autre option est Adaptateur d’affichage USB Dual 4K plugable.
Cet adaptateur transforme un port USB-A 3.0 disponible en un port DVI-I ou VGA (DVI à VGA adapter inclus) et une sortie HDMI. Chaque écran peut simultanément prendre en charge la résolution maximale de 2048x1152 à 60Hz.
Assurez-vous d’utiliser un adaptateur HDMI DisplayLink actif qui peut prendre en charge 4K à 60Hz, car certains sont limités à 4K à 30Hz.
DisplayLink utilise un pilote installé et le processeur système et GPU pour convertir des données graphiques sur le système en paquets de données USB. Ces données USB sont ensuite envoyées sur le câble USB sous forme de paquets de données, et converties en informations vidéo et en sortie aux moniteurs via la puce DisplayLink dans la station d’accueil.

Efficace mais non pris en charge
Notez que ni Plugable ni Caldigit ne prend officiellement en charge une telle configuration DisplayLink pour macs. La solution fonctionne, mais ils avertissent que cela pourrait se détacher dans les futures versions du macOS.
Chaque fois qu’il y a une nouvelle mise à jour du système d’exploitation, les pilotes peuvent avoir besoin d’être mis à jour à chaque fois.
Plugable ne recommande pas la solution de contournement pour les jeux, le montage vidéo, les postes de travail audio numériques (DAWs) et la lecture de contenu protégé (HDCP). Pour ces charges de travail, les utilisateurs voudront le débit complet d’une connexion GPU native « métal nu » - telle que fournie par le port DisplayPort ou HDMI sur le quai en utilisant le mode Alt.
Caldigit recommande activement de ne pas utiliser DisplayLink, car il le trouve peu fiable et il n’y aurait pas de synergie entre le conducteur et le quai. Parce qu’il nécessite un pilote tiers, les utilisateurs sont à la merci d’Apple et le développeur tiers pour prendre en charge la version ultérieure.
Toutefois, cette combinaison de technologies d’affichage permet aux MacBooks M1 d’exécuter plus d’un moniteur externe, et le M1 Mac mini d’exécuter plus de deux.
Le seul risque est qu’il pourrait cesser de fonctionner à tout moment, bien qu’il ne nuirait pas à votre système si elle le faisait.
Il s’agit donc d’une solution de contournement avec une durée potentiellement limitée, mais la probabilité est que la compatibilité serait restaurée à un moment donné si le pire s’est produit et vous récupéreriez votre configuration multi-moniteur.
Lisez notre avis sur M1 MacBook Air.