Comment connecter deux Macs sans réseau

Un réseau, c'est fantastique, mais supposez que vous souhaitiez simplement attacher deux Macs ainsi que déplacer des tas d'informations aussi rapidement que possible ? En utilisant un cordon Ethernet gigabit ou un Mac avec un matériel de mise en réseau sans fil 802.11 (Wi-Fi 5) ou plus récent, vous pouvez transférer des données entre deux appareils à des prix de l'ordre du gigabit par seconde, pourtant vous pouvez faire mieux que cela !
Apple fournit 4 approches intégrées dans macOS, dont aucune n'est notable à mettre en place. Chacune d'entre elles a des besoins, des avantages et des compromis divers. Dès qu'elles sont attachées, vous utilisez les mêmes dispositifs pour transférer des informations entre 2 Macs que vous le feriez certainement s'ils étaient attachés à un réseau :
- Le partage de fichiers SMB : Dans le Finder, choisissez Go > Connecter au serveur ( Command-K) ainsi que cliquez sur Parcourir. Si le Mac n'apparaît pas dans la fenêtre Réseau, retournez dans Connecter au serveur, entrez
smb://complété par l'adresse IP attribuée par le réseau ou auto-attribuée de l'autre outil, et cliquez également sur Connecter. (Une adresse auto-attribuée implique que le système informatique n'a pas pu localiser un serveur DHCP, qui attribue des adresses de sortie et donne un chemin vers Internet). - Bonjour : Un Mac connecté avec tout type de méthode ci-dessous doit pouvoir être découvert par des applications qui soutiennent Bonjour.
- Assistance directe des applications : Certaines applications intègrent leurs propres services réseau et doivent également reconnaître simplement un Mac supplémentaire exécutant une application logicielle client ou peer-to-peer.
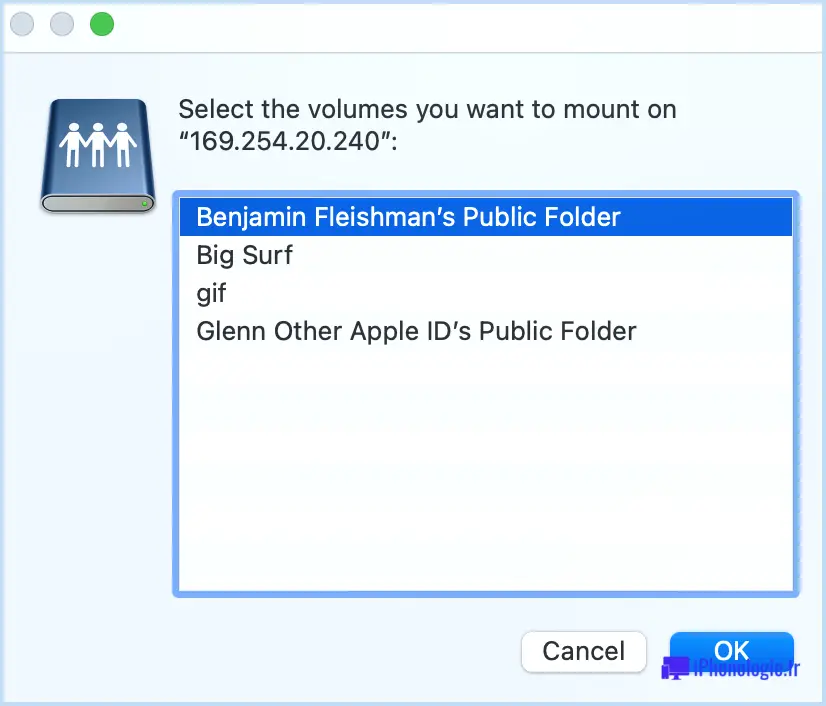
Un réseau auto-attribué commence par 169.254., mais vous pouvez toujours vous y attacher à partir du navigateur Web du réseau.
Voici les quatre techniques, de la plus rapide à la plus lente.
Connexion à l'aide de Thunderbolt.
Thunderbolt a en fait longtemps consisté en un paramètre d'ordinateur à ordinateur qui permet une liaison de 10Gbps. Bien que ce soit une fraction de son chemin d'information actuel de 40Gbps pour les disques, les périphériques et les écrans, c'est suffisamment rapide ! (Cette approche traite avec Windows ainsi que divers autres systèmes informatiques qui ont un support Thunderbolt, également).
Dans mes tests utilisant une télévision par câble Thunderbolt 4 entre deux Macs M1, j'ai eu la capacité d'obtenir 4Gbps de créations continues et aussi 8Gbps de lectures continues en utilisant une application de test de vitesse, ainsi que 5Gbps en dupliquant de gros fichiers d'un Mac à l'autre. Ces deux prix sont bien supérieurs au gigabit ethernet.
Il est d'une importance capitale que vous disposiez d'un fil USB-C vers USB-C fabriqué pour Thunderbolt 3 ou 4. Acquérez-le auprès d'une entreprise qui a d'excellents antécédents, comme Anker, Belkin, CalDigit et Other World Computing , pour en citer 4 parmi plusieurs. Si vous possédez actuellement un cordon USB-C, vérifiez qu'il comporte un signe de vis d'éclairage sur les fiches aux deux extrémités ; il doit également porter un 3 ou un 4, bien qu'Apple laisse cela de côté, de manière assez inhabituelle. Vous ne voulez pas d'un cordon USB-C à charge uniquement (généralement des extrémités non marquées) ou d'un câble USB 3 uniquement (généralement un symbole USB ainsi qu'une étiquette SuperSpeed+ ou SS+, SS 10 ou SS 20).
Si vous avez quelques Macs plus anciens avec Thunderbolt 2, vous pouvez faire usage d'un fil Thunderbolt 2 vers Thunderbolt 2 ou d'un câble USB-C Thunderbolt 3 ou 4 télévision avec un adaptateur Thunderbolt 2 à une extrémité.
Voici exactement comment le mettre en place :
- Connectez les deux systèmes informatiques avec un fil à travers l'un de leurs ports Thunderbolt.
- Ouvrez Préférences système > Réseau ainsi que s'assurer que Thunderbolt Bridge apparaît dans la liste des interfaces à gauche sur les deux Macs. Si ce n'est pas le cas, cliquez sur le + (plus) et sélectionnez également Thunderbolt Bridge pour l'ajouter, cliquez sur Créer, puis sur Appliquer.
- Avec l'interface de pont en place ainsi que les deux Macs attachés, vous devez voir un point jaune et une IP auto-assignée apparaître sous le nom de l'interface.
- Notez l'adresse de chaque système informatique, qui sera quelque chose qui commence
169.254.comme169.254.14.103. Vous en aurez besoin pour les liens SMB comme décrit plus loin.
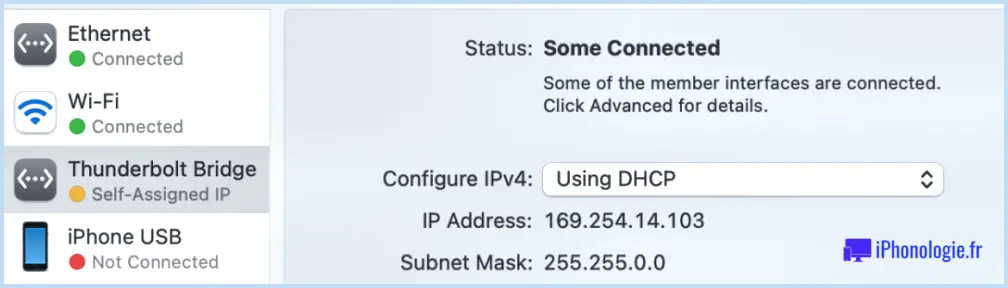
La connexion Thunderbolt-to-Thunderbolt apparaîtra certainement avec un point jaune et aussi Self-Assigned-IP dans le volet de préférence Réseau.
Pour se déconnecter, il suffit de débrancher le fil Thunderbolt.
Connexion via ethernet 1Gbps à 10Gbps.
macOS peut aussi configurer immédiatement une liaison réseau par ethernet entre deux Macs avec le même résultat ci-dessus : une adresse IP auto-attribuée. Certains Macs - comme le Mac Pro ainsi que le Studio Mac - disposent d'un ethernet 10Gbps intégré. Les Macs lancés au cours de la dernière décennie sont dotés d'une connexion Ethernet 1Gbps, connue sous le nom de "gigabit ethernet" ordinaire. Pour utiliser 1Gbps ethernet, vous avez besoin d'un cordon de catégorie 5E (ou Cat5E) ou plus ; pour 10Gbps, au moins Cat6. (Si vous souhaitez utiliser 10Gbps sur un réseau régional, vous pouvez obtenir un adaptateur ethernet 10 Gbps pour Thunderbolt 3 ou 4 pour la somme massive de 199 $).
Ouvrez Préférences système > Réseau et assurez-vous également qu'Ethernet apparaît dans la liste des interfaces à gauche sur les deux Macs. Si ce n'est pas le cas, cliquez sur le + (plus) et choisissez Ethernet pour ajouter cette interface utilisateur, cliquez sur Créer, et aussi sur Appliquer. Reliez les deux Macs avec le câble, et vous vous retrouverez comme symphonique 4 ci-dessus pour un câble Thunderbolt.
Vous pouvez entrer en contact avec des systèmes informatiques exécutant divers autres systèmes d'exécution, car ils produisent généralement de même automatiquement une adresse IP auto-attribuée ainsi que l'activation de SMB et de diverses autres solutions de mise en réseau.
La performance doit dépendre de 1Gbps avec gigabit ethernet et correspondre à l'efficacité de Thunderbolt avec 10Gbps ethernet.
Créer un hotspot Wi-Fi avec votre Mac.
S'il n'y a pas de fil Thunderbolt ou ethernet utile et aussi pas de réseau Wi-Fi à proximité, vous pouvez utiliser votre Mac pour développer un hotspot Wi-Fi, autrefois appelé terminal de base logiciel. (Apple a commencé à inclure cet attribut des années plus tôt).

L'iconographie sans fil unique d'Apple (droit délégué) : Hotspot de partage Internet, adresse IP auto-attribuée (pas de réseau), et aussi mise en réseau d'ordinateur à ordinateur.
Lisez 'Comment partager une connexion Wi-Fi à l'aide de macOS' pour savoir exactement comment configurer un Mac pour offrir un tel réseau. Vous utilisez Préférences système > Partage au lieu du volet de choix Réseau. (Visitez le volet de choix Réseau et il révèle également Partage Internet : On comme nom de réseau pour l'adaptateur Wi-Fi). Votre Mac affiche en outre une flèche orientée vers le haut à l'intérieur du suiveur Wi-Fi pour suggérer le partage du réseau.
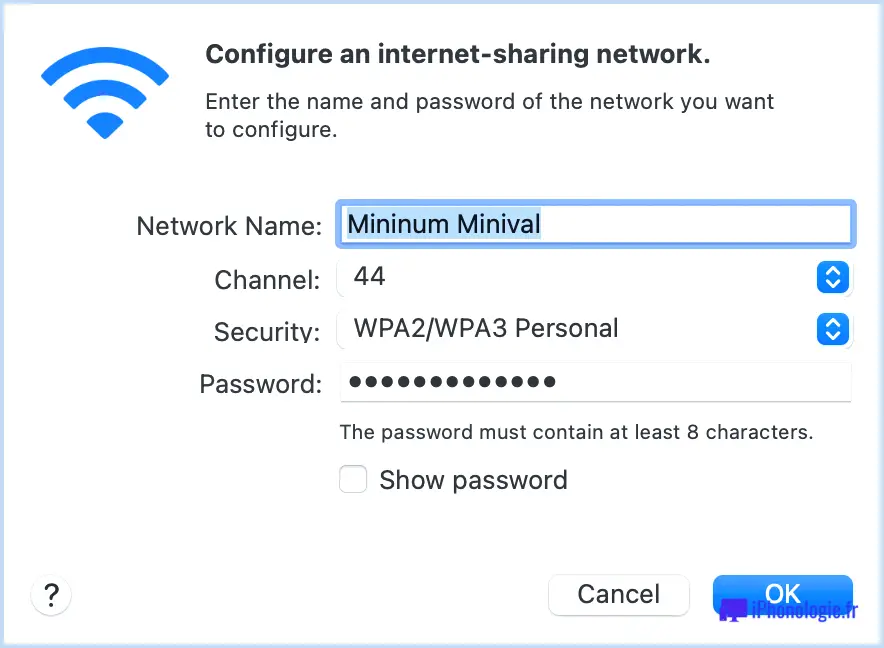
Vous pouvez produire un réseau Wi-Fi sûr et sécurisé géré par votre Mac dans le volet de choix de partage.
Une fois créé, le réseau Wi-Fi du Mac peut être choisi par n'importe quel type d'outil avec Wi-Fi. Cela inclut les Mac, les systèmes de jeu pour PC, les téléphones Android et aussi tout autre chose. Comme il s'agit d'une connexion partagée, le fabricant connecté à votre Mac se verra certainement désigner une adresse IP par votre Mac.
Avec mes Macs-- un MacBook Air M1 et aussi un Mac mini M1-- j'ai atteint entre 100 ainsi que 200Mbps de débit, environ la moitié de ce que je peux gérer au moyen d'un réseau Wi-Fi à une connexion web gigabit.
Un hotspot Wi-Fi créé par Mac est bon en cas de pincement lorsque rien d'autre réseau ou de fils n'est facilement disponible, cependant un routeur Wi-Fi 802.11 ac (Wi-Fi 5) ou plus récent peut fournir encore plus de débit, ce qui en fait fréquemment une meilleure sélection.
Désactivez le hotspot Wi-Fi en décochant le service de partage Internet dans la liste de gauche dans Préférences système > Partage.
Créer un réseau sans fil d'ordinateur à ordinateur.
En guise de dernière option, vous pouvez revenir à une ancienne technique sans fil autrefois appelée impromptue. Elle est obsolète ainsi que manque de sécurité Wi-Fi. Pourtant, elle a vraiment peu de frais puisqu'il s'agit d'une liaison de pair à pair - il suffit de veiller à ce que personne ne reste en variété qui pourrait sentir vos données sans fil non cryptées.
Votre débit optimal sera certainement raisonnablement bas. J'ai mesuré moins de 100Mbps, encore plus bas généralement qu'avec un hotspot Wi-Fi créé par un Mac.
Suivez ces actions :
- Sur les deux Macs, allez très probablement dans Préférences système > Réseau, choisissez votre adaptateur Wi-Fi dans la liste de gauche ainsi que cliquez sur Avancé.
- Cochez "Afficher les réseaux hérités ainsi que les alternatives" et cliquez sur OK, puis sur Appliquer. (Cette opération n'est requise que dans les derniers lancements de macOS.)
- Dans le menu Wi-Fi du Mac sur lequel vous avez l'intention de produire le réseau, choisissez Créer un réseau.
- Nommez le réseau et sélectionnez également un canal à numéro élevé (36 ou plus), car cela permet un meilleur débit, puis cliquez sur Créer.
- Lorsque vous êtes averti du développement d'un réseau non sécurisé, cliquez sur Créer.
- Le symbole dans le menu Wi-Fi change pour montrer un petit affichage dans un formulaire de suivi Wi-Fi. Cliquez sur le symbole, et vous voyez également le réseau détaillé sous Périphérique.
- Depuis l'autre système informatique, cliquez sur la sélection d'alimentation Wi-Fi et aussi sur Autres réseaux. Le réseau du Mac de partage s'affiche sous Périphérique. Sélectionnez-le. (Cela peut concerner certains systèmes informatiques non Mac ainsi que des appareils mobiles, également).
- L'icône Wi-Fi du Mac lié se transformera certainement de la même manière en affichage-dans-un-fan.
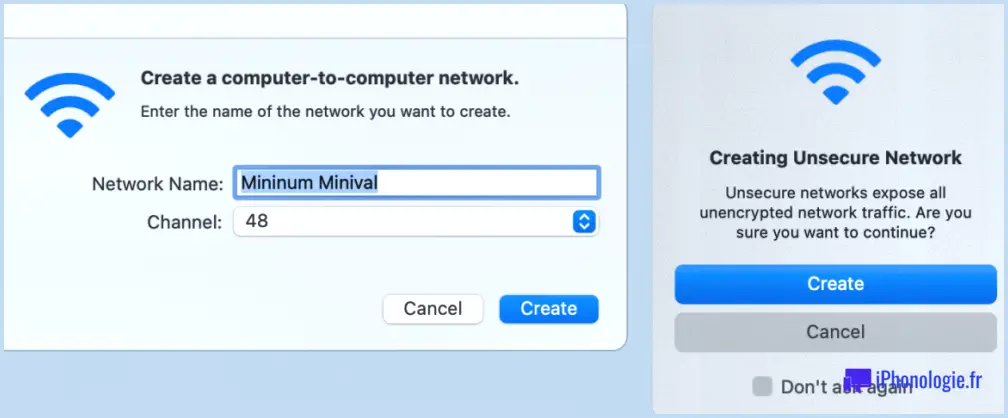
Pour développer le réseau, vous nommez et choisissez également un réseau (à gauche, comme à l'étape 4), puis vous vérifiez le développement (étape 5).
Pour se séparer, cliquez sur le symbole Wi-Fi à gauche du nom du réseau sur le Mac qui partage. Désactivez le réseau sur le Mac qui partage en cliquant sur ce signe Wi-Fi sous Périphérique.
Demander à Mac 911
Nous avons dressé une liste de contrôle des questions qui nous sont le plus fréquemment posées, ainsi que des réponses et des liens vers des rubriques : lisez notre extrêmement FAQ pour voir si votre demande est couverte. Sinon, nous sommes constamment à la recherche de nouvelles questions à traiter ! Envoyez votre propre question par courrier électronique à mac911@iphonologie.fr, en indiquant les captures d'écran idéales et en précisant si vous souhaitez que votre nom complet soit utilisé. Toutes les demandes ne seront certainement pas traitées, nous ne répondons pas aux courriels et nous ne pouvons pas donner des suggestions de dépannage directes.


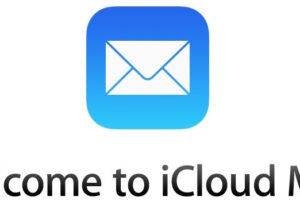
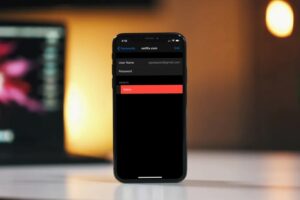
![Téléchargement de la mise à jour iOS 10.2 pour iPhone et iPad [Liens IPSW]](https://iphonologie.fr/wp-content/uploads/2020/09/ios-10-2-300x200.jpg)