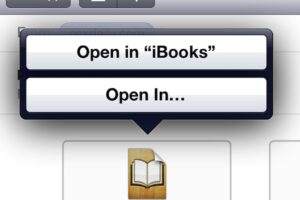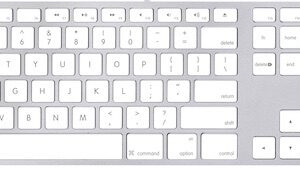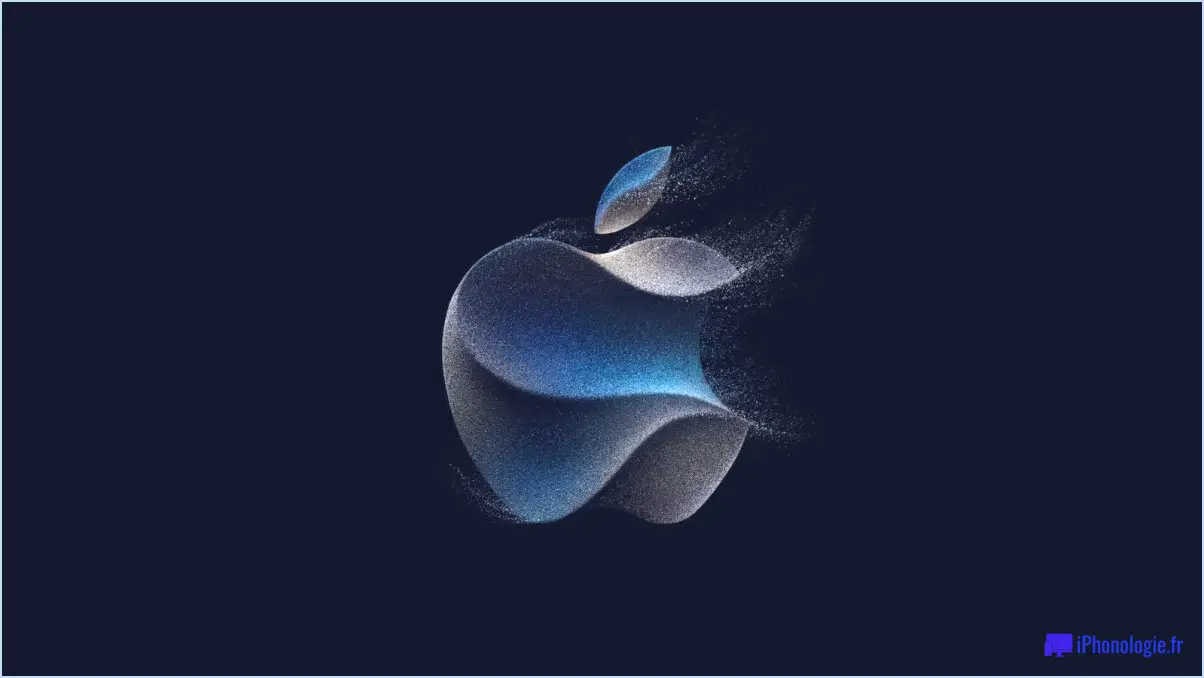Comment contrôler à distance le PC Windows avec TeamViewer sur iPhone

TeamViewer est un logiciel de bureau à distance populaire qui est utilisé par des millions d’utilisateurs pour établir une connexion à distance entre les appareils. Avec l’application TeamViewer pour iOS et iPadOS, vous pouvez contrôler votre PC Windows à distance directement depuis votre iPhone ou iPad, gratuitement.
Avec la fonctionnalité de bureau à distance de TeamViewer, vous pouvez avoir un contrôle complet sur un PC Windows à portée de main avec un iPhone ou un iPad, où que vous soyez. Besoin d’afficher un document laissé sur un ordinateur de travail ? Pas de problème, vous pouvez le faire à distance. Vous avez oublié d’éteindre un PC à la maison ou au bureau? Vous pouvez prendre soin de cela à distance aussi. Tant que TeamViewer s’exécute en arrière-plan, vous pouvez vous connecter à distance à l’aide de votre iPhone ou iPad, que ce soit pour gérer l’ordinateur, accéder à des applications ou des fichiers, ou effectuer d’autres tâches à distance.
Intéressé à apprendre comment fonctionne ce service de bureau à distance? Lisez la suite pour voir comment contrôler à distance un PC Windows à l’aide de TeamViewer sur un iPhone ou un iPad.
Comment contrôler à distance le PC Windows avec TeamViewer sur iPhone
Avant de commencer, vous devez télécharger et installer TeamViewer sur l’ordinateur vous souhaitez établir une connexion à distance avec. Vous devrez également installer l’application TeamViewer pour iPhone et iPad de l’App Store. Maintenant, sans plus tarder, jetons un coup d’oeil à la procédure.
- Ouvrez TeamViewer sur votre ordinateur et prenez note de votre ID TeamViewer et de votre mot de passe. Nous avons censuré ces détails dans la capture d’écran ci-dessous pour des raisons de sécurité.
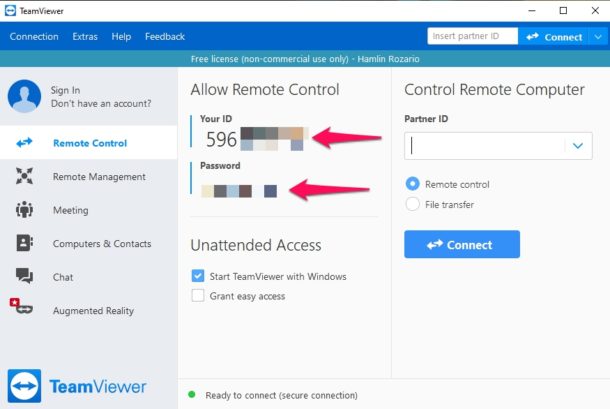
- Ensuite, ouvrez l’application TeamViewer sur votre iPhone et votre iPad.
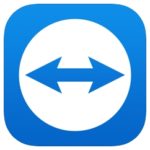
- Tapez l’ID TeamViewer de votre ordinateur et appuyez sur « Télécommande ».
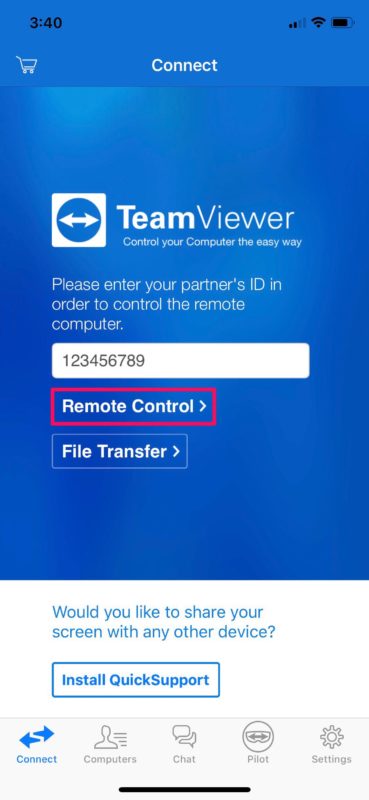
- Maintenant, entrez le mot de passe que vous avez noté dans la première étape et appuyez sur « OK ».
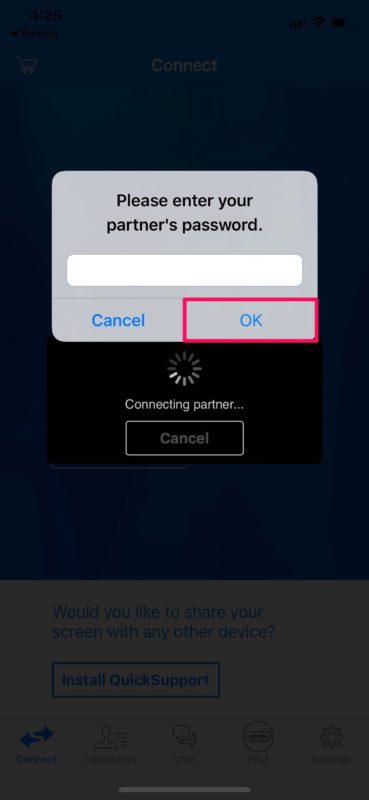
- Vous serez montré quelques instructions sur la façon d’utiliser les gestes tactiles pour contrôler votre bureau. Appuyez sur « Continuer ».
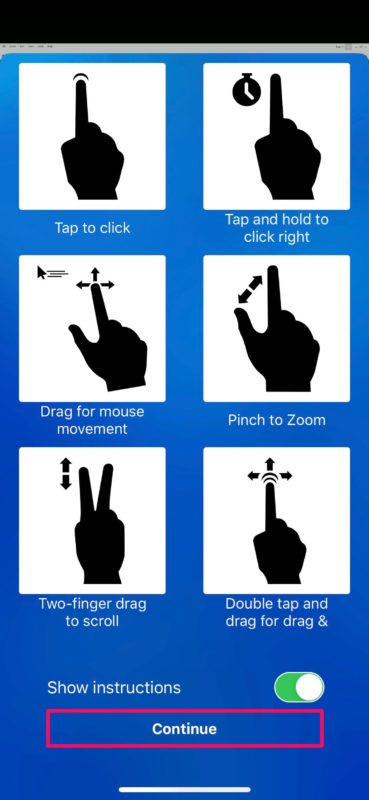
- Comme vous pouvez le voir ici, la session de bureau à distance a commencé. Faites glisser le curseur pour le mouvement de la souris, double-appuyez pour cliquer à gauche et appuyez longuement pour les actions de clic droit. Si vous souhaitez utiliser le clavier pour taper sur votre ordinateur, appuyez sur l’icône chevron comme indiqué dans la capture d’écran ci-dessous.
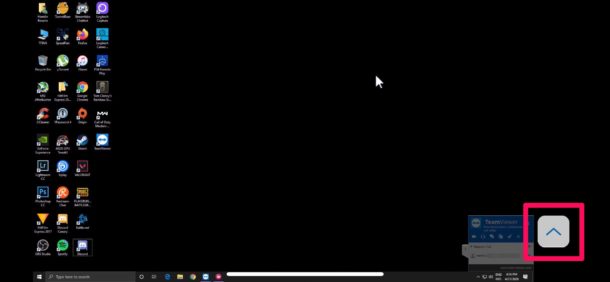
- Ici, vous pouvez mettre en place le clavier à l’écran en appuyant sur l’icône du clavier. Si vous souhaitez terminer la session de bureau à distance à tout moment, appuyez simplement sur l’icône « » en haut.
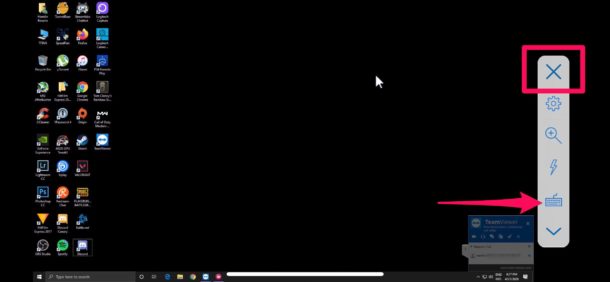
Et là vous l’avez, maintenant vous pouvez contrôler à distance votre PC Windows en utilisant seulement votre iPhone ou iPad. Simple et direct, n’est-ce pas ?
TeamViewer facilite le contrôle de votre ordinateur, quel que soit l’endroit où vous vous trouvez, de sorte que vous n’avez pas toujours à transporter votre ordinateur portable pour effectuer des tâches minimales. Tant que votre iPhone (ou iPad) dispose d’une connexion de données disponible, vous pouvez accéder au PC à distance.
Il convient de se rappeler que TeamViewer doit être en cours d’exécution sur l’ordinateur (au moins en arrière-plan) pour établir avec succès une connexion à distance à partir de votre appareil iOS ou iPadOS. Si TeamViewer n’est pas actif sur le PC, une connexion ne peut pas y être établie.
Le logiciel peut également être utilisé pour établir une connexion de bureau à distance avec d’autres ordinateurs, ce qui pourrait aider pour d’autres cas d’utilisation, que ce soit pour accéder à des données ou des matériaux, ou pour fournir une assistance technique. De même, vous pouvez également partager l’écran de votre iPhone ou iPad sur un PC Windows à l’aide de TeamViewer Quicksupport. Toutefois, vous êtes limité à simplement afficher ce qui s’affiche sur l’appareil iOS, car vous ne pouvez pas le contrôler à distance pour l’instant.
TeamViewer n’est gratuit que pour un usage personnel. Le prix de la licence commerciale commence à 49 $ par mois et va jusqu’à 199 $ par mois, ce qui permet à 200 utilisateurs autorisés d’accéder à un total de trois sessions à distance simultanément.
Vous cherchez d’autres options pour l’accès pc distant? Si vous n’êtes pas satisfait de TeamViewer, il ya beaucoup d’autres logiciels de bureau à distance à choisir pour effectuer des tâches similaires de connexion à un PC à distance via un iPhone ou iPad. Par exemple, AnyDesk dispose de connexions à distance avec des fréquences d’images élevées et une faible latence, et Bureau à distance Microsoft peut également être considérée comme une alternative convaincante.
Bien sûr Cet article est axé sur les connexions à distance vers windows PC à partir d’un appareil iOS ou iPadOS, mais vous pouvez également effectuer des tâches similaires avec un Mac à l’aide de certains outils différents. Par exemple, vous pouvez accéder à distance à un Mac à partir de l’iPhone ou de l’iPad en utilisant VNC comme nous l’avons vu ici. Le Mac a le partage d’écran intégré de sorte que ce genre de chose est assez facile à faire dans l’écosystème Apple, même si vous aurez encore besoin d’un client de bureau à distance pour iOS pour le moment.
Avez-vous pu contrôler avec succès votre PC Windows avec votre iPhone ou iPad à l’aide de TeamViewer ? Avez-vous une autre solution, et si oui, quel autre logiciel de bureau à distance avez-vous essayé avant? Partagez vos pensées et votre expérience dans la section commentaires ci-dessous.