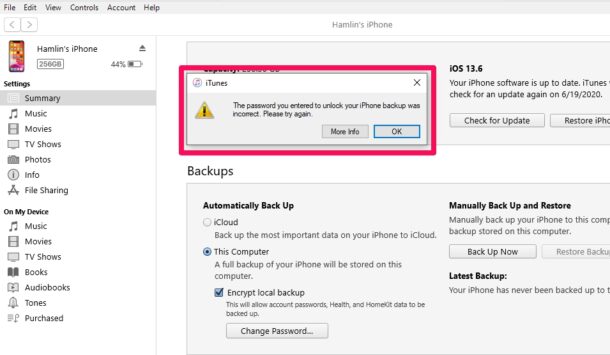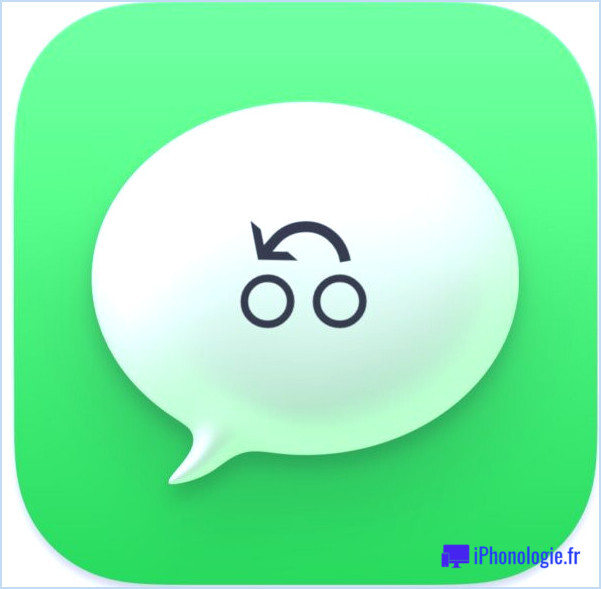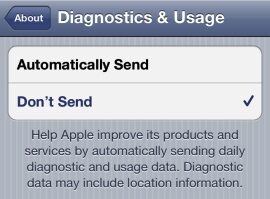Comment copier des photos pour Apple Watch

Vous pouvez copier les photos sur une Apple Watch pour les apprécier sur le magnifique écran OLED de l'appareil. Bien que la taille de l'écran soit réduite, cela ne veut pas dire qu'Apple Watch n'est pas un endroit idéal pour stocker des photos et avoir quelques uns de vos souvenirs préférés à portée de main, alors apprenez à copier les photos que vous voulez sur votre Apple Watch.
Notez que vous pouvez synchroniser un album à la fois avec Apple Watch depuis l'iPhone, donc les Favoris ou un album personnalisé sont peut-être un bon choix à cet effet. Pour cette raison, vous pouvez préférer que quelques photos apparaissent dans cet album de Favoris au préalable, ou créer un album avec les photos que vous voulez synchroniser de l'iPhone à Apple Watch.
Comment synchroniser des photos avec Apple Watch en les copiant depuis l'album photo de l'iPhone
- Ouvrez l'application "Watch" sur l'iPhone couplé, puis allez dans les paramètres "Ma montre" et choisissez "Photos"
- Appuyez sur l'option "Synced Album" sous "Photo Syncing"
- Sélectionnez l'album photo de l'iPhone dont vous souhaitez synchroniser les photos avec l'Apple Watch *
- Une fois qu'un album est sélectionné, les photos commencent à se synchroniser entre l'iPhone et l'Apple Watch
- Attendez un moment ou deux (ou plus longtemps si vous copiez une énorme bibliothèque, c'est par Bluetooth après tout) et ensuite sur l'Apple Watch, ouvrez l'application Photos pour voir les photos que vous avez copiées
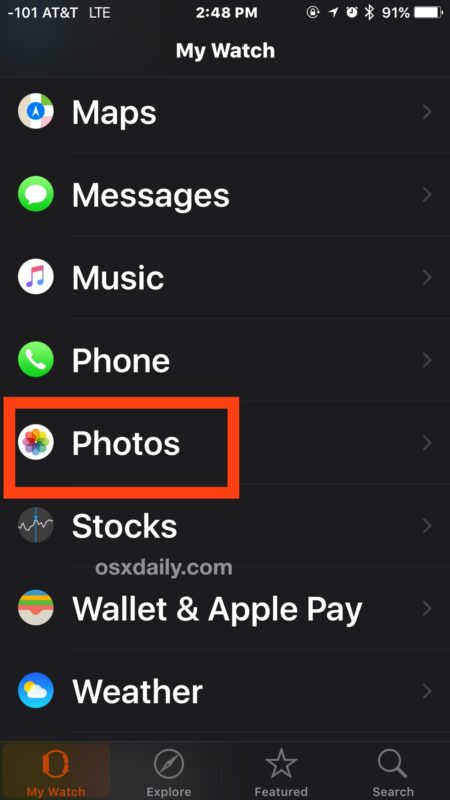
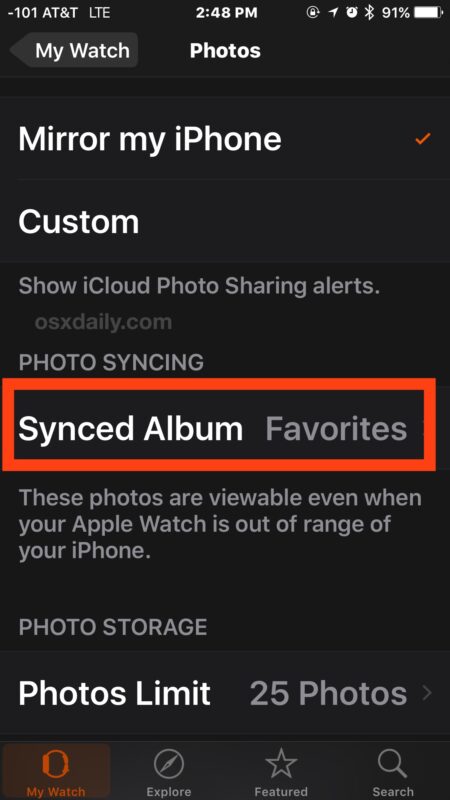
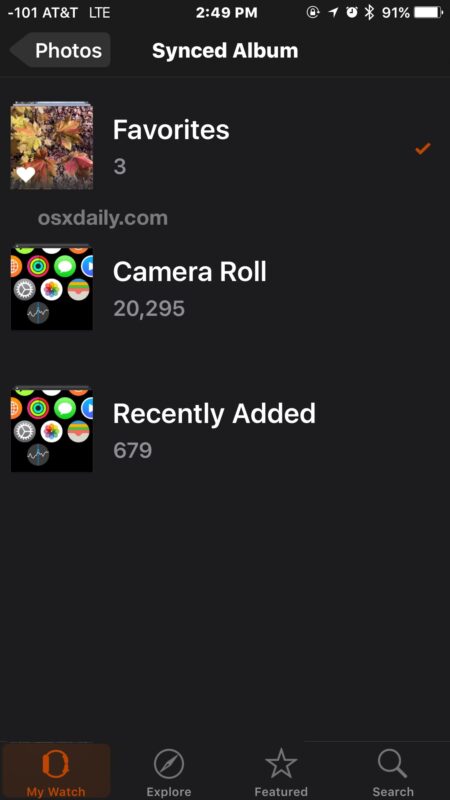
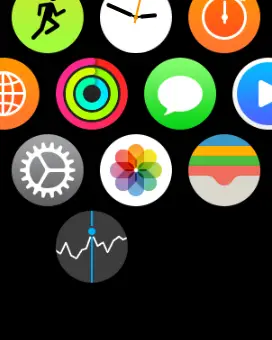
Dans cet exemple, un album avec du feuillage a été synchronisé avec Apple Watch à partir de l'iPhone jumelé :

Voilà, vos photos sont maintenant copiées sur l'Apple Watch, prêtes à être visionnées, partagées, appréciées, transformées en cadran de montre personnalisé, ou tout ce que vous voulez en faire.

Cela permet de copier les photos sur Apple Watch à partir de l'iPhone, les images sur Apple Watch seront de qualité réduite et de plus petite résolution évidemment, et elles prennent donc moins de place.
* Vous pouvez contrôler le nombre de photos qui passent en sélectionnant une limite si vous le souhaitez (de 25 photos à 5MB à 500 photos à 75MB) si vous voulez qu'un nombre spécifique apparaisse sur la Montre en ajustant l'option "Limite de photos" dans la même zone de réglages de Ma Montre sur l'iPhone.
Ne manquez pas d'autres bons conseils d'Apple Watch !