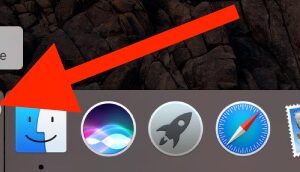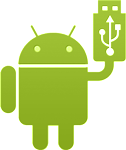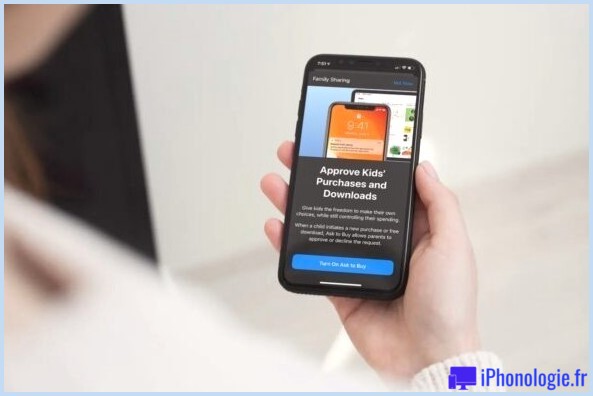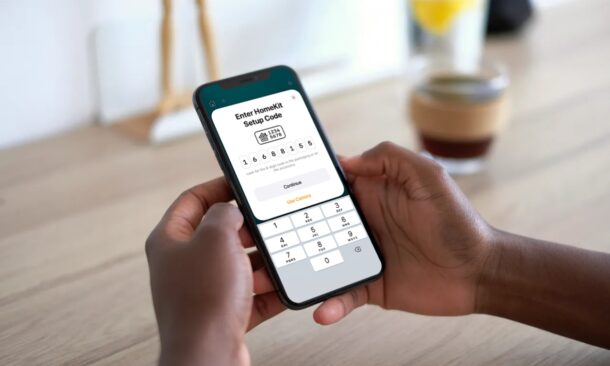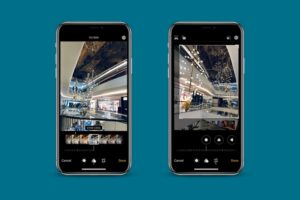Comment couper et rogner une vidéo sur iPhone et iPad avec iMovie
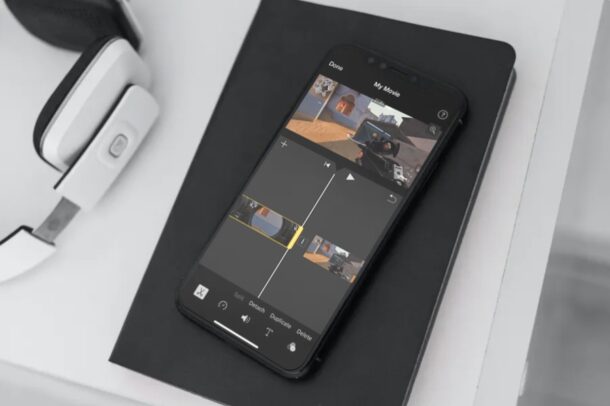
Voulez-vous couper ou rogner plusieurs des vidéos que vous avez capturées sur votre Apple iPhone ou iPad, probablement pour vous débarrasser des parties indésirables, raccourcir la taille ou rendre le clip vidéo beaucoup plus attrayant? Avec l'application iMovie disponible pour iOS ainsi que pour les outils iPadOS, il s'agit d'une procédure relativement simple et aussi simple.
Bien que l'éditeur vidéo intégré dans l'application Stock Photos soit suffisant pour la majorité des gens, vous ne pouvez pas l'utiliser pour accéder à des fonctions avancées telles que la possibilité de voir votre chronologie, d'ajouter des modifications, de combiner de nombreuses vidéos, etc. C'est précisément là qu'une application de modification vidéo engagée comme iMovie peut être utile. Il existe un certain nombre d'applications de modification vidéo sur l'App Store, mais iMovie d'Apple est entièrement gratuit et il est également très utile pour son efficacité.
Vous souhaitez utiliser iMovie pour plusieurs de vos demandes d'édition et d'amélioration de clips vidéo? En passant en revue, vous découvrirez exactement comment réduire et découper des vidéos avec iMovie sur Apple iPhone, et cela fonctionne exactement de la même manière sur iPad.
Comment couper et couper une vidéo sur iPhone et iPad avec iMovie
Avant de commencer le traitement suivant, vous devez monter la version la plus récente d'iMovie à partir de l'App Store d'Apple , car il ne s'agit pas de téléphones portables préinstallés. Lorsque vous avez terminé, suivez simplement les actions ci-dessous pour combiner des clips vidéo.
- Ouvrez l'application «iMovie» sur votre Apple iPhone ou iPad.
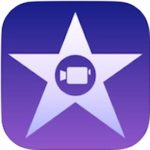
- Appuyez sur "Créer un projet" pour démarrer un nouveau travail d'édition et d'amélioration vidéo dans l'application.
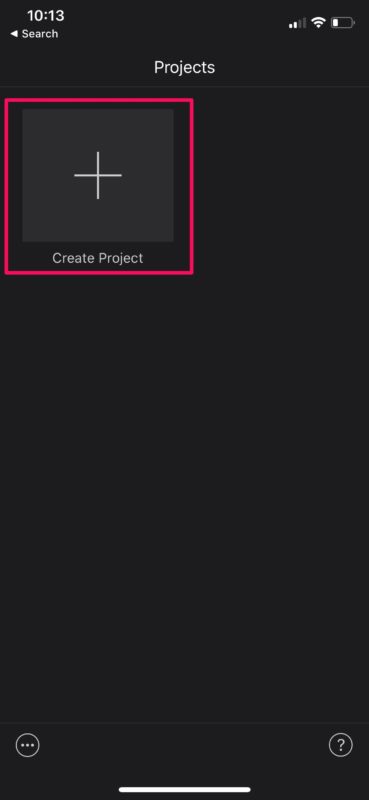
- Ensuite, choisissez l'option "Film" lorsque vous êtes invité à indiquer le type de tâche que vous souhaitez créer.
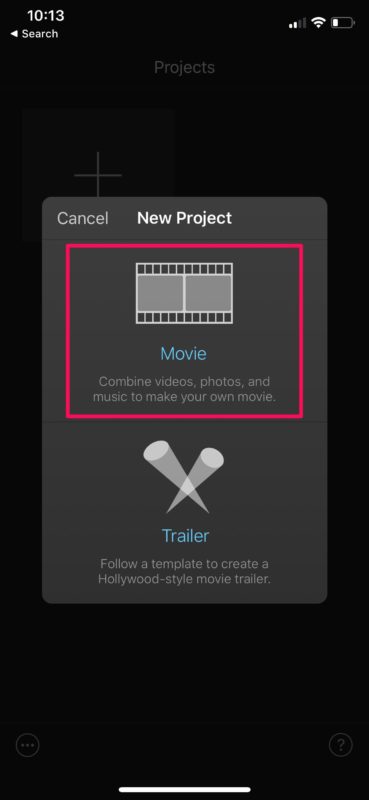
- Cela ouvrira votre collection de photos. Ici, vous pouvez faire défiler vos clips vidéo et sélectionner le clip que vous souhaitez contribuer à votre travail. Une fois que vous avez fait votre choix, appuyez sur "Créer un film" en bas du menu.
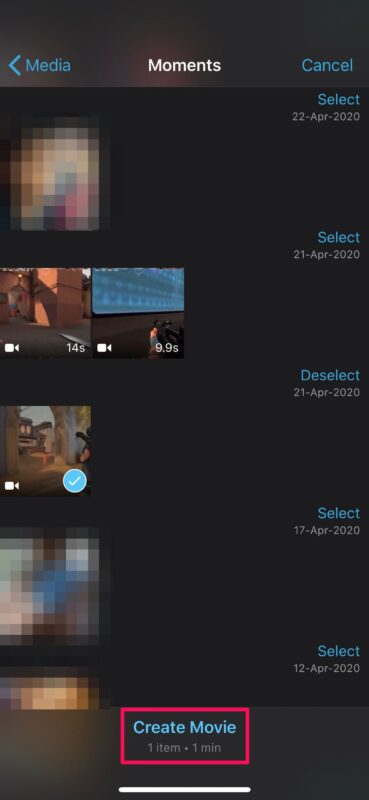
- Le clip vidéo que vous avez sélectionné sera certainement contribué à la chronologie d'iMovie. Le curseur ira certainement à la fin du clip par défaut, mais vous pouvez faire glisser lentement le clip vers la droite et vous arrêter spécifiquement là où vous souhaitez couper le clip vidéo.
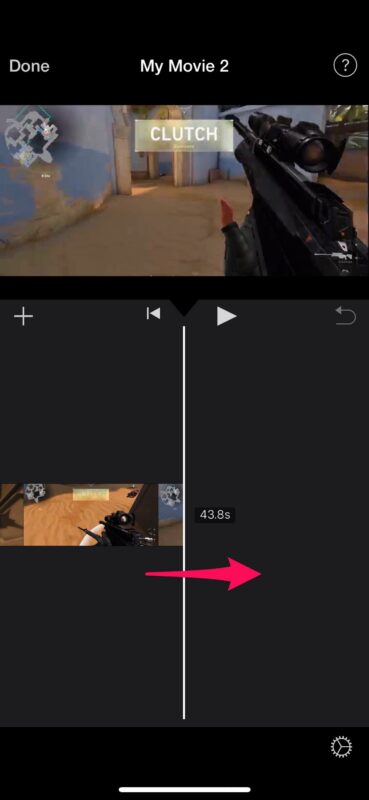
- Maintenant, appuyez sur la chronologie pour passer à l'action suivante.
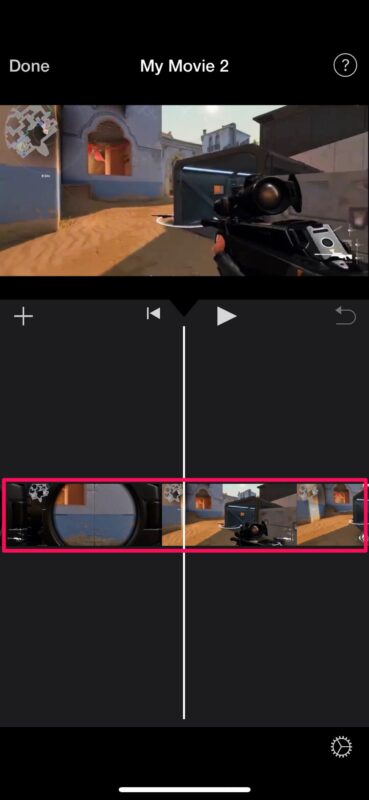
- Vous aurez la possibilité d'accéder à différents outils facilement disponibles dans iMovie actuellement. Veillez à ce que le dispositif de coupe soit sélectionné, ce qui est suggéré par un symbole "ciseaux" comme indiqué ci-dessous. Appuyez sur "Split" pour réduire la vidéo exactement là où vous l'avez noté.
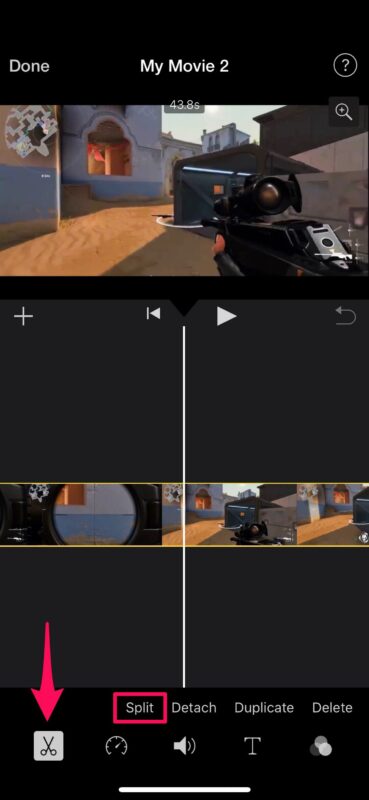
- Ensuite, choisissez la partie indésirable du clip vidéo dans la chronologie et après cela, appuyez sur "Supprimer" pour le découper.
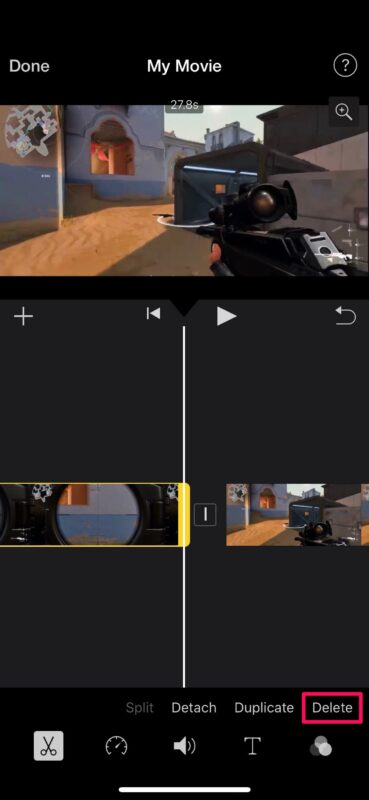
- La section effacée n'apparaîtra plus dans la chronologie, cependant si vous pensez avoir glissé vers le haut, vous pouvez toucher l'alternative «inverse» située au-dessus de la chronologie. Vous pouvez dupliquer encore plus les actions ci-dessus pour couper et couper les composants de votre clip vidéo, une fois que vous avez terminé, appuyez sur "Terminé" pour enregistrer le travail.
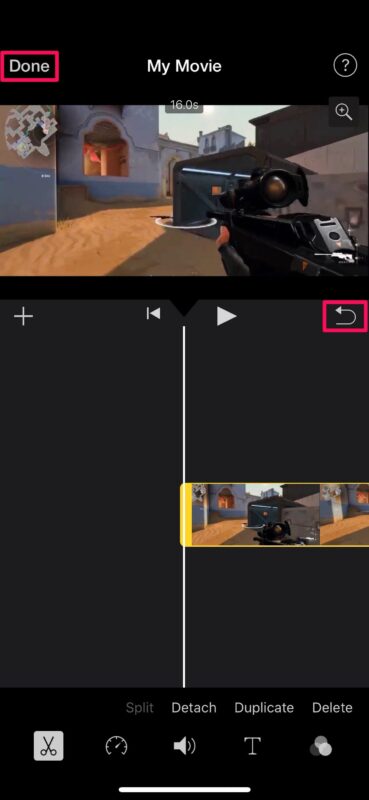
- Ici, appuyez sur l'icône "partager" située près du bas, comme indiqué dans la capture d'écran ci-dessous.
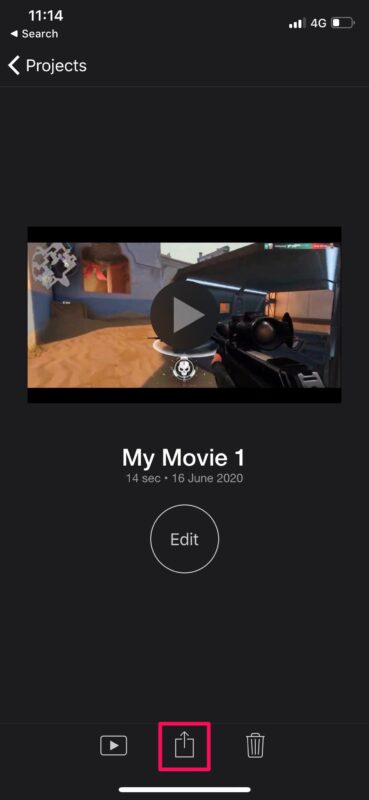
- Choisissez "Enregistrer la vidéo" pour enregistrer les données vidéo finales dans l'application Photos.
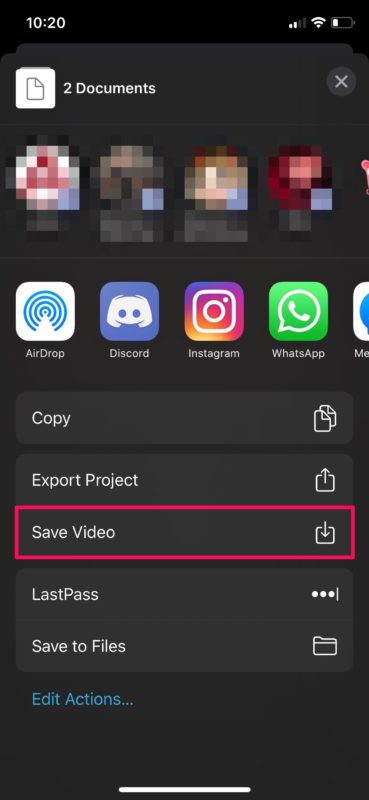
Voilà, vous avez actuellement découvert comment réduire et découper des clips vidéo en utilisant iMovie sur un iPhone et un iPad d'Apple. C'était plutôt facile, non?
Gardez à l'esprit que pendant que vous conservez le clip vidéo final, iMovie doit s'exécuter au premier plan. En fonction de la longueur du clip vidéo, la fin de l'exportation peut prendre de quelques secondes à quelques minutes.
Couper et rogner des clips vidéo fait partie des nombreuses fonctions qu'iMovie doit utiliser. Si vous êtes le plus susceptible d'utiliser iMovie pour la majorité de vos besoins d'édition et d'amélioration vidéo, vous voudrez peut-être également découvrir exactement comment intégrer plusieurs vidéos avec iMovie sur votre iPhone et iPad afin de pouvoir développer des montages élégants et combiner des vidéos. pour rendre votre film digne d'un Oscar. D'autres fonctionnalités impressionnantes d'iMovie consistent à avoir la possibilité de ralentir ou d'accélérer un clip, d'augmenter ou de réduire le volume audio, d'inclure des chansons historiques, etc., examinez plus d'idées iMovie si vous êtes intéressé.
Si vous n'êtes pas tout à fait satisfait d'iMovie, il existe de nombreuses alternatives de modification de clip vidéo comparables facilement disponibles sur l'App Store, comme Épissure , InShot et aussi VivaVideo pour en appeler quelques-uns. Si vous êtes actuellement un expert en montage vidéo à la recherche d'une application logicielle à part entière, vous pouvez dépenser 29,99 $ en LumaFusion
Utilisez-vous un Mac? Si tel est le cas, vous serez heureux de constater qu'iMovie est préinstallé sur les outils macOS. Vous disposez également d'une collection d'outils comparable sur la version Mac. À titre d'exemple, vous pouvez voir comment découper des vidéos en utilisant iMovie sur macOS.
Avez-vous été efficace pour réduire et couper votre clip vidéo avec iMovie sur iPhone ou iPad? Comment c'était? Avez-vous d'autres suggestions ou expériences intéressantes que vous souhaiteriez certainement partager? Permettez-nous de comprendre dans les commentaires.
Souhaitez-vous couper ou couper certains des clips vidéo que vous avez capturés sur votre iPhone ou iPad, peut-être pour supprimer les parties indésirables, réduire la longueur ou rendre le clip vidéo beaucoup plus attrayant? Bien que l'éditeur vidéo intégré dans l'application Stock Photos soit suffisant pour de nombreuses personnes, vous ne pouvez pas l'utiliser pour des fonctions avancées d'accessibilité telles que la possibilité de regarder votre chronologie, d'ajouter des modifications, de combiner de nombreux clips vidéo, etc. Il existe de nombreuses applications de modification de clips vidéo sur l'App Store, mais iMovie d'Apple est entièrement gratuit et il est tout à fait utile pour son efficacité. Choisissez "Enregistrer la vidéo" pour conserver les dernières données du clip vidéo dans l'application Photos. Si vous comptez utiliser iMovie pour la plupart de vos besoins en matière de modification vidéo, vous voudrez peut-être également apprendre à combiner de nombreux clips vidéo avec iMovie sur votre iPhone et votre iPad afin de pouvoir développer des mosaïques sophistiquées ainsi que incorporer des clips vidéo pour rendre votre film intéressant aux Oscars.