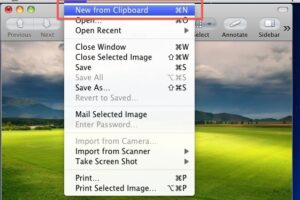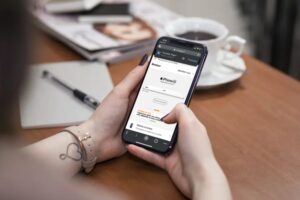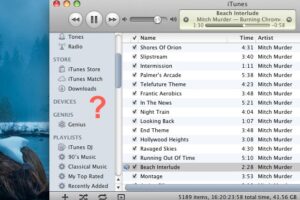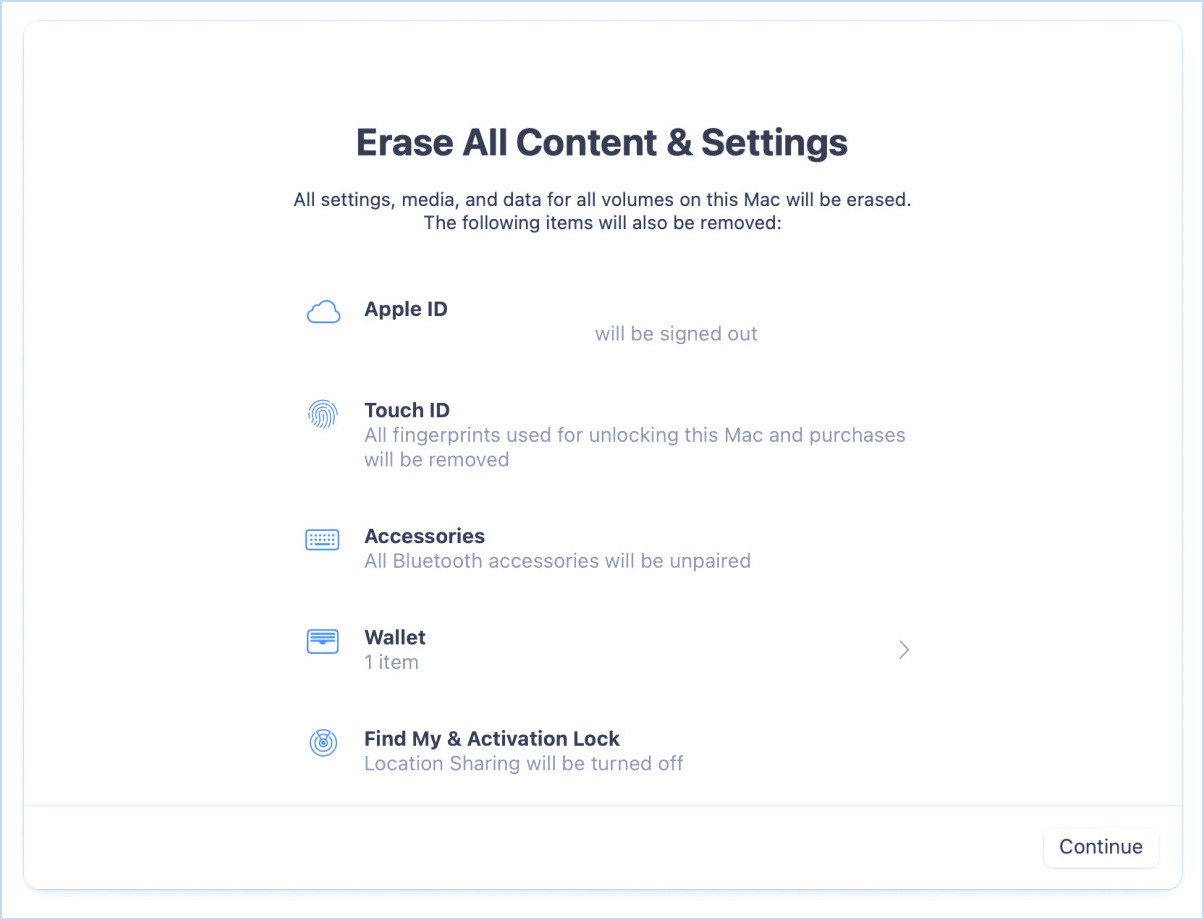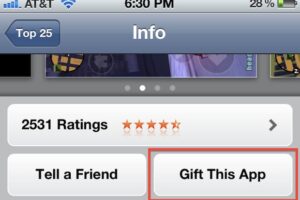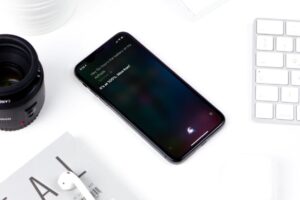Comment créer des autocollants à partir de photos pour les messages sur l'iPhone
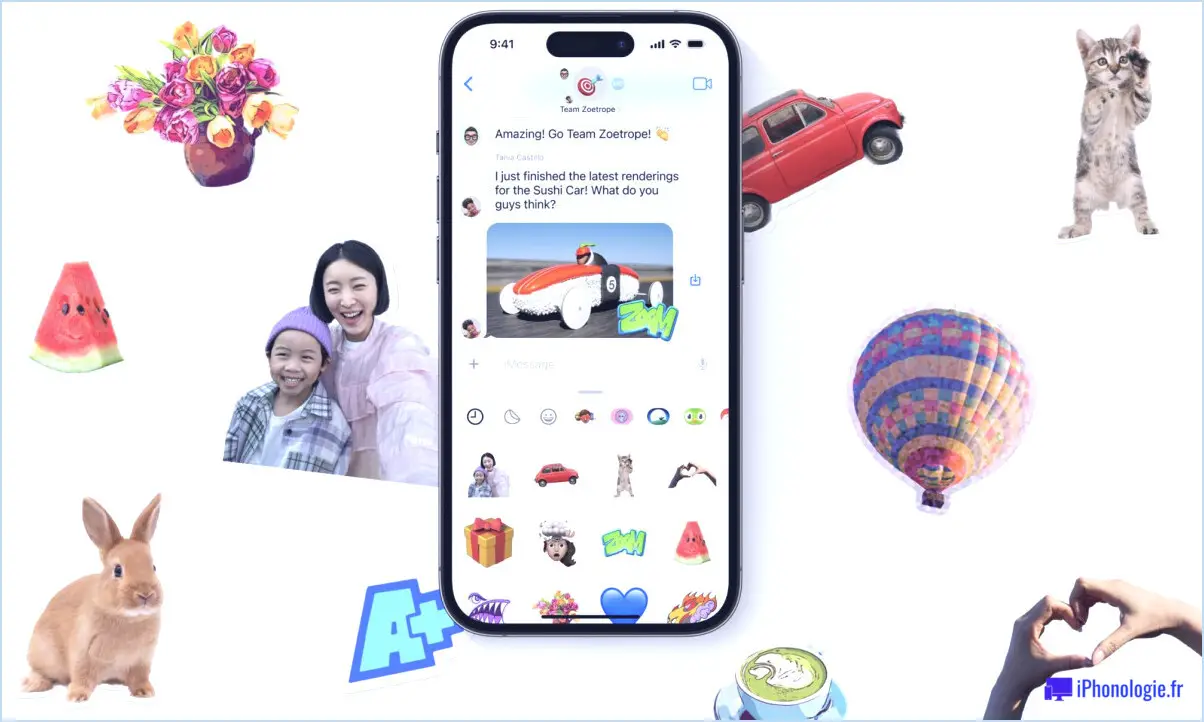
Les autocollants sont un moyen amusant et créatif d'améliorer votre expérience iMessage, et les dernières versions d'iOS prennent en charge une fonctionnalité qui vous permet de créer facilement vos propres autocollants à partir de n'importe laquelle de vos photos, directement depuis votre iPhone. Par exemple, vous avez peut-être la photo d'un chien, d'un chat ou de vous-même que vous souhaitez transformer en autocollant pour l'apposer sur vos messages. Pas de problème, vous pouvez le faire en toute simplicité.
Comment créer vos propres autocollants à partir de photos pour Messages pour iPhone
Créer vos propres autocollants à partir de vos photos est très facile, voici comment procéder :
- Ouvrez dans l'application Photos la photo dont vous voulez faire un autocollant.
- Tapez et maintenez le sujet que vous voulez transformer en autocollant, puis tapez sur "Ajouter un autocollant" *.
- L'autocollant sera ajouté à votre bac d'autocollants dans l'application Messages.
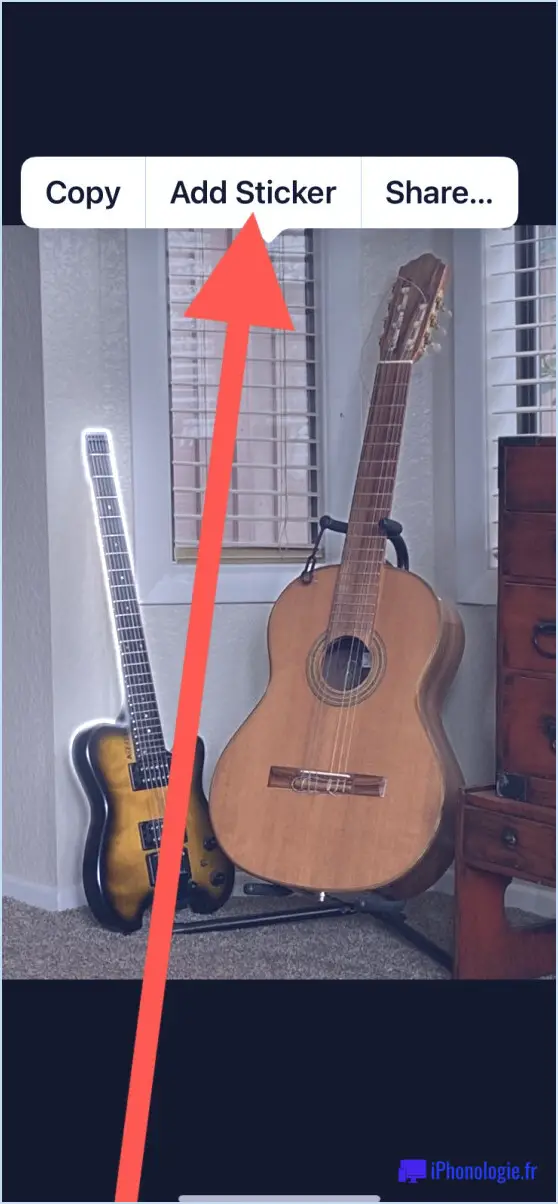
Voilà, vous avez créé un autocollant à partir de votre propre photo, et il est maintenant prêt à être utilisé.
* Le fait d'appuyer et de maintenir la pression sur une photo vous permet de créer un autocollant, mais c'est aussi la façon de lire la partie vidéo d'une photo en direct, ce qui rend ce geste un peu déroutant et encombrant dans certaines situations. Et pour ajouter à la confusion, si vous touchez une photo en direct et la maintenez enfoncée pour créer un autocollant, vous obtiendrez un autocollant en direct ! En fonction de ce que vous voulez obtenir, il vous faudra peut-être quelques essais pour y parvenir, mais en explorant cette fonctionnalité, vous comprendrez mieux comment elle fonctionne. Parfois, cela fonctionne tout simplement !
Comment utiliser vos autocollants à partir de Messages sur l'iPhone ?
Maintenant que vous avez créé des autocollants à partir de vos photos, vous pouvez les utiliser facilement à partir de l'application Messages :
- Accédez à l'autocollant à tout moment depuis l'application Messages en appuyant sur le bouton + plus.
- Sélectionnez Autocollants dans le menu contextuel
- Sélectionnez l'autocollant que vous venez de créer et que vous souhaitez placer dans le message.
- Vous pouvez également appuyer sur l'autocollant et le maintenir enfoncé pour ajouter un effet à l'autocollant.
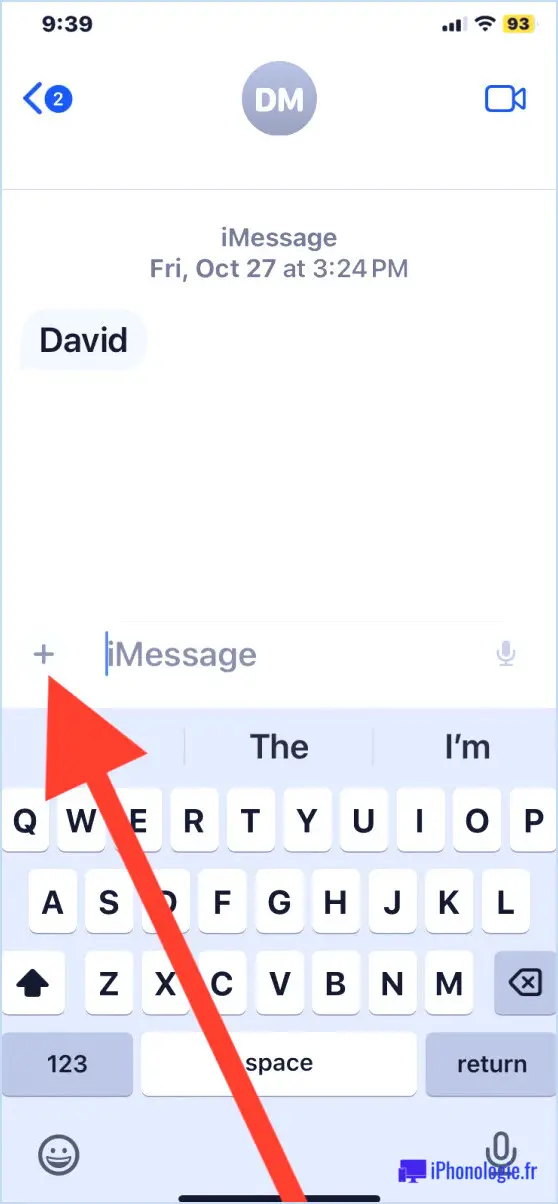
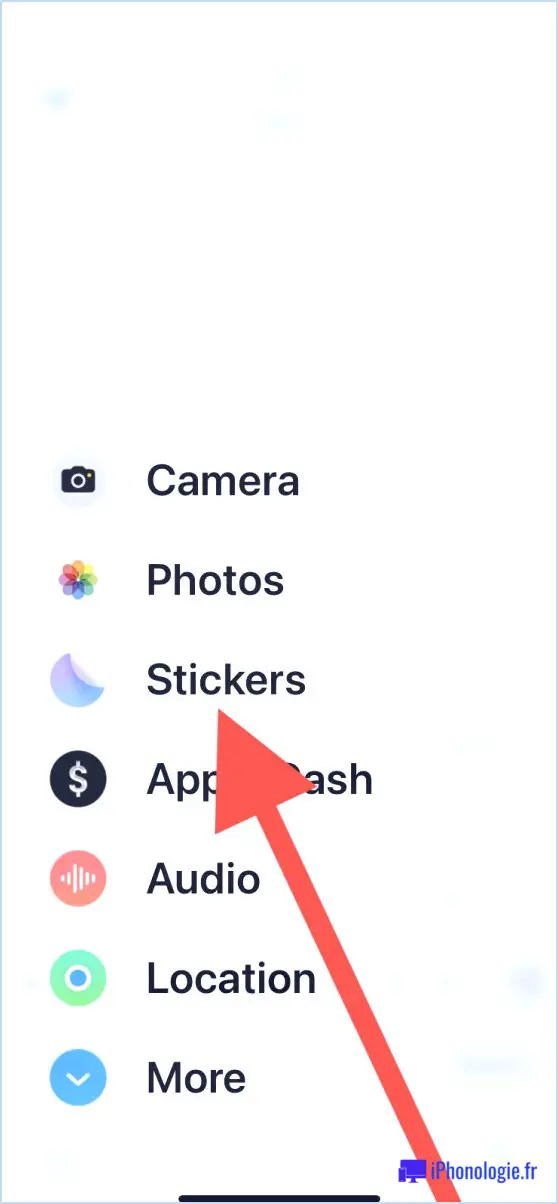
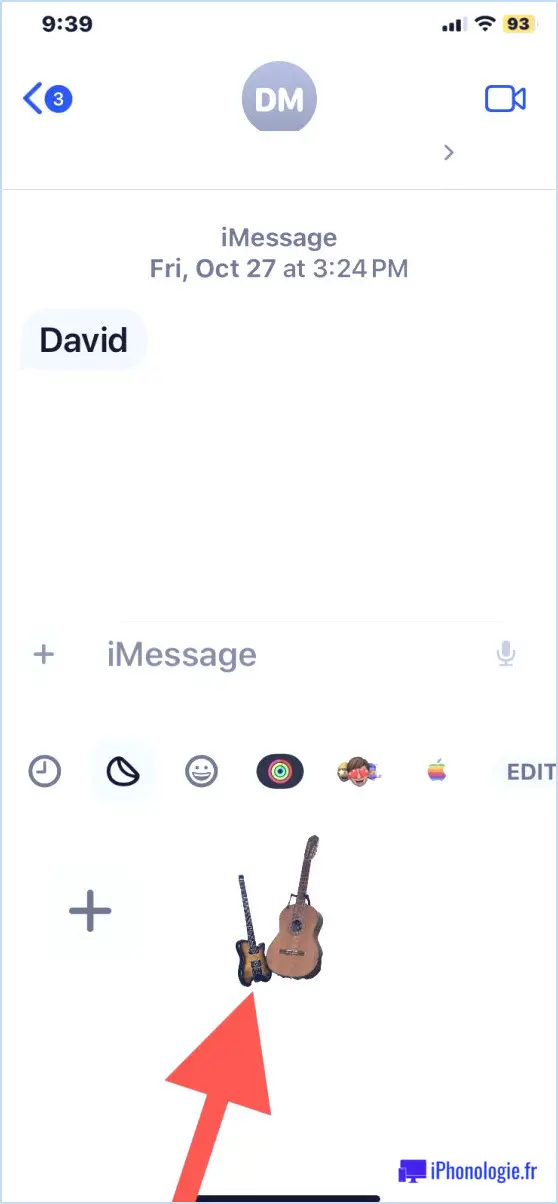
Les autocollants que vous ajoutez à partir de photos sont placés à côté des autocollants créés à partir de Memojis et du reste de votre collection d'autocollants.
N'oubliez pas que vous pouvez supprimer les autocollants des messages, ce qui peut s'avérer nécessaire si vous ne pouvez pas voir ou lire un message parce qu'un autocollant le bloque. Et si vous souhaitez savoir d'où vient un autocollant, vous pouvez également le découvrir.
Quels sont les effets d'autocollants disponibles pour iMessage ?
Si vous souhaitez personnaliser davantage vos autocollants, les options d'effet d'autocollant disponibles sont les suivantes :
- Original - l'option par défaut, qui consiste simplement à découper le sujet de la photo.
- Contour - place un contour blanc épais autour de l'autocollant, un peu comme le font de nombreux autocollants réels.
- Comic - ajoute un effet de bande dessinée à l'autocollant.
- Puffy - donne à l'autocollant un effet gaufré de type 3d
- Shiny - donne à l'autocollant un effet arc-en-ciel
Les autocollants restent un moyen amusant et intéressant d'enrichir l'expérience iMessage et Messages, mais n'oubliez pas que pour qu'ils s'affichent comme prévu, le destinataire doit également disposer d'un iPhone, d'un iPad ou d'un Mac fonctionnant avec les dernières versions disponibles du logiciel système. Si le destinataire utilise un Android, il apparaîtra simplement comme une image textuelle, et ne se superposera pas aux messages comme prévu, et comme ce qui est possible sur iOS, iPadOS et macOS.
Allez-vous créer vos propres autocollants pour iMessages à partir de votre collection de photos ? Que pensez-vous de ces fonctionnalités ? Faites-nous part de vos réflexions et de vos expériences dans les commentaires.