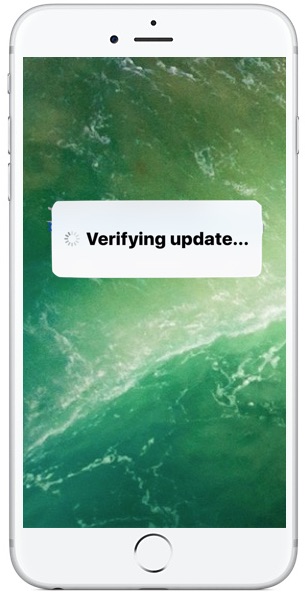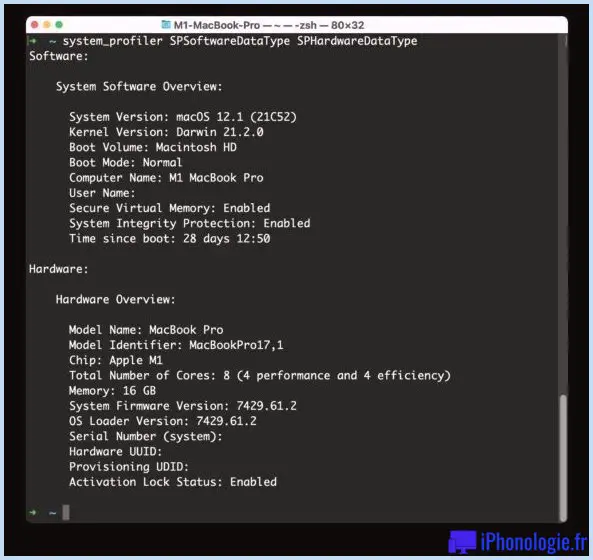Comment créer une nouvelle partition dans macOS
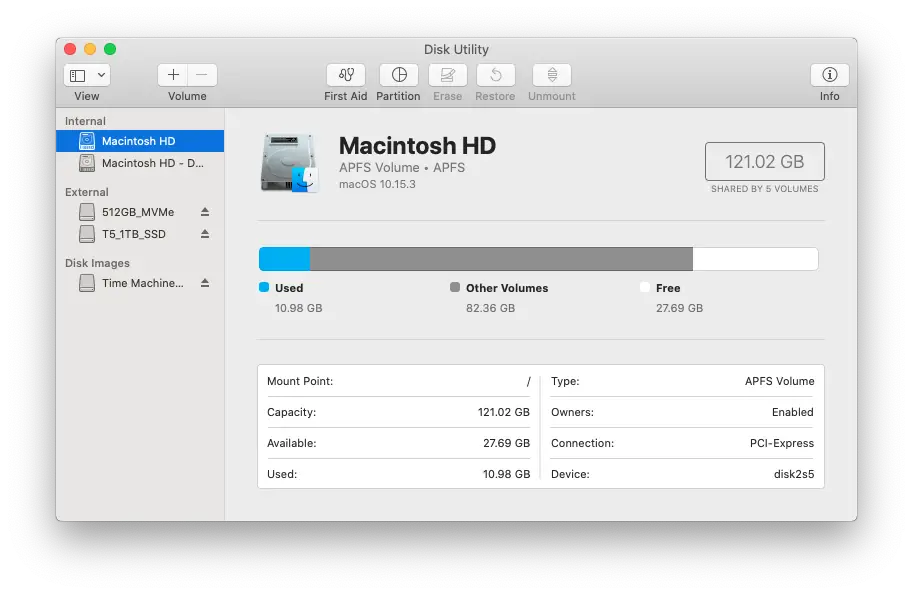
Vous souhaitez créer une nouvelle partition sur le disque dur d'un Mac ? Alors, lisez la suite !
La capacité des solutions de stockage interne et externe ne cessant de croître, le moment est peut-être venu de trouver un moyen facile de les diviser en plusieurs partitions. Toute partition que vous créez apparaîtra comme un disque différent sur votre Mac, à la fois sur le Bureau et dans le Finder. Bien qu'il s'agisse du même périphérique physique que les autres partitions du même disque, macOS et vos applications le traiteront comme un disque séparé.
Le partitionnement peut être très utile si vous devez conserver les données à l'écart d'autres fichiers. Peut-être s'agit-il de vos données de sauvegarde que vous ne voulez pas que quelqu'un touche ou d'un endroit où tous vos supports pourraient vivre. Ou peut-être voulez-vous démarrer plusieurs systèmes d'exploitation en même temps à partir du même disque. Quelle que soit la raison pour laquelle vous créez une nouvelle partition, macOS vous facilite la tâche grâce à l'application Disk Utility. Elle est gratuite et pré-installée sur tous les Mac. Vous ne le savez peut-être pas, mais vous l'avez déjà.
Créer une nouvelle partition peut sembler intimidant, mais c'est super facile. Il vous suffit de connaître l'application à utiliser - Disk Utility - et les boutons sur lesquels appuyer.
Comment ajouter une nouvelle partition de disque dans MacOS
Assurez-vous que le disque que vous souhaitez partitionner est connecté à votre Mac et suivez ensuite les étapes suivantes pour créer une nouvelle partition brillante de votre cru.
Il est conseillé de sauvegarder votre Mac avant de modifier les partitions du disque pour éviter toute perte de données involontaire.
- Ouvrez l'application Disk Utility. Elle se trouve dans le dossier Utilitaires de votre dossier Applications sur le Mac.
- Des volumes externes et internes sont disponibles et sont répertoriés sous leurs rubriques respectives.Cliquez sur le volume que vous souhaitez partager.
-
Cliquez sur l'icône "Partition" et ensuite sur "Partition"
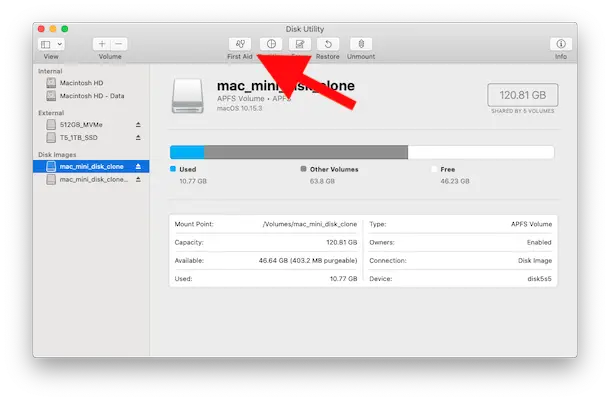
-
Cliquez sur le bouton "+". S'il n'est pas disponible, le volume que vous avez sélectionné ne peut pas être partitionné - probablement parce qu'il est protégé ou plein
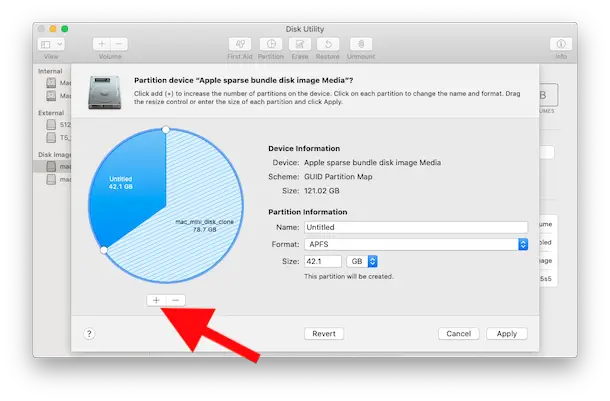
- Entrez un nom pour votre nouvelle partition. La longueur maximale du nom du volume est de 11 caractères si vous créez un volume MS-DOS (FAT) ou ExFAT.
- Choisissez un format pour votre nouvelle partition. Si vous ne savez pas lequel choisir, sélectionnez APFS.
-
Entrez la taille que vous souhaitez pour votre nouvelle partition. Vous pouvez également utiliser l'image de gauche et redimensionner la partition en la faisant glisser.
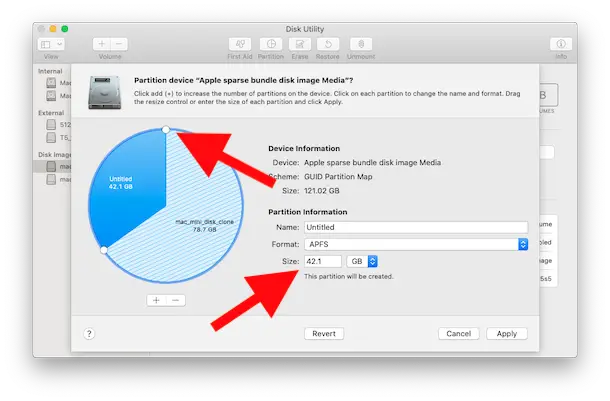
- Enfin, cliquez sur "Appliquer". La partition sera créée. Cliquez sur "Done" lorsqu'elle est terminée.
![]()
Une fois que vous avez créé un nouveau volume, il apparaîtra sur votre bureau et dans le Finder.
Ouvrez la partition pour ajouter ou copier des fichiers, créer des fichiers, sauvegarder des données ou tout ce que vous pourriez faire avec un autre disque physique.
Outre la création de partitions, l'application Disk Utility peut être utile pour toutes sortes de choses. Que vous formattiez un disque pour le rendre compatible avec Mac ou Windows (ou même pour la compatibilité avec Mac et PC), que vous créiez une nouvelle partition pour installer une autre version de MacOS ou que vous vouliez simplement un endroit où voir tous les disques et volumes connectés à votre Mac, Disk Utility peut vraiment vous être utile quand vous en avez besoin.
Vous pouvez également supprimer une partition si vous décidez que vous n'en avez plus besoin. Mais n'oubliez pas que cela supprimera toutes les données de cette partition. Assurez-vous d'avoir suffisamment de sauvegardes avant de le faire.
Avez-vous pu créer une partition sur le Mac avec Disk Utility ? Utilisez-vous une autre méthode pour obtenir les mêmes résultats ? Faites-nous part de votre expérience dans les commentaires.