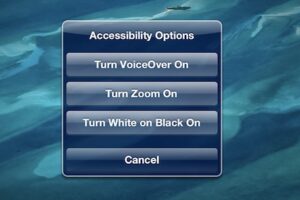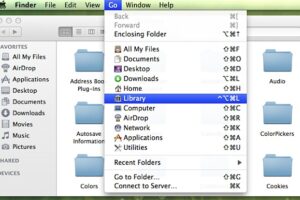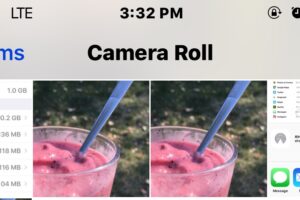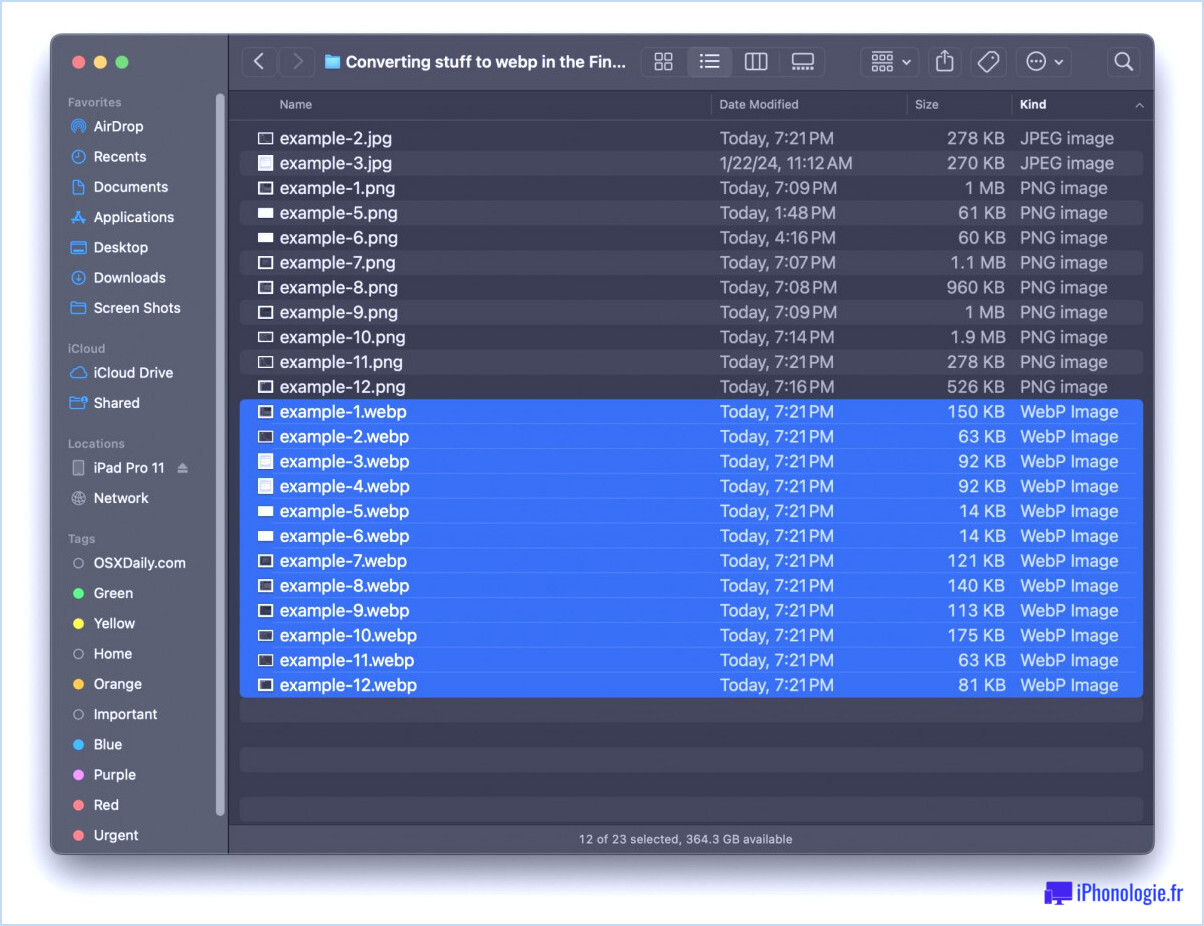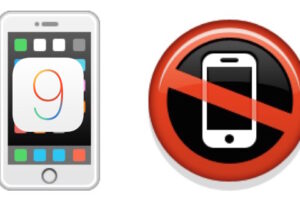Comment créer un Memoji sur iPhone
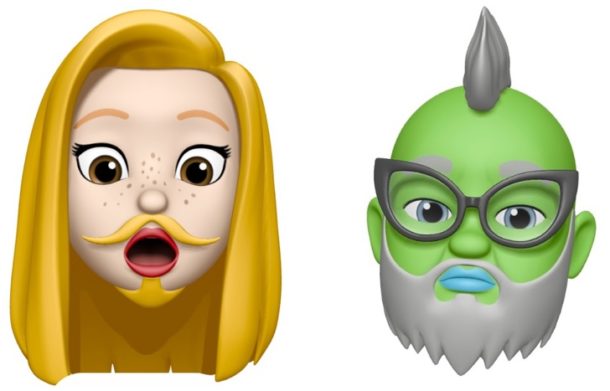
Vous voulez créer votre propre Memoji personnalisé sur un iPhone? Bien sûr, vous le faites! Memoji est la version personnalisée d'Animoji, les avatars numériques originaux de dessins animés disponibles dans l'application Messages pour les nouveaux iPhones.
La chose amusante à propos de Memoji est que vous pouvez créer un Memoji entièrement personnalisé qui peut ressembler à presque n'importe quel personnage auquel vous avez décidé, avec des styles de cheveux personnalisés, la peau, les lunettes, les coiffures, les yeux, les lèvres, les sourcils, le nez, etc. personnalisations plus petites pour chaque trait définissant. Vous pouvez créer un petit avatar de dessin animé de vous-même ou d'un personnage, ou simplement créer un avatar complètement unique. Après avoir créé un Memoji, utiliser Memoji revient à utiliser Animoji, mais vous devez d'abord en créer un à utiliser.
Ce didacticiel vous montrera le processus de configuration et de création de votre propre Memoji unique sur un iPhone.
La fonction Memoji nécessite un iPhone XS Max, un iPhone XS, un iPhone XR, un iPhone X ou un modèle d'iPhone plus récent, avec iOS 12 ou version ultérieure. Cette limitation de l'appareil s'applique également à Animoji, car la fonctionnalité n'existe pas sur les anciens modèles d'iPhone, sur les iPad ou sur les Mac (encore de toute façon).
Comment créer un Memoji sur iPhone
Prêt à créer un Memoji personnalisé? Voici comment fonctionne le processus de création:
- Ouvrez l'application Messages sur iPhone
- Ouvrez n'importe quel fil de conversation avec toute personne à qui vous souhaitez envoyer un Memoji
- Appuyez sur le bouton Applications pour afficher la barre d'icônes de l'application dans Messages (si elle est masquée)
- Trouvez et appuyez sur l'icône Singe pour ouvrir la section Animoji
- Faites glisser votre doigt sur les icônes Animoji jusqu'à ce que vous accédiez à "Nouveau Memoji" et appuyez dessus
- Commencez à créer votre Memoji personnalisé, vous pouvez personnaliser la peau, les cheveux, la forme de la tête, les yeux, les lèvres, le nez, les sourcils, les oreilles, les poils du visage, les chapeaux, les lunettes et les couleurs pour chacun de ceux-ci
- Lorsque vous êtes satisfait de votre Animoji personnalisé Memoji, appuyez sur "Terminé" dans le coin supérieur droit pour l'enregistrer
- Vous pouvez maintenant enregistrer de petits clips Memoji avec votre Memoji personnalisé, comme n'importe quel autre Animoji, appuyez sur le bouton rouge dans le coin pour commencer à enregistrer votre clip Memoji
- Une fois la capture de votre clip Memoji terminée, appuyez sur le bouton d'arrêt rouge
- Appuyez sur le bouton fléché pour envoyer le Memoji au contact actuel dans Messages
![]()
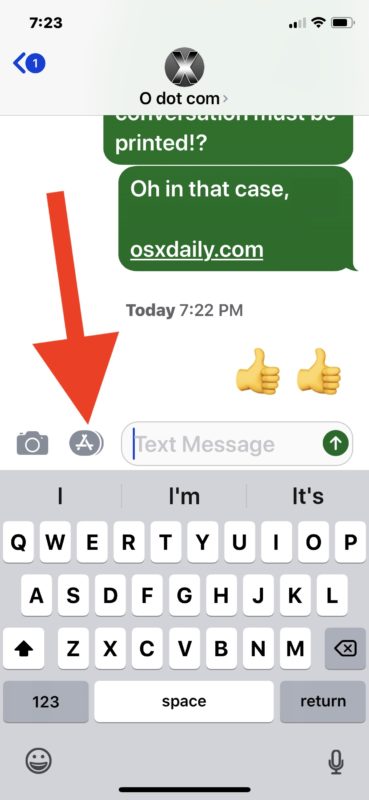
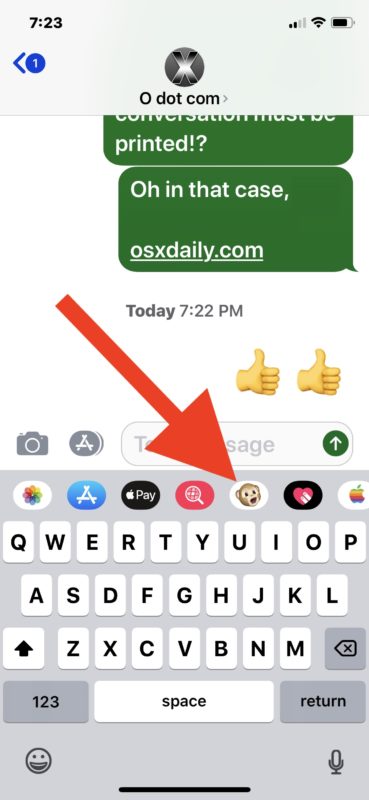
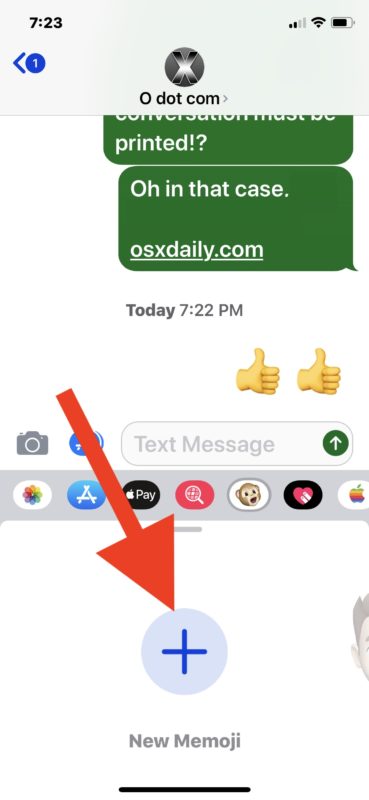
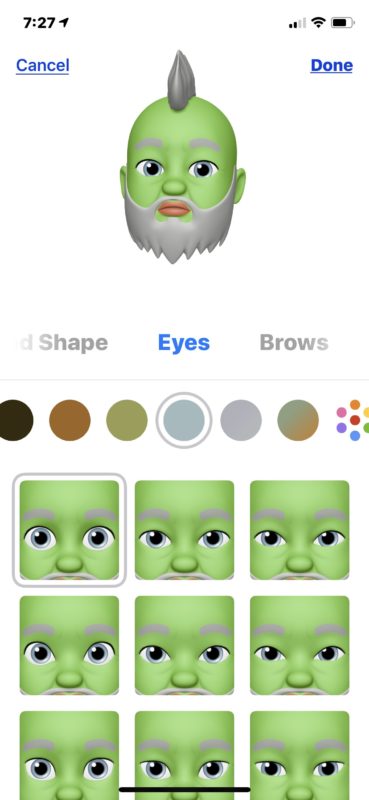
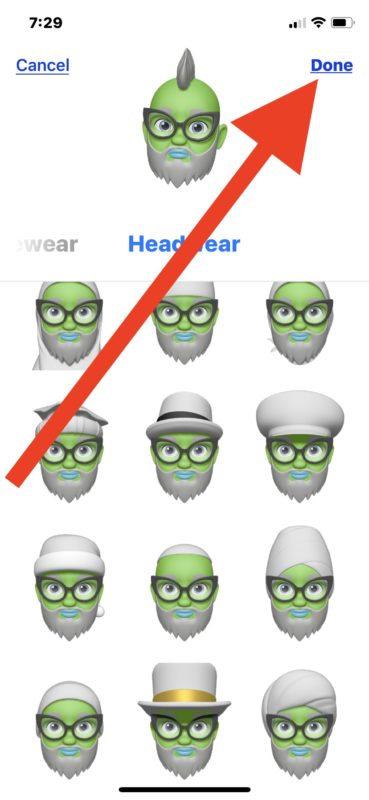
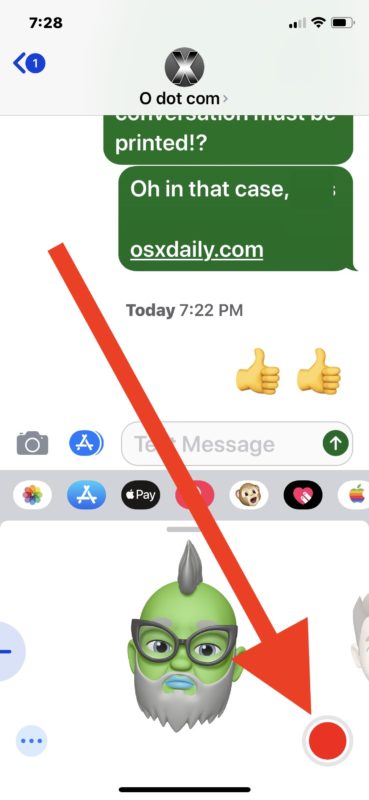
Le clip Memoji arrive à la personne qui le reçoit comme n'importe quel autre Animoji.
Si le destinataire est sur un modèle d'iPhone suffisamment neuf, le Memoji jouera automatiquement, avec le personnage Memoji animé et tout audio que vous enregistrez avec lui. Si le destinataire est sur un ancien iPhone, un Mac, un iPad ou un Android, le Memoji arrivera sous forme de clip vidéo qui doit être lu manuellement à la place.
Une fois que vous avez enregistré votre Memoji, vous pouvez utiliser le même Memoji avec n'importe qui d'autre dans votre liste de contacts, sélectionnez simplement le personnage Memoji dans la section Animoji de Messages comme d'habitude. À cet égard, l'utilisation d'un Memoji existant est exactement la même que l'utilisation d'un Animoji dans Messages sur l'iPhone.
Vous pouvez également modifier n'importe quel Memoji à tout moment si vous souhaitez personnaliser votre Memoji ou le mettre à jour. Si vous souhaitez conserver votre chef-d'œuvre original Memoji, vous pouvez les dupliquer, puis apporter des modifications au Memoji copié.
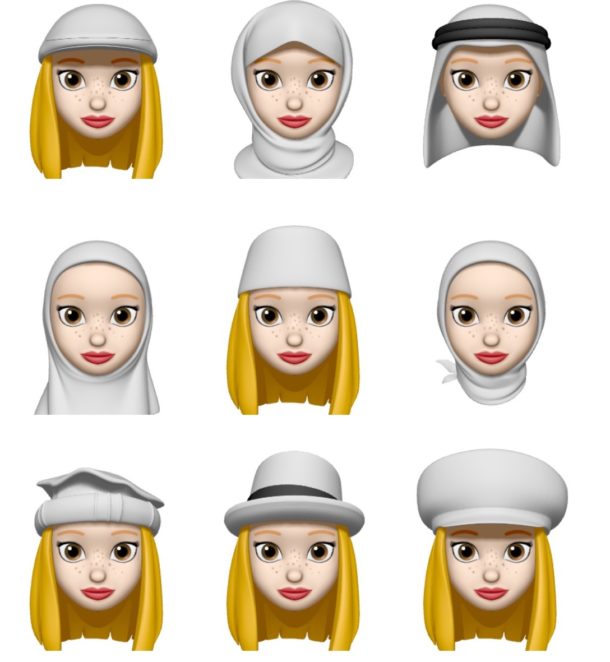
Ou vous pouvez simplement créer un nouveau Memoji à tout moment. Créer plusieurs Memoji peut être une façon amusante d'utiliser la fonction loufoque d'iOS, car vous pouvez vraiment créer des personnages ridicules.
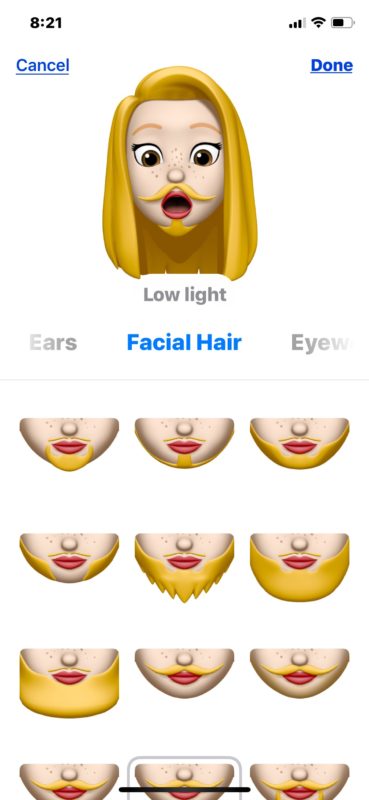
Si vous créez un Memoji particulièrement excitant dont vous êtes fier, n'oubliez pas que vous pouvez convertir un Animoji ou Memoji en GIF avec l'application Raccourcis sur iOS, qui permet à la séquence Memoji de se répéter automatiquement à l'infini lorsqu'elle est envoyée à une autre personne, même si elle sur un ancien iPhone, Mac, iPad, Android ou autre.

La manière dont vous souhaitez utiliser la fonction Memoji dépend de vous, mais vous vous amuserez sûrement avec elle. Alors, prenez votre iPhone compatible, créez un Memoji et jouez-y. Vous êtes sûr de vous faire rire.