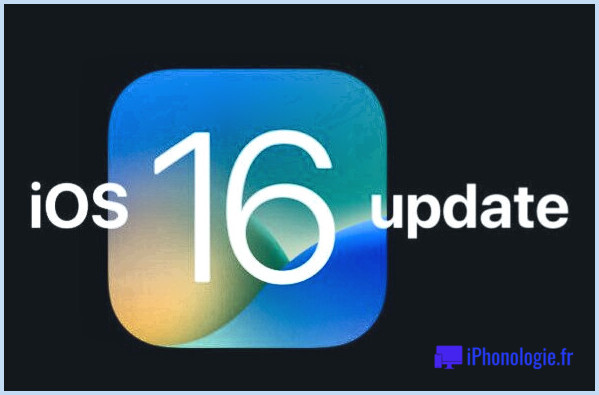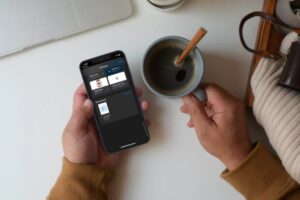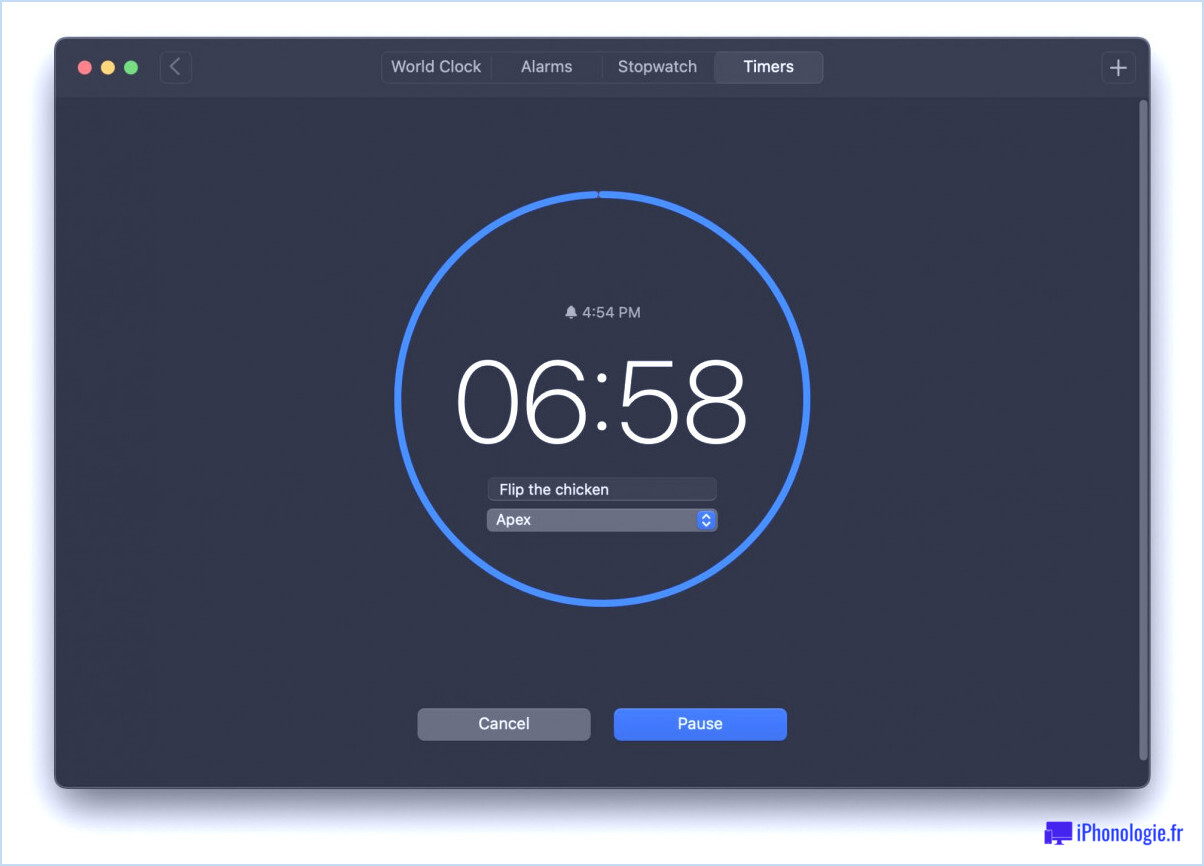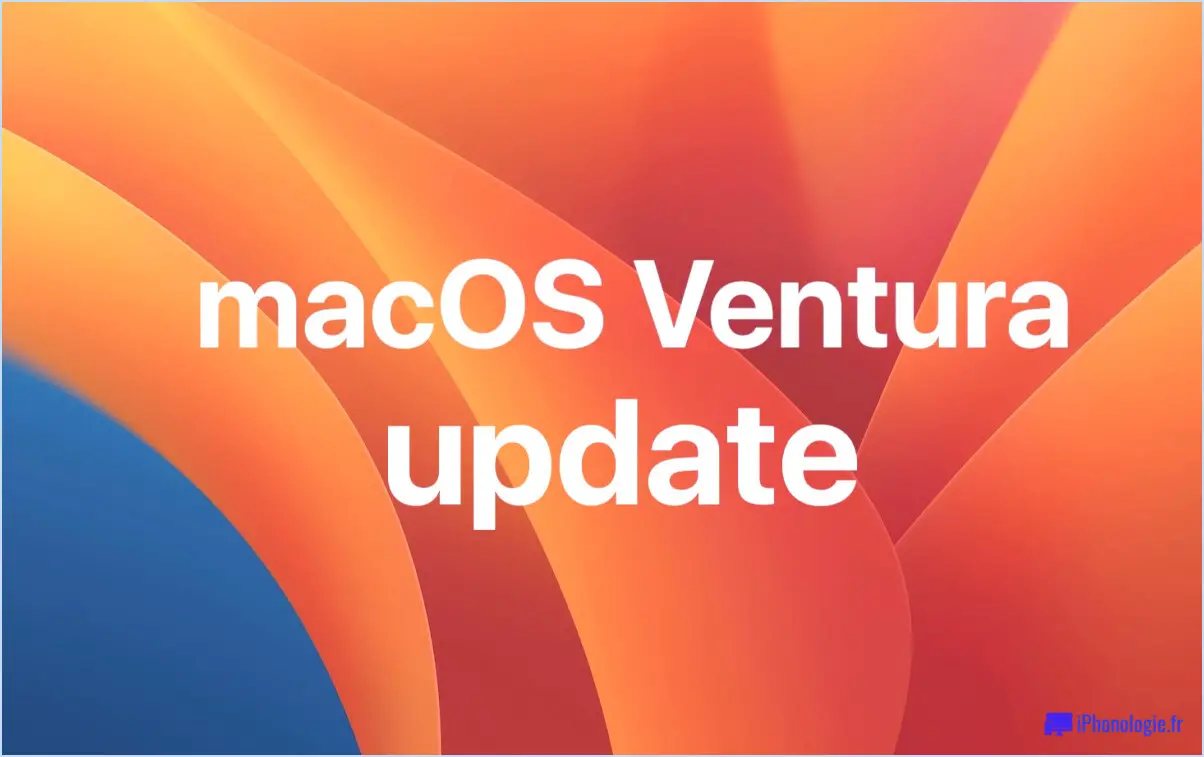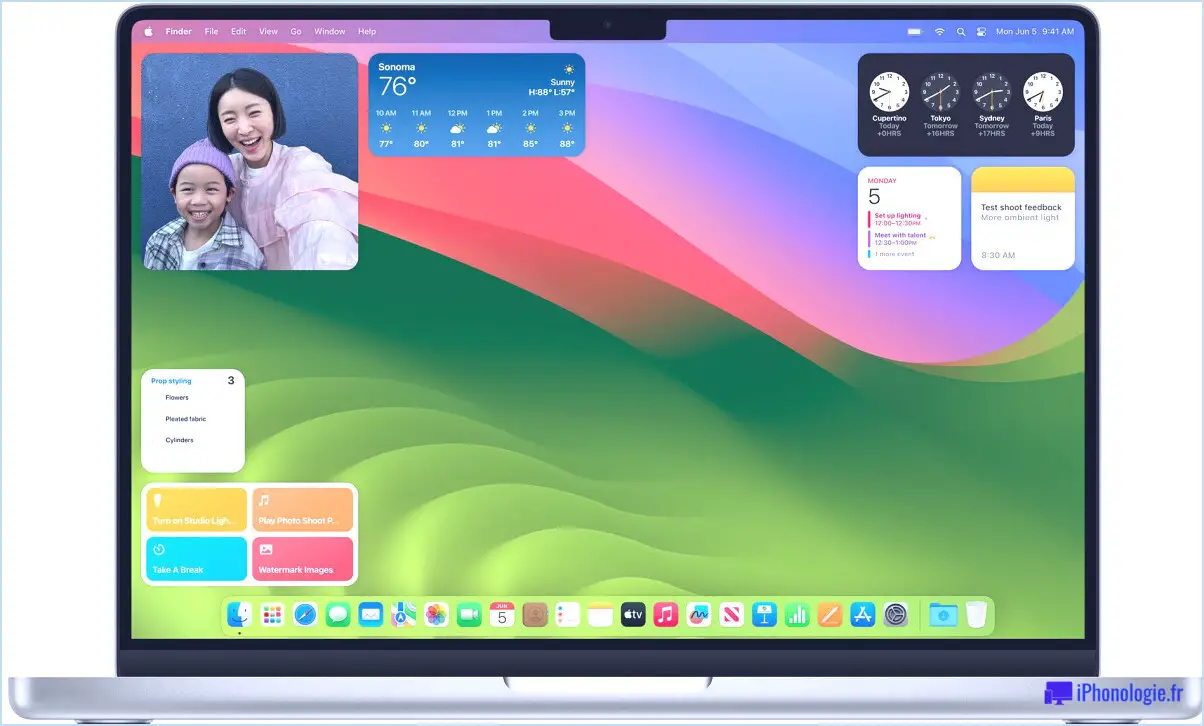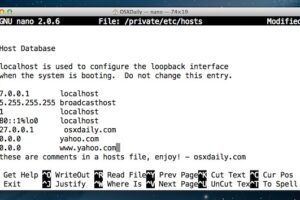Comment reprendre un téléchargement dans Safari sur Mac
![]()
Safari sur Mac peut reprendre les téléchargements interrompus et redémarrer les téléchargements échoués assez facilement. Par exemple, si vous téléchargiez Xcode depuis Apple mais que votre connexion Internet a été interrompue et que le téléchargement s'est arrêté, vous pouvez reprendre le téléchargement là où il s'était arrêté plutôt que de recommencer le téléchargement en entier. C'est un excellent moyen de redémarrer et de reprendre des téléchargements incomplets, quelle que soit la raison pour laquelle le téléchargement du fichier a échoué, a été interrompu ou s'est arrêté d'une autre manière. Il est disponible dans le gestionnaire de téléchargement de Safari sur Mac OS.
Comment reprendre les téléchargements incomplets dans Safari sur Mac
- Depuis Safari sur Mac, cliquez sur le bouton Téléchargements dans la barre d'outils Safari, il ressemble à une flèche pointant vers le bas
- Localisez le téléchargement arrêté, bloqué ou échoué, puis cliquez sur la flèche circulaire orange pour tenter de redémarrer le téléchargement
- Le fichier doit reprendre le téléchargement là où il a été interrompu
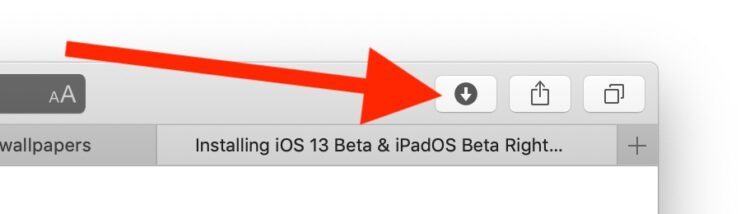
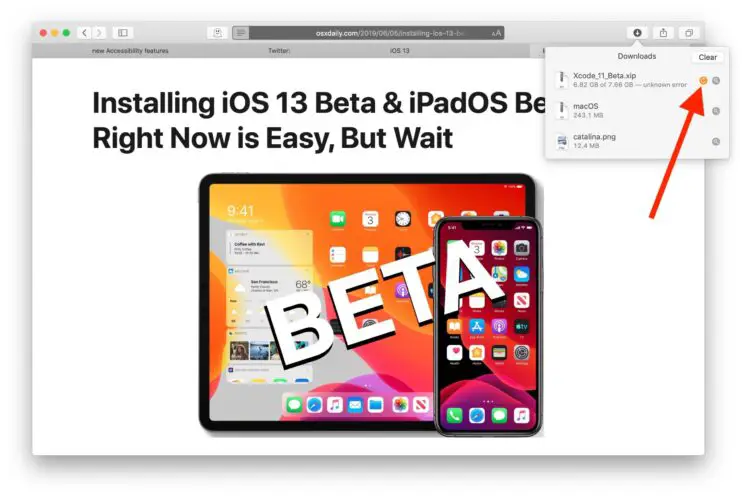
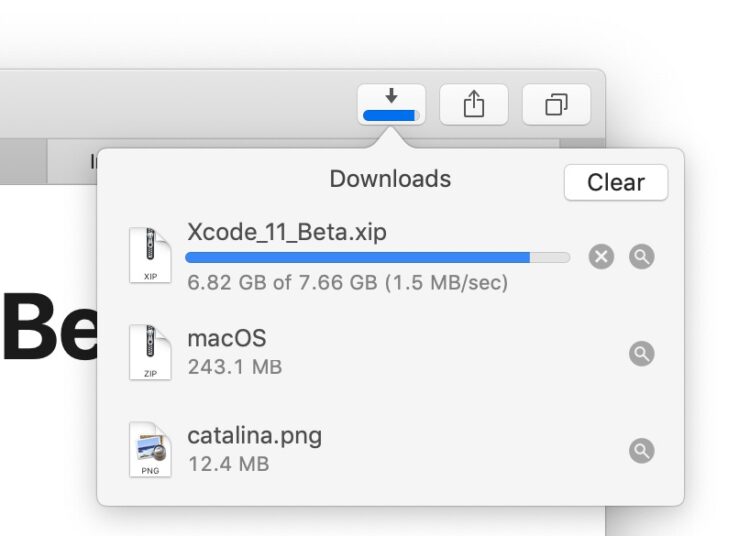
Une fois le fichier, l'archive, l'image ou tout autre élément dont le téléchargement est terminé, il apparaîtra dans le dossier Téléchargements sur le Mac.
Notez que par défaut, Safari télécharge les éléments dans le dossier Téléchargements de l'utilisateur, mais vous pouvez modifier l'emplacement de téléchargement de Safari sur Mac si vous le souhaitez. Ainsi, si vous aviez précédemment changé l'emplacement de téléchargement, vous devriez plutôt y trouver l'élément.
Si vous devez recommencer le téléchargement à partir de zéro, un moyen simple de le faire consiste souvent à copier l'adresse URL originale de téléchargement direct des fichiers téléchargés depuis Safari et à la recoller simplement dans la barre d'adresse URL. Notez cependant que cette approche ne fonctionne pas toujours avec les téléchargements d'adresses CDN générés de manière aléatoire. De même, vous pouvez savoir d'où un fichier a été téléchargé sur le Mac en utilisant la fonction "Obtenir des informations dans le Finder" sur le fichier, même si le fichier n'est que partiellement téléchargé et incomplet.
Certains autres navigateurs web prennent également en charge la reprise de téléchargement de fichiers, notamment Chrome, bien que la manière de reprendre les téléchargements dans Chrome soit différente de ce qui est discuté ici dans Safari.
Si vous avez d'autres conseils, astuces ou commentaires intéressants sur la reprise des téléchargements avec Safari sur Mac, partagez-les avec nous dans les commentaires ci-dessous !