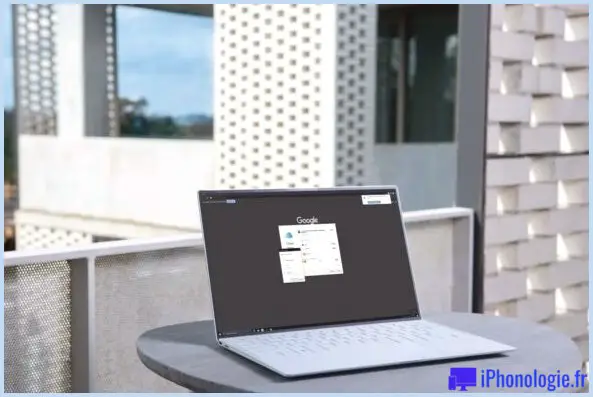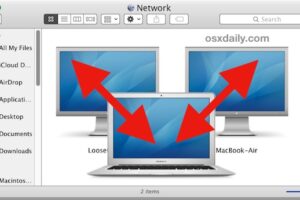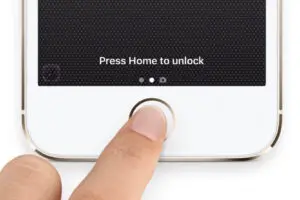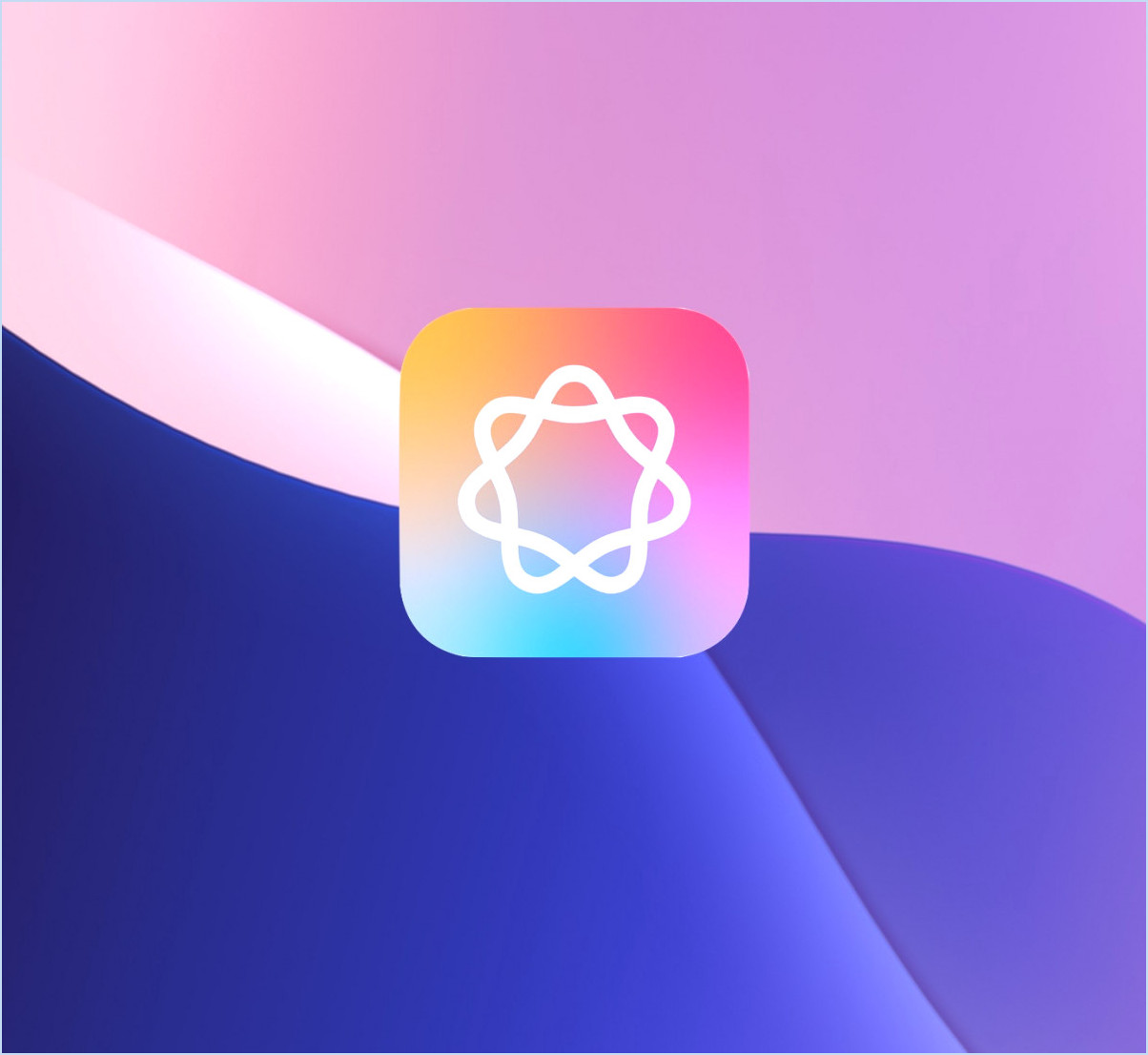Comment supprimer des suggestions spécifiques de remplissage automatique de chrome
![]()
Si vous utilisez le navigateur web Chrome, il est assez probable que vous trouverez des suggestions de remplissage automatique Chrome recommandant des choses pour divers formulaires et points d'entrée de texte. Parfois, ces suggestions de remplissage automatique peuvent être précises, mais parfois elles peuvent être étrangement non pertinentes, inutiles ou dépassées. Le plus souvent, ces suggestions non pertinentes de Chrome apparaissent dans des champs de recherche ou des formulaires de saisie de texte sur divers sites web, et elles peuvent tenter de remplir avec des mots aléatoires, d'anciens termes de recherche et des phrases qui sont moins qu'utiles ou tout simplement non pertinentes pour le site actuel.
Heureusement, il existe un moyen de supprimer des suggestions spécifiques de remplissage automatique de Chrome dans ces boîtes de saisie de texte, formulaires de recherche et divers menus de sites Web. Comme Chrome est disponible sur pratiquement toutes les plates-formes informatiques courantes, vous pouvez utiliser cette astuce pour supprimer des suggestions spécifiques de remplissage automatique de Chrome dans presque tous les systèmes d'exploitation, y compris MacOS, Windows, Linux et Chromebook.
Comment supprimer des suggestions spécifiques de remplissage automatique de chrome
- Ouvrez le site web correspondant qui comporte un formulaire où figurent des suggestions de remplissage automatique
- Commencez à taper pour que la suggestion apparaisse comme une option dans Chrome
- En utilisant les flèches du clavier, naviguez vers le bas de la liste de suggestions jusqu'à l'élément (ou les éléments) que vous souhaitez supprimer des suggestions de remplissage automatique de Chrome
- La suggestion étant mise en évidence, utilisez la séquence de touches appropriée pour supprimer la suggestion Chrome :
- Mac : Shift + FN + Supprimer
- Windows : Shift + Supprimer
- Chromebook / Chrome OS : Alt + Shift + Delete
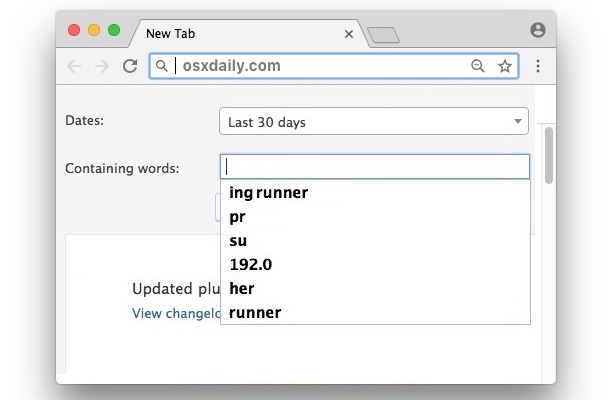
Dans l'exemple de la capture d'écran ici, une boîte de recherche de site web est remplie d'une série de suggestions de remplissage automatique, dont aucune n'est même vaguement pertinente pour le site web ou les sujets sur ce site, mais qui semblent contenir des mots clés mélangés provenant de recherches sur d'autres sites web dans un passé lointain.
Comment éditer et modifier d'autres suggestions et données de remplissage automatique de Chrome
Vous pouvez également éditer et modifier les détails généraux du remplissage automatique de Chrome dans les paramètres de Chrome. Pour ce faire, placez l'URL suivante dans la barre d'URL de Chrome et appuyez sur "Retour" :
chrome://réglages/remplissage automatique
Ensuite, cliquez sur le petit bouton à trois points situé à côté des adresses ou numéros de téléphone remplis automatiquement que vous souhaitez modifier ou supprimer, et choisissez "Modifier" ou "Supprimer" devrait faire l'affaire.
Dans la page générale des paramètres de remplissage automatique de Chrome, vous pouvez effacer toutes les suggestions de remplissage automatique et basculer certains des paramètres spécifiques pour mieux répondre à vos besoins.
Comment désactiver complètement l'auto-remplissage dans le chrome
Vous pouvez également tenter de désactiver entièrement l'auto-remplissage dans Chrome en procédant comme suit :
-
Dans la barre d'adresse / URL de Chrome, entrez le lien suivant et appuyez sur retour :
chrome://réglages/remplissage automatique
- Désactiver le bouton de remplissage automatique
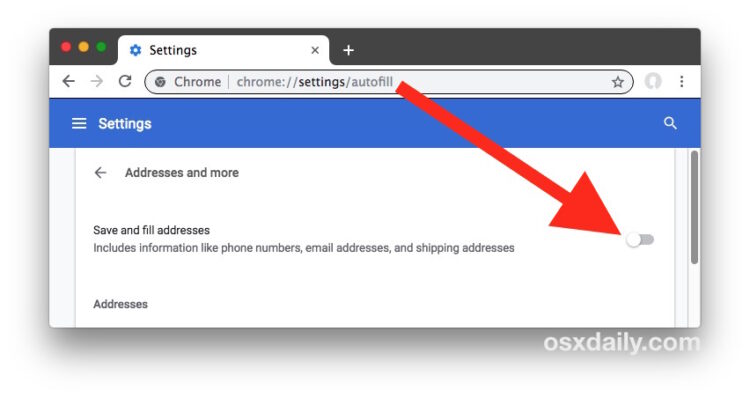
Le chrome ne devrait plus utiliser l'auto-remplissage, suggérer l'auto-remplissage ou sauvegarder pour l'auto-remplissage.
Il est important de noter que la façon dont le paramètre est formulé implique que cela ne concerne que la désactivation de l'auto-remplissage dans Chrome pour les destinataires et les numéros de téléphone, mais certains utilisateurs signalent qu'il désactive toute la fonctionnalité d'auto-remplissage dans Chrome. Cela peut dépendre de la version de Chrome que vous utilisez.
Ce système est évidemment orienté vers Chrome, mais si vous êtes un utilisateur Mac avec Safari, vous pouvez également éditer et modifier les données de remplissage automatique de Safari dans Mac OS.
Si vous constatez que Chrome conserve un grand nombre de données qui ne sont plus pertinentes pour votre utilisation particulière du web, vous pouvez également vider tous les caches, l'historique et les données web de Chrome, y compris les données de remplissage automatique du navigateur web.
Connaissez-vous d'autres conseils ou astuces utiles pour éliminer les données de remplissage automatique non souhaitées ou non pertinentes de vos navigateurs web ? Partagez-les avec nous dans les commentaires ci-dessous !