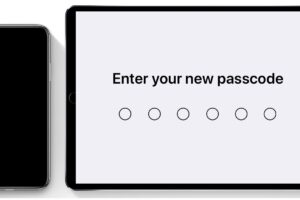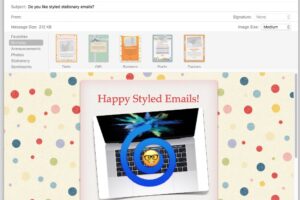Comment supprimer une machine virtuelle VirtualBox et désinstaller VirtualBox
VirtualBox est un puissant logiciel de virtualisation qui permet aux utilisateurs d'exécuter plusieurs systèmes d'exploitation sur un seul ordinateur. Cependant, il peut arriver un moment où vous devez supprimer une machine virtuelle VirtualBox ou désinstaller VirtualBox de votre ordinateur. Dans ce guide complet, nous vous guiderons étape par étape dans le processus de suppression d'une machine virtuelle et de désinstallation de VirtualBox sur différentes plateformes, notamment Windows, Mac et Linux.

Suppression d'une machine virtuelle dans VirtualBox
Si vous avez une machine virtuelle dont vous n'avez plus besoin ou que vous souhaitez libérer de l'espace disque, vous pouvez facilement la supprimer de VirtualBox. Voici comment procéder:
- Lancez VirtualBox et accédez à l'écran du gestionnaire VM VirtualBox.
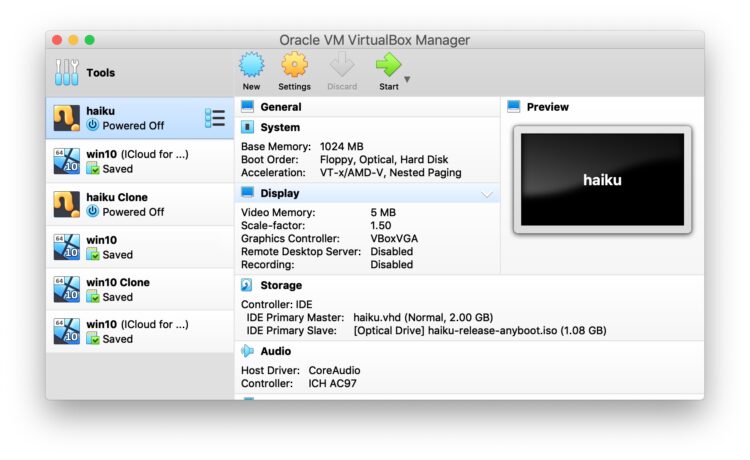
- Sélectionnez la machine virtuelle et le système d'exploitation que vous souhaitez supprimer. Si la machine virtuelle est en cours d'exécution, assurez-vous de l'arrêter d'abord.
- Cliquez avec le bouton droit de la souris sur le nom de la machine virtuelle dans la liste et choisissez "Supprimer" ou sélectionnez "Supprimer" dans le menu "Machine".
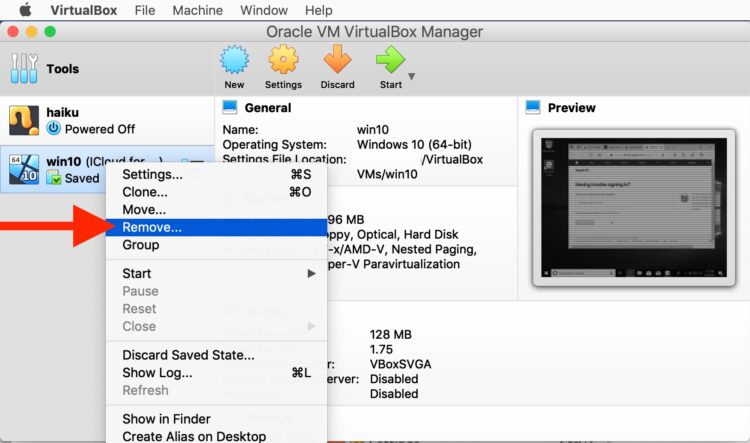
- Une boîte de dialogue de confirmation apparaîtra. Si vous souhaitez supprimer complètement le système d'exploitation et tous les fichiers associés, sélectionnez "Supprimer tous les fichiers". Si vous souhaitez uniquement supprimer la machine virtuelle du gestionnaire VirtualBox sans supprimer les fichiers, choisissez "Supprimer uniquement".
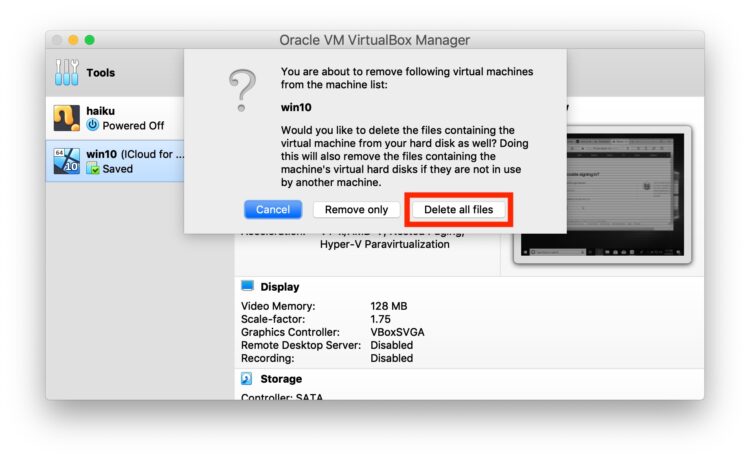
- Répétez le processus pour toutes les autres machines virtuelles que vous souhaitez supprimer.
En suivant ces étapes, vous pouvez facilement supprimer les machines virtuelles qui ne sont plus nécessaires, libérant ainsi de l'espace disque précieux sur votre ordinateur.
Désinstallation de VirtualBox
Si vous n'avez plus besoin de VirtualBox sur votre ordinateur et que vous souhaitez le désinstaller, il existe plusieurs méthodes que vous pouvez utiliser en fonction de votre système d'exploitation. Voici les méthodes les plus courantes pour désinstaller VirtualBox :
Méthode 1: Désinstaller VirtualBox via Applications et fonctionnalités (Windows 10 et 11)
- Cliquez avec le bouton droit de la souris sur le bouton Démarrer et sélectionnez "Applications et fonctionnalités".
- Faites défiler vers le bas et localisez "Oracle VM VirtualBox [Version Number]."
- Sélectionnez "Désinstaller" et suivez les instructions à l'écran pour terminer le processus de désinstallation.
Méthode 2: Désinstaller VirtualBox via le Panneau de configuration (Windows)
- Ouvrez le menu Démarrer, tapez "Panneau de configuration" et appuyez sur Entrée.
- Sélectionnez "Désinstaller un programme" ou "Programmes et fonctionnalités".
- Localisez "Oracle VM VirtualBox" dans la liste des programmes installés.
- Choisissez "Désinstaller" et suivez les invites pour désinstaller VirtualBox.
Méthode 3: Désinstaller VirtualBox à l'aide de son programme d'installation Windows (Windows)
- Téléchargez le programme d'installation de VirtualBox depuis le site officiel de VirtualBox.
- Exécutez le fichier d'installation exécutable (EXE) et choisissez de mettre à jour VirtualBox.
- Exécutez à nouveau le même fichier d'installation, mais cette fois, sélectionnez "Supprimer" pour désinstaller VirtualBox.
Méthode 4: Désinstaller VirtualBox via le Terminal (Mac)
- Ouvrez l'application Terminal.
- Saisissez la commande
sudo /Library/Application\ Support/VirtualBox/LaunchDaemons/VirtualBoxStartup.sh --uninstallet appuyez sur Entrée. - Saisissez votre mot de passe administrateur lorsque vous y êtes invité.
- Suivez les instructions à l'écran pour terminer le processus de désinstallation.
Méthode 5: Désinstaller VirtualBox via le gestionnaire de paquets (Linux)
- Ouvrez le terminal.
- Selon votre distribution Linux, utilisez la commande appropriée du gestionnaire de paquets pour désinstaller VirtualBox. Par exemple:
- Ubuntu/Debian:
sudo apt-get remove virtualbox - Fedora:
sudo dnf remove VirtualBox - Arch Linux:
sudo pacman -R virtualbox - Saisissez votre mot de passe si vous y êtes invité et confirmez la désinstallation.
Conclusion
Dans ce guide, nous vous avons fourni des instructions détaillées sur la façon de supprimer une machine virtuelle VirtualBox et de désinstaller VirtualBox de votre ordinateur. En suivant ces étapes, vous pouvez facilement gérer vos machines virtuelles et récupérer de l'espace disque précieux. Que vous utilisiez Windows, Mac ou Linux, les méthodes décrites ici vous aideront à supprimer les machines virtuelles et à désinstaller VirtualBox facilement.
N'oubliez pas que les machines virtuelles offrent un moyen pratique d'exécuter plusieurs systèmes d'exploitation simultanément, ce qui les rend populaires dans les environnements de développement à des fins de test. Si vous êtes intéressé par la virtualisation, n'hésitez pas à consulter nos autres articles sur l'utilisation de différents systèmes d'exploitation dans VirtualBox.