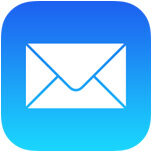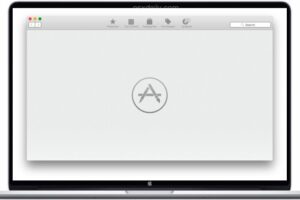Comment démarrer en mode sans échec sur Apple Silicon M1 Mac

Vous rencontrez des difficultés pour démarrer normalement un Apple Silicon M1 Mac? Le démarrage en mode sans échec peut aider à résoudre les problèmes sur un Mac et à déterminer si un problème particulier est lié au logiciel, à MacOS ou même au matériel. Si vous avez un Apple Silicon MacBook Pro, MacBook Air ou Mac mini, vous constaterez que le processus de démarrage en mode sans échec sur les Mac M1 est différent de la façon dont il fonctionnait sur les Mac Intel.
Le mode sans échec facilite le démarrage de votre Mac tout en empêchant les logiciels installés de démarrer pendant le processus de démarrage. Rarement, un Mac peut ne pas démarrer normalement, et dans ces cas, cela est souvent dû à un logiciel installé, c'est pourquoi le démarrage en mode sans échec peut être un moyen rapide de diagnostiquer certains problèmes de démarrage. Le démarrage en mode sans échec effectuera également automatiquement une vérification du disque de démarrage du Mac et, par conséquent, le système peut mettre plus de temps à vous connecter.
Comme le démarrage en mode sans échec est différent sur les Mac Apple Silicon, vous ne pouvez plus simplement forcer le redémarrage et maintenir la touche Maj enfoncée, car le processus pour les Mac M1 a changé par rapport aux Mac Intel. Que vous soyez nouveau sur Apple Silicon ou tout nouveau sur la plate-forme Mac, lisez la suite pour savoir comment le démarrage en mode sans échec fonctionne sur les Mac dotés de l'architecture de puce Apple Silicon.
Comment démarrer en mode sans échec sur Apple Silicon M1 Mac
Si vous êtes quelqu'un qui utilise des Mac Intel depuis des années maintenant, vous avez peut-être déjà essayé d'appuyer sur la touche Shift lors du démarrage pour passer en mode sans échec et découvert que cette méthode ne fonctionne plus. Voyons donc plutôt la nouvelle approche:
- Si votre Mac est allumé, cliquez sur le logo Apple dans la barre de menu et choisissez «Arrêter» dans le menu déroulant pour l'éteindre.
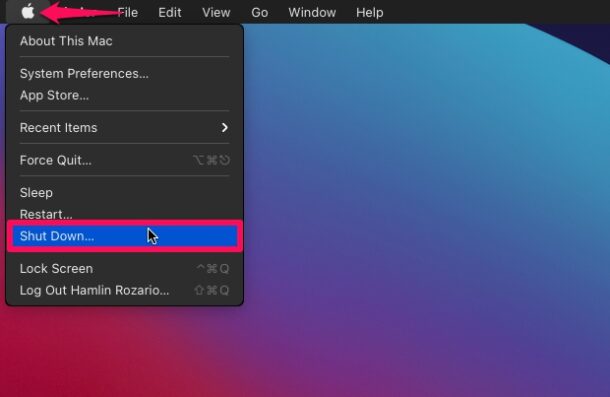
- Attendez quelques secondes, puis maintenez enfoncé le bouton Touch ID / d'alimentation de votre Mac pour le démarrer. Continuez à maintenir le bouton d'alimentation même si le logo Apple apparaît et relâchez votre doigt lorsque vous voyez «Chargement des options de démarrage» juste en dessous du logo.

- Le lecteur de démarrage et les options s'afficheront maintenant à l'écran. Passez le curseur de la souris sur le disque de démarrage et il affichera une option «Continuer». Maintenant, appuyez sur la touche «Shift» de votre clavier.
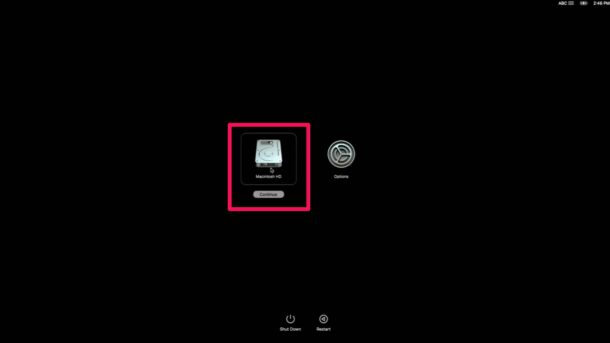
- Appuyer sur la touche Shift pendant que le curseur survole le disque de démarrage vous donnera maintenant l'option «Continuer en mode sans échec». Clique dessus.
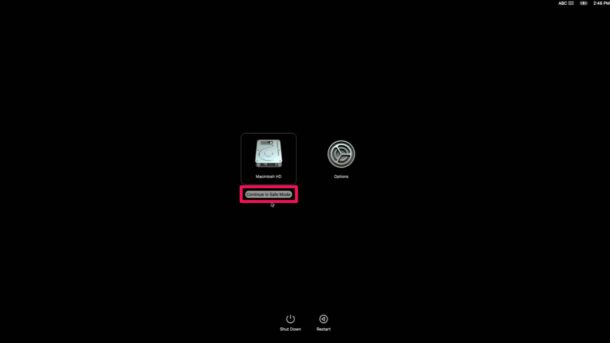
Cela vous amènera à l'écran de connexion dans quelques secondes.
Voilà, vous avez réussi à entrer en mode sans échec sur le Mac avec Apple Silicon.
L'écran de connexion ressemblera presque à ce que vous avez démarré normalement, mais vous pouvez confirmer que vous êtes entré en mode sans échec en recherchant l'indicateur «Safe Boot» qui apparaît dans le coin supérieur droit de la barre de menu.
Une fois que vous avez saisi votre mot de passe, vous remarquerez peut-être que votre Mac prend plus de temps que d'habitude pour vous connecter. Cela est dû au fait que votre Mac effectue une vérification des premiers soins sur le disque de démarrage et supprime certains caches système. Les performances globales de votre Mac en mode sans échec peuvent également ne pas être optimales et certaines applications peuvent ne pas fonctionner comme prévu, mais il faut s'y attendre car tous les composants et pilotes nécessaires ne sont pas nécessairement chargés.
Quitter le mode sans échec sur Mac avec Apple Silicon
Une fois le dépannage de votre Mac terminé, vous souhaiterez quitter le mode sans échec. C'est en fait assez simple.
Tout ce que vous avez à faire est de cliquer sur le menu Pomme -> Arrêter, puis appuyez sur le bouton d'alimentation qui démarrera votre système normalement.
N'oubliez pas que cette approche est destinée aux nouveaux Mac Apple Silicon.Si vous lisez cet article sur un Mac Intel, vous pouvez apprendre à entrer en mode sans échec sur les modèles de Mac Intel ici.
Avez-vous pu démarrer en mode sans échec sur votre Mac Apple Silicon lors de votre première tentative? Avez-vous pu diagnostiquer le problème après le démarrage en mode sans échec? Quel était le problème et quelle était la solution? Sinon, avez-vous essayé de vérifier votre disque de démarrage pour les erreurs? Partagez vos expériences personnelles avec le mode sans échec sur les Mac modernes, vos pensées ou astuces, conseils ou autres suggestions pertinents dans les commentaires ci-dessous!