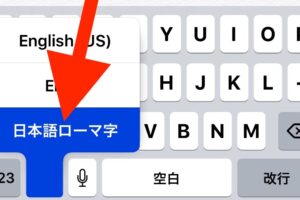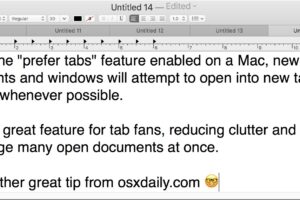3 façons de déplacer des fichiers et des dossiers sur Mac
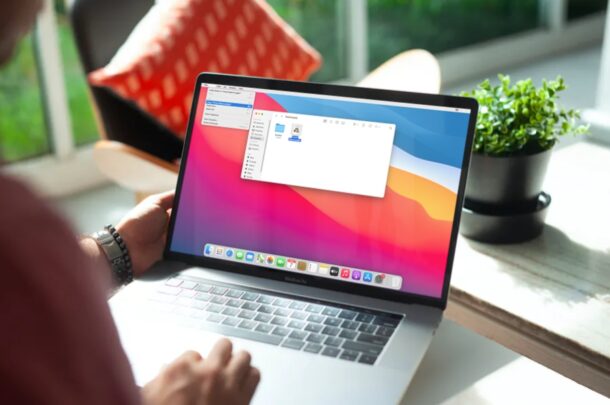
Vous êtes-vous déjà demandé comment déplacer des fichiers ainsi que des dossiers sur un Mac ? Si vous utilisez votre Mac initial et que vous êtes nouveau sur macOS, l'une des premières choses que vous voudrez peut-être apprendre est l'organisation des fichiers, en particulier si vous passez de Windows.
La toute première étape pour gérer efficacement les fichiers consiste à comprendre comment déplacer les données et les enregistrer dans de nombreux dossiers. Sous Windows, vous pouvez être habitué à couper et à coller des documents à différents endroits. Néanmoins, sur macOS, la réduction et le collage d'un document ou d'un dossier fonctionnent de différentes manières. Quoi qu'il en soit, il existe de nombreuses façons de déplacer des documents dans une certaine zone de votre choix.
Bien que le transfert de données ou de dossier sur macOS soit assez simple, vous aurez besoin de temps pour vous y habituer si vous venez du monde Windows et que vous êtes un nouvel utilisateur de Mac. Dans ce court article, nous allons passer en revue trois manières différentes de déplacer des fichiers ainsi que des dossiers dans le Finder sur Mac.
Comment déplacer des fichiers et des dossiers sur Mac avec copier-coller
Il s'agit simplement de l'une des trois méthodes que vous pouvez utiliser pour déplacer parfaitement vos données d'un emplacement à un autre. Suivez simplement les actions ci-dessous pour commencer.
- Introduisez le Finder sur votre Mac depuis le Dock.
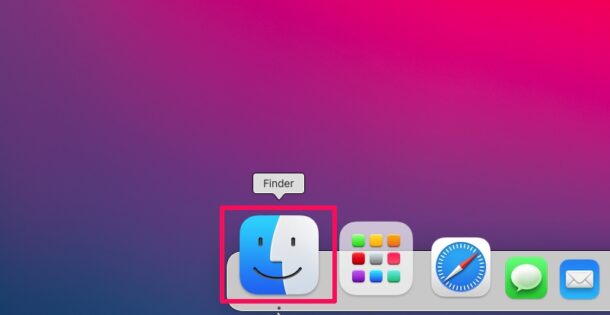
- Recherchez et découvrez les documents ou le dossier que vous avez l'intention de déplacer. Actuellement, faites simplement un clic droit ou Ctrl-clic sur le fichier et cliquez également sur "Copier".
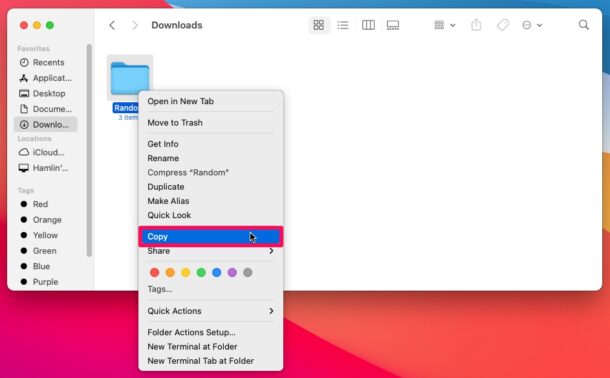
- Ensuite, utilisez le Finder pour vous diriger vers la zone vers laquelle vous souhaitez déplacer les données et Ctrl-clic (clic droit) sur la zone vide. Choisissez "Coller l'élément" et le fichier apparaîtra ici rapidement.
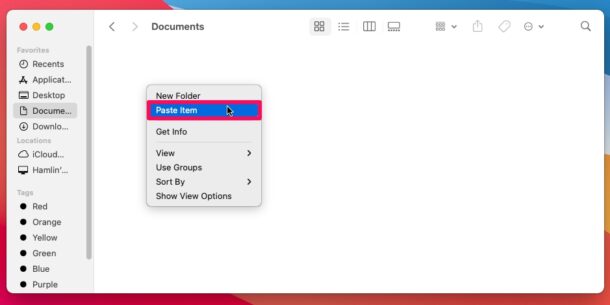
C'est ça. Vous avez effectivement déplacé les données. Cependant, gardez à l'esprit que les documents sont également toujours enregistrés dans leur zone d'origine étant donné que vous les avez répliqués et collés. Vous pouvez supprimer manuellement les documents par leur emplacement initial et les déplacer vers la corbeille.
Déplacer des fichiers et des dossiers sur Mac avec le glisser-déposer
Cela pourrait être la méthode la plus simple pour déplacer des données sur Mac, en particulier si vous venez de Windows, car c'est assez comparable. Alors, sans plus de peine, jetons un coup d'œil.
- Libérez le Finder du Dock et recherchez les données que vous avez l'intention de déplacer.
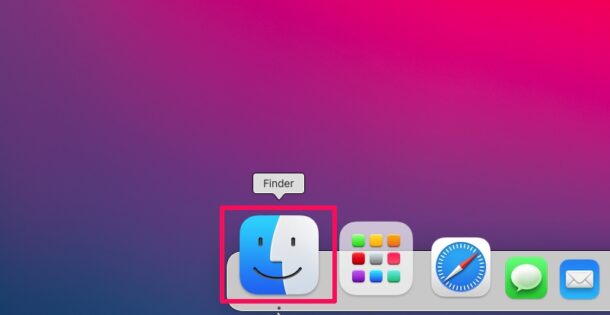
- Les nombreux emplacements sur votre Mac s'affichent dans le volet gauche du Finder. Faites simplement glisser et déposez également les données ou le dossier à l'emplacement de votre choix. Cette méthode de glisser-déplacer peut être utilisée pour déplacer et enregistrer des fichiers dans des dossiers.
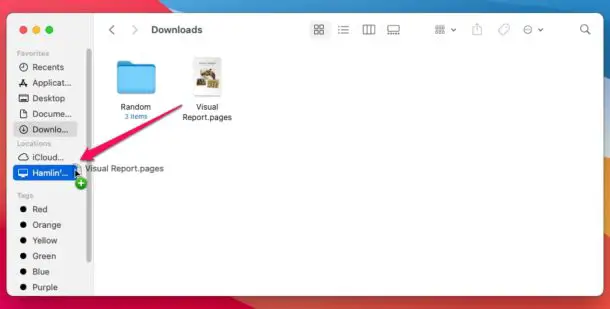
Comme vous pouvez le voir, cela fonctionne un peu comme l'approche glisser-déposer dans les variantes modernes de Windows.
Comment déplacer des fichiers sur Mac à l'aide de la barre de titre
C'est un moyen distinct de déplacer des documents sur macOS et c'est également utile, surtout si les données sont déjà ouvertes sur votre écran. Suivez simplement les actions énumérées ci-dessous pour découvrir exactement comment déplacer un fichier à l'aide de la barre de titre.
- Vous devrez d'abord ouvrir les données sur votre Mac. Actuellement, si vous passez votre flèche sur le nom du fichier dans la barre de titre, vous verrez apparaître un symbole de chevron comme indiqué ci-dessous.
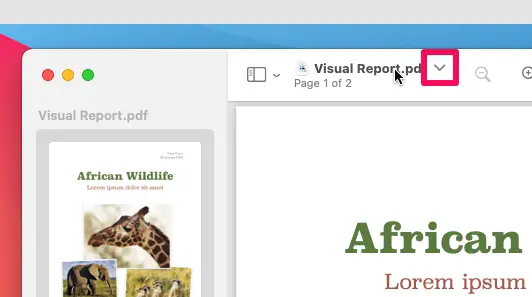
- En cliquant sur l'icône en forme de chevron, une sélection d'aliments contextuelle s'affichera vous permettant de modifier le nom du fichier ainsi que son emplacement. Vous pouvez cliquer sur la destination actuelle comme indiqué ci-dessous pour déplacer les documents ailleurs.
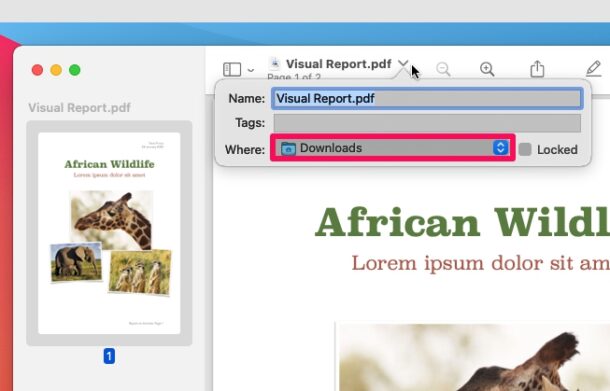
- Maintenant, sélectionnez votre emplacement préféré dans le menu déroulant et les données seront immédiatement déplacées.
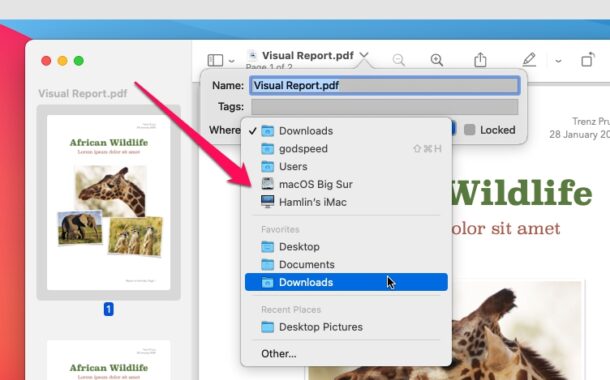
C'est tout ce qu'on peut en dire. Malheureusement, vous ne pouvez pas déplacer de dossiers en utilisant cette méthode.
Comme vous pouvez probablement le constater, il existe trois méthodes uniques pour déplacer des fichiers et des dossiers sur macOS. Faire glisser et descendre pourrait être le moyen le plus rapide et le plus pratique de déménager pour les nouveaux utilisateurs Mac jusqu'à ce qu'ils découvrent et maîtrisent le clavier Mac de manière plus rapide.
Bien que macOS n'offre pas de méthode directe pour réduire et coller des fichiers, vous pouvez tirer le meilleur parti d'un raccourci clavier qui fait essentiellement la même chose. Appuyez sur Commande + C après avoir sélectionné un fichier pour le répliquer dans votre presse-papiers. Ensuite, dirigez-vous vers l'emplacement où vous avez l'intention de déplacer les documents et appuyez également sur Commande + Option + V. Cela collera les données ici et les supprimera également de son emplacement initial. Vous pouvez également couper et coller des fichiers et des dossiers avec des alternatives de sélection d'aliments.
Incidemment, les méthodes décrites ici fonctionnent dans pratiquement toutes les versions de macOS et aussi de Mac OS X jamais lancées, donc que vous soyez sur le lancement de macOS le plus récent ou sur une version beaucoup plus ancienne, vous trouverez certainement que la surveillance des documents coïncide avec le Finder.
Nous espérons que vous avez pu découvrir les différents moyens de déplacer les fichiers mais aussi les dossiers conservés sur votre Mac. Parmi ces techniques, laquelle êtes-vous susceptible d'utiliser le plus ? Avez-vous expérimenté la technique des raccourcis clavier pour déplacer les fichiers plus rapidement ? Partagez vos points de vue et expériences bénéfiques dans la section remarques ci-dessous.