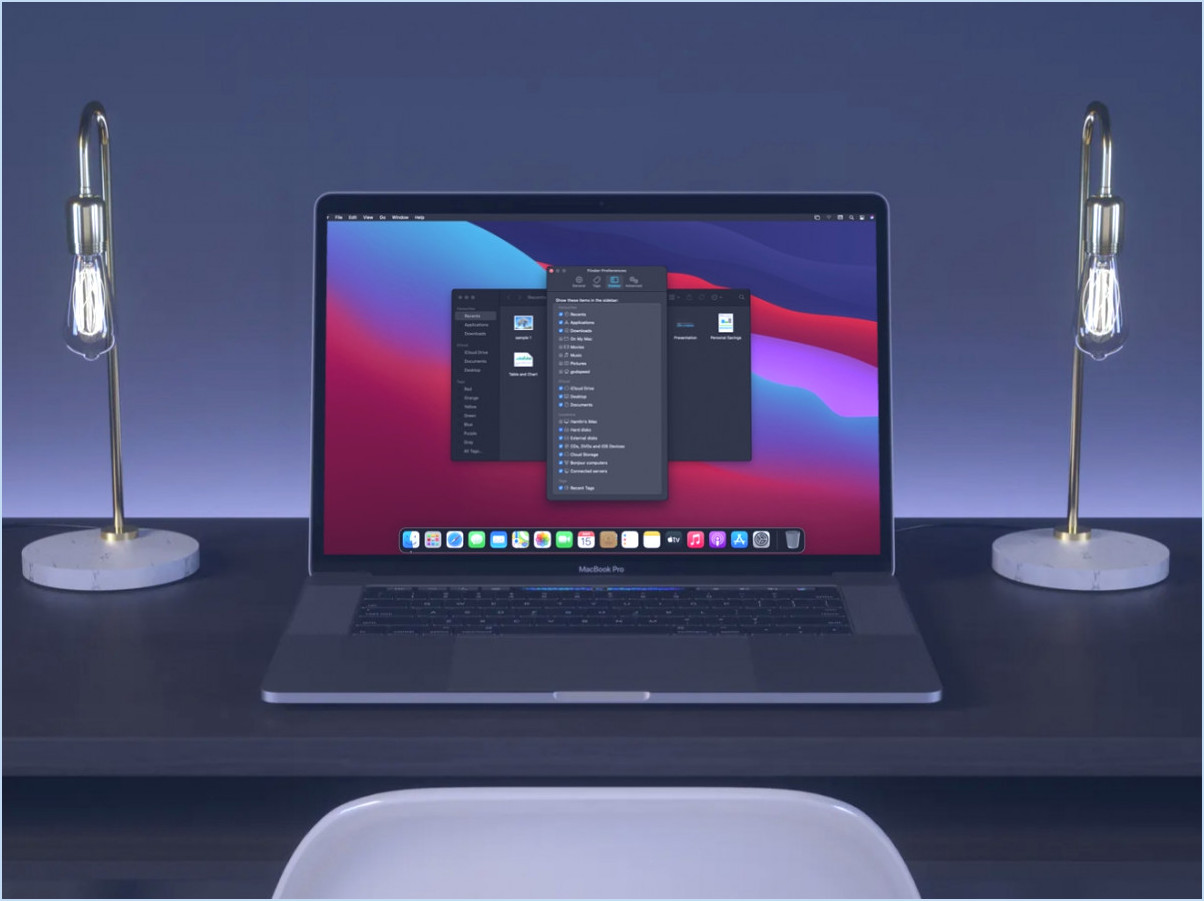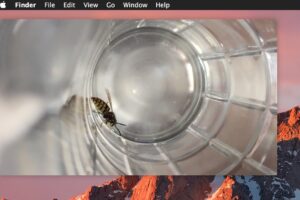Comment désactiver et réactiver le son dans Zoom sur iPhone et iPad
![]()
Vous êtes-vous déjà demandé comment vous pouviez faire taire et réactiver toute une réunion Zoom, pas seulement par vous-même ? Vous aimeriez savoir comment désactiver et réactiver simplement vous-même et votre propre microphone dans Zoom ?
Si vous utilisez Zoom avec un Apple iPhone, iPad ou Android, vous découvrirez que savoir comment désactiver et réactiver le son par vous-même, ainsi que toute la réunion Zoom, sont des facteurs de départ nécessaires pour maîtriser votre engagement avec le client Zoom.
Désactiver et réactiver vous-même sur Zoom (silence de votre microphone) pour apple iphone & & iPad
La possibilité d'activer et de désactiver le son par vous-même est simple dans Zoom sur Apple iPhone, iPad et Android. Si vous savez déjà comment éteindre votre caméra et votre microphone dans Zoom, vous constaterez que cela vous reconnaît.
- À partir d'une réunion Zoom énergique, apparition près du coin inférieur gauche de l'écran de l'iPhone ou de l'iPad et appuyez sur le commutateur « Mute »/ « Unmute »
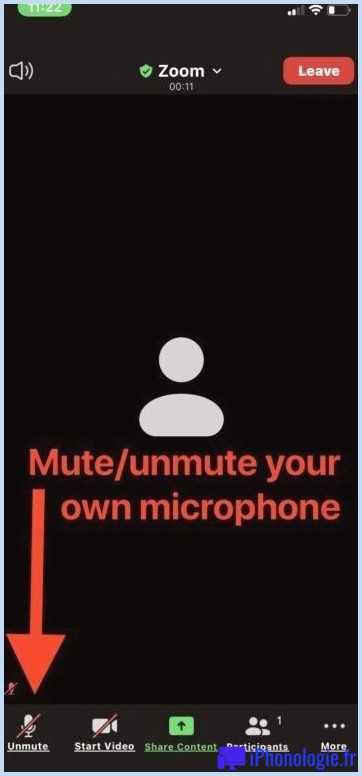
Faire taire tout le zoom satisfaisant sur apple iphone & & & iPad
Si vous souhaitez désactiver (ou réactiver) l'intégralité de l'audio de la réunion, vous pouvez également le faire en appuyant simplement sur un interrupteur :
- À partir d'une conférence Zoom active, regardez près du coin supérieur gauche et appuyez sur le commutateur du haut-parleur audio pour Silence / Activer le son de l'ensemble de la réunion
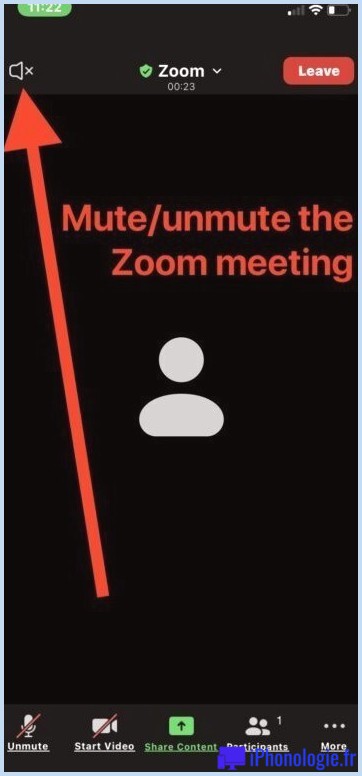
Les captures d'écran présentées proviennent de Zoom sur Apple iPhone, mais c'est généralement la même chose avec Zoom sur iPad, ainsi que Zoom sur Android. Les interfaces sont les mêmes, tout comme les boutons, ainsi que leurs capacités correspondantes.
Si vous êtes un utilisateur d'iPad avec un clavier externe, comme un clavier magique ou un clavier intelligent, il existe des raccourcis clavier utiles pour iPad Zoom que vous pourriez être curieux d'examiner également.
Actuellement, vous savez comment vous mettre en sourdine, vous réactiver, désactiver toute la réunion Zoom ou réactiver toute la conférence, le tout dans Zoom sur n'importe quel type d'outil mobile.
Comment puis-je désactiver le bip lorsque j'appuie sur désactiver/activer le son dans Zoom sur iPhone ?
Le carillon qui se déclenche lorsque vous activez et désactivez le son dans Zoom fait vraiment partie d'iOS étant donné que l'iphone 15, donc si vous jetez un œil dans les paramètres de Zoom pour désactiver l'impact audio du carillon sonore lors de l'activation ou de la désactivation, vous ne trouverez rien .
Il s'avère que, pour le moment de toute façon, vous ne pouvez pas désactiver l'impact du bip sonore lors de la mise en sourdine et également de la réactivation sur l'iPhone d'Apple avec iOS 15 ou une version plus récente. Peut-être que cela changera certainement à un moment donné, mais aussi pour le moment c'est le moyen que c'est.
Zoom satisfait.
![]()