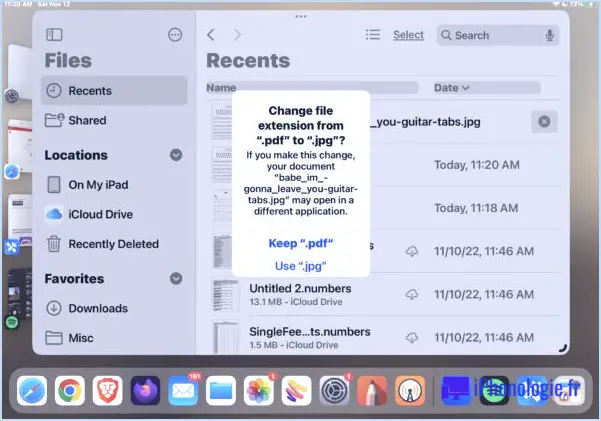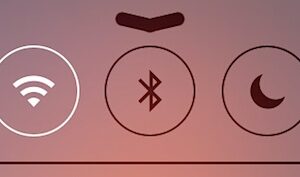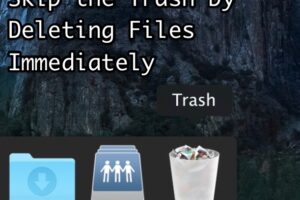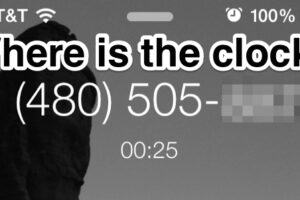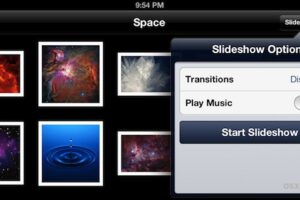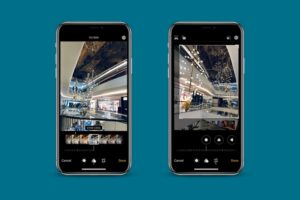Comment désactiver Microsoft Defender SmartScreen dans Edge
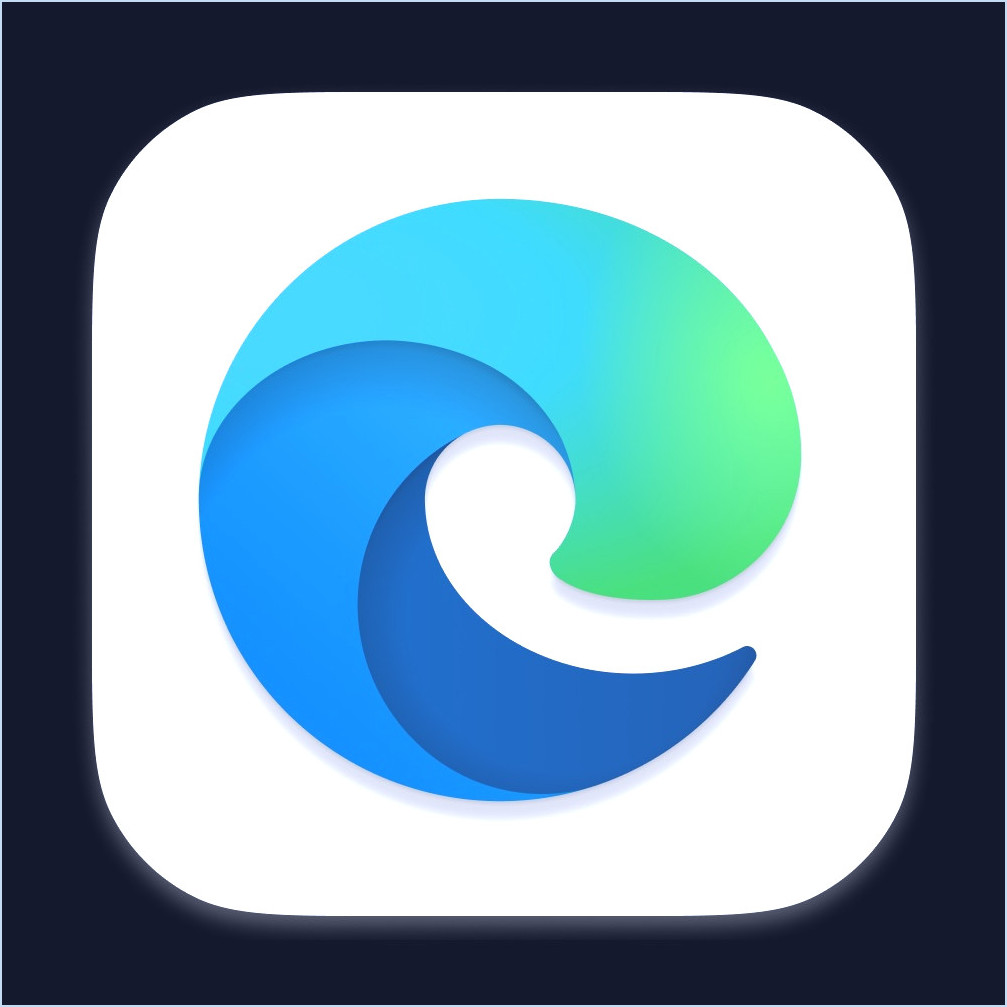
Microsoft Defender SmartScreen est une fonctionnalité du navigateur web Microsoft Edge pour Mac, Windows, iPhone, iPad et Android (et il est également présent dans le système d'exploitation Windows, dans le cas où vous avez un PC ou que vous l'exécutez dans une machine virtuelle) qui vise à protéger votre ordinateur ou votre appareil contre les sites et les téléchargements malveillants.
En raison de la manière dont Microsoft Defender SmartScreen fonctionne, vous pouvez constater qu'il interfère occasionnellement avec les tentatives d'accès à certains sites web ou téléchargements, de sorte que certains utilisateurs peuvent vouloir désactiver Defender SmartScreen dans le navigateur Edge.
Comment désactiver Microsoft Defender SmartScreen dans Edge ?
Désactiver Defender SmartScreen dans le navigateur Microsoft Edge est simple :
- Allez sur edge://settings/privacy dans le navigateur web Microsoft Edge en tapant cela dans la barre d'URL/adresse.
- Faites défiler vers le bas et localisez le paramètre "Microsoft Defender SmartScreen" et mettez-le en position OFF.
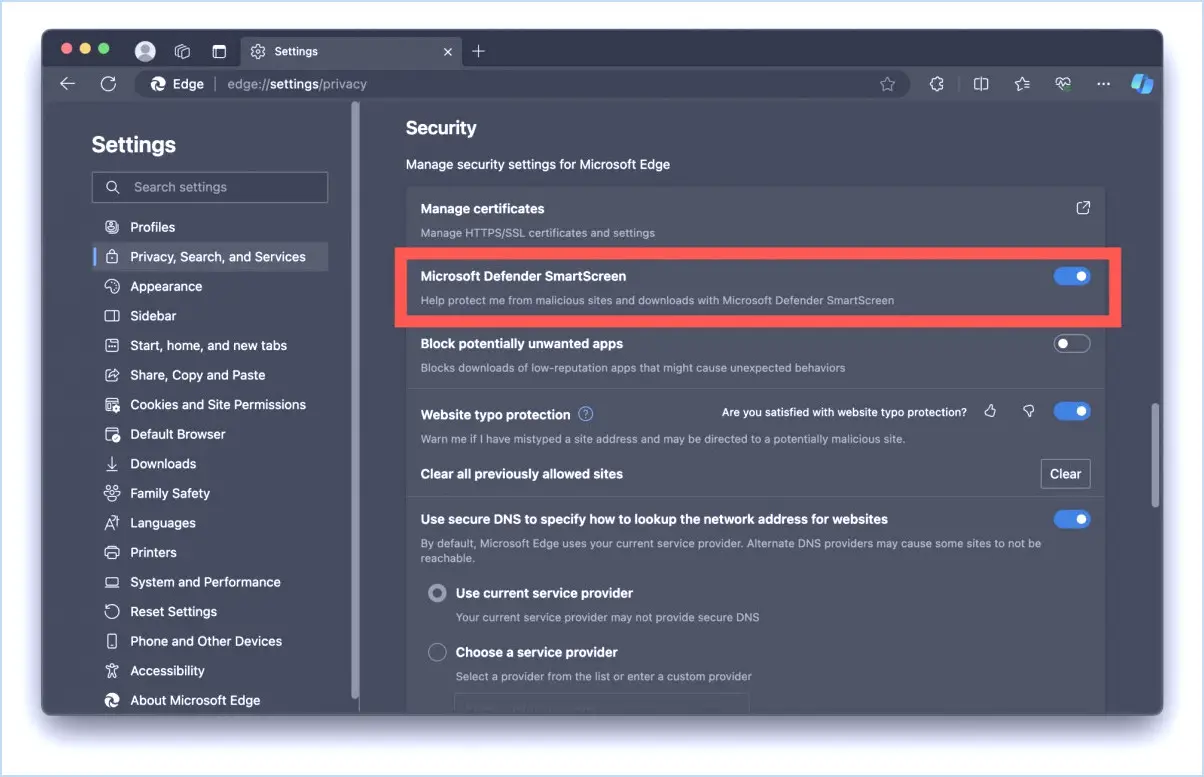
N'oubliez pas que si ce paramètre est désactivé, la fonction de sécurité Defender SmartScreen ne sera plus active.
Comment fonctionne Microsoft Defender SmartScreen ?
Microsoft Defender SmartScreen est une fonctionnalité de sécurité de Microsoft Edge qui permet de protéger votre appareil contre les sites web, les applis et les téléchargements ou applis potentiellement indésirables malveillants.
Defender SmartScreen est basé sur la réputation, ce qui signifie qu'il examine vos téléchargements et sites par rapport aux sites web, développeurs et ressources suspects connus. Si un élément est reconnu dans les listes noires, il bloque l'accès à ce téléchargement ou à ce site web et vous avertit de ce qui s'est passé. En outre, il bloque automatiquement les applications, les téléchargements et les fichiers non reconnus.
Maintenant que vous savez comment cela fonctionne, vous pouvez décider vous-même si vous souhaitez que cette fonctionnalité soit activée dans Edge pour vos usages particuliers. Vous pouvez également consulter d'autres conseils pour Microsoft Edge.
Que pensez-vous de ce type de fonctionnalités de sécurité dans les applications et les navigateurs web ? Les appréciez-vous ou les trouvez-vous gênantes au point de vouloir les désactiver ? Faites-nous part de vos réflexions et de vos expériences dans les commentaires.