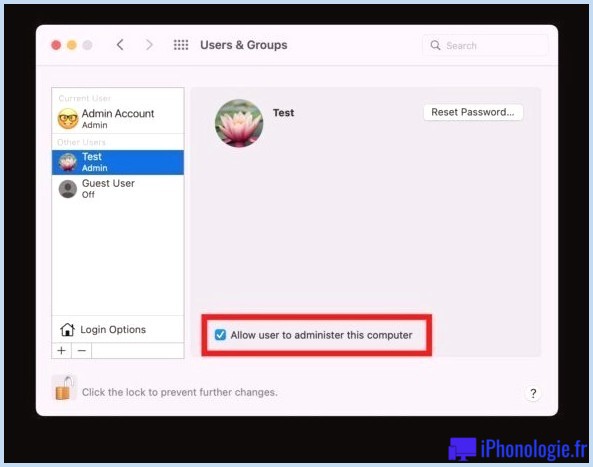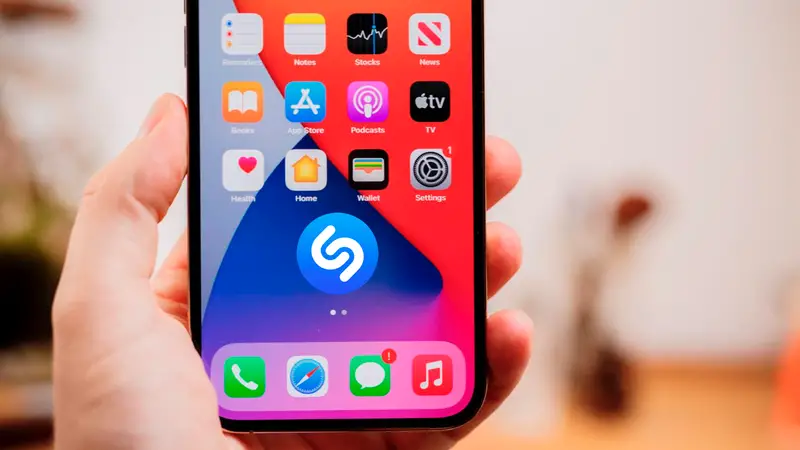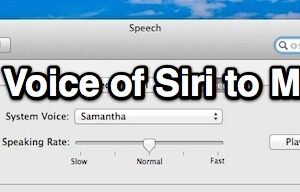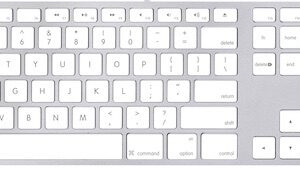Comment désinstaller VMWare Fusion sur Mac
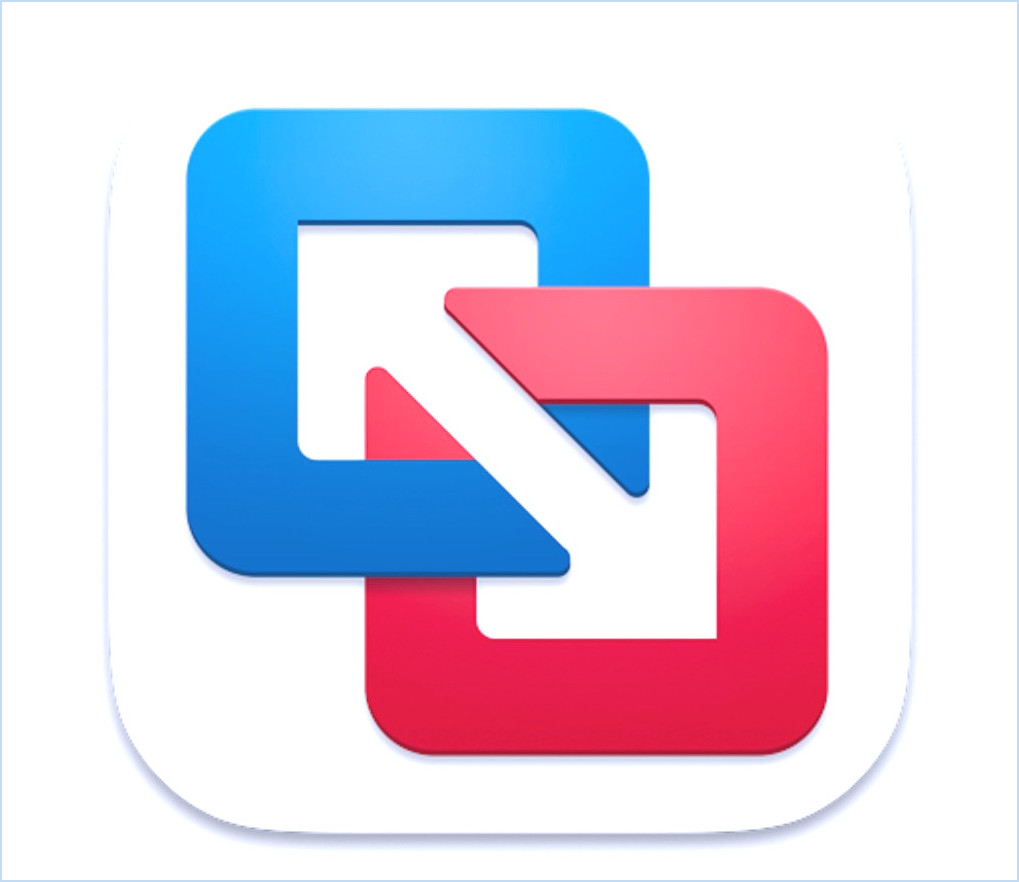
Vous savez peut-être que le téléchargement et l'installation de VMWare Fusion Pro sont désormais gratuits. Vous l'avez peut-être installé sur un Mac pour tester des machines virtuelles ou pour vous amuser, et vous avez maintenant décidé que vous n'aviez plus besoin de VMware sur votre Mac.
Mais VMware Fusion Pro n'est pas livré avec un programme de désinstallation dédié, et bien que vous puissiez le désinstaller via les Paramètres système ou en faisant glisser l'application VMWare Fusion dans la Corbeille, aucune de ces méthodes ne supprimera toutes les traces de VMWare sur le Mac, comme les démons, les caches, les préférences et les fichiers de support de la bibliothèque. C'est ce que nous allons voir ici, en expliquant comment désinstaller manuellement VMware Fusion du Mac, y compris tous les fichiers associés.
Comment désinstaller manuellement VMware Fusion sur Mac
Tout d'abord, vous commencez à désinstaller VMware Fusion Pro du Mac à l'aide de la fonction glisser-déposer. & déposer la corbeille.
1 : Mettre VMWare Fusion à la corbeille pour désinstaller l'application
- Ouvrez le dossier /Applications et recherchez "VMWare Fusion.app"
- Glisser-déposer "VMWare Fusion" dans l'icône Corbeille du Dock
- Cliquez avec le bouton droit de la souris sur l'icône de la corbeille et choisissez "Vider la corbeille"
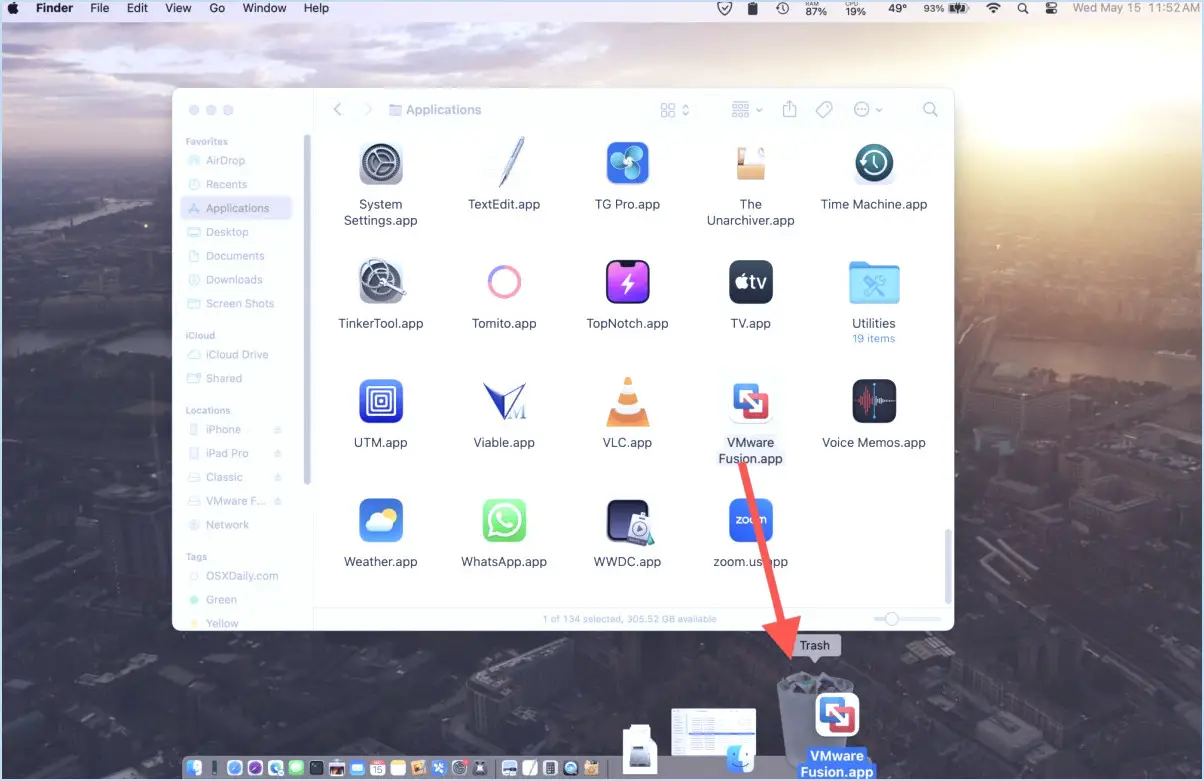
Vous pouvez également cliquer avec le bouton droit de la souris sur l'application "VMware Fusion" et choisir "Déplacer vers la corbeille", puis vider la corbeille.
Cette opération supprime l'application principale VMware Fusion, mais de nombreux autres fichiers de support, préférences et composants resteront dans le système de fichiers de MacOS, et si vous souhaitez désinstaller complètement VMware Fusion de votre Mac, vous voudrez certainement supprimer ces fichiers également. Vous pouvez le faire en naviguant vers les répertoires et les chemins d'accès aux fichiers dans le Finder, ou avec le Terminal, selon ce qui vous convient le mieux
Ensuite, pour désinstaller complètement VMware Fusion de MacOS, vous devrez supprimer manuellement les fichiers suivants de l'ensemble du système de fichiers Mac :
2 : Supprimez manuellement les fichiers VMWare Fusion associés de MacOS
/Library/Application Support/VMware/VMware Fusion
/Library/Application Support/VMware/Usbarb.rules
/Library/Application Support/VMware Fusion
/Library/Preferences/VMware Fusion
~/Library/Application Support/VMware Fusion Applications Menu
~/Library/Application Support/VMware Fusion
~/Library/Caches/com.vmware.fusion
~/Library/Preferences/VMware Fusion
~/Library/Preferences/com.vmware.fusion.LSSharedFileList.plist
~/Library/Preferences/com.vmware.fusion.LSSharedFileList.plist.lockfile
~/Library/Preferences/com.vmware.fusion.plist
~/Library/Preferences/com.vmware.fusion.plist.lockfile
~/Library/Preferences/com.vmware.fusionDaemon.plist
~/Library/Preferences/com.vmware.fusionDaemon.plist.lockfile
~/Library/Preferences/com.vmware.fusionStartMenu.plist
~/Library/Preferences/com.vmware.fusionStartMenu.plist.lockfile
Notez que certains de ces fichiers se trouvent dans le dossier Bibliothèque du système, tandis que d'autres se trouvent dans le dossier Bibliothèque de l'utilisateur (indiqué par le tilde ~ pour représenter le répertoire personnel de l'utilisateur actif).
Une fois de plus, vous devrez faire glisser ces éléments dans la Corbeille, puis choisir de vider la Corbeille pour les supprimer du Mac.
Enfin, et ceci est facultatif et plus avancé, vous pouvez souhaiter rechercher dans le système de fichiers du Mac tout vestige de VMware en ouvrant l'application Terminal et en utilisant mdfind pour localiser les composants supplémentaires et les vestiges :
3 : Facultatif ; utiliser Terminal pour localiser d'autres fichiers résiduels
mdfind -name "vmware"
En exécutant cette commande, vous pouvez obtenir un rapport tel que celui présenté ci-dessous, qui indique la présence de fichiers vmware supplémentaires, y compris le fichier DMG de l'installateur initial que vous avez peut-être téléchargé.
~/Library/Application Support/VMware Fusion Applications Menu
~/Downloads/VMware-Fusion-13.5.2-23775688_universal.dmg
Vous pouvez ensuite supprimer manuellement ces fichiers, si vous souhaitez désinstaller VMware et tous les téléchargements ou installateurs associés.
Voilà comment désinstaller et supprimer manuellement VMware Fusion du Mac. La partie initiale, qui consiste simplement à mettre l'application à la corbeille, est évidemment très facile, mais les deuxième et troisième composantes, qui impliquent de naviguer dans le système de fichiers pour localiser les fichiers VMware associés, sont un peu plus fastidieuses, et c'est vraiment quelque chose qui devrait être au moins une partie optionnelle du processus de désinstallation avec MacOS. Vous pouvez vous faciliter la tâche en utilisant le fantastique outil gratuit AppCleaner, que nous considérons comme l'une des trois applications fantastiques qui rendront votre vie sur Mac un peu plus facile, car AppCleaner localisera les fichiers associés pour vous et les supprimera également.