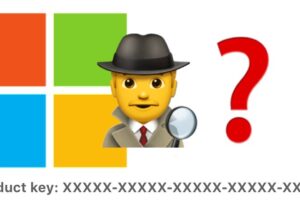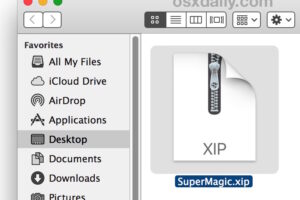Comment désactiver le rétroéclairage du clavier sur MacBook Pro ou Air
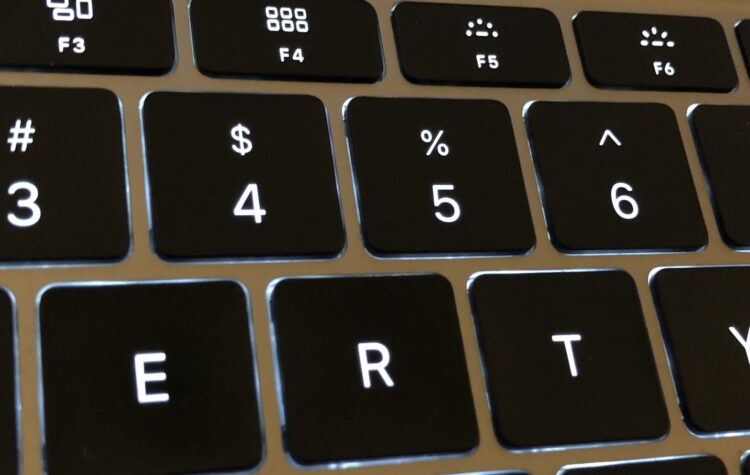
Le rétro-éclairage du clavier est l'une des meilleures caractéristiques du clavier des ordinateurs portables Mac. Il illumine le clavier pour vous aider à mieux voir les touches en cas de faible luminosité. Et avouons-le, il est aussi tout simplement cool. La plupart des utilisateurs de MacBook Pro, MacBook et MacBook Air apprécient la fonction de rétro-éclairage du clavier, mais certains utilisateurs pourraient ne pas l'apprécier, et il existe aussi des cas où certains utilisateurs de portables Mac pourraient souhaiter désactiver complètement la fonction de rétro-éclairage du clavier.
Cet article vous montrera comment désactiver complètement le rétro-éclairage du clavier sur les ordinateurs portables Mac si vous le souhaitez.
Comment désactiver le rétro-éclairage du clavier sur les ordinateurs portables Mac
Voici comment vous pouvez désactiver le rétro-éclairage du clavier sur MacBook Pro, Air et MacBook :
- Allez dans le menu Pomme et dans "Préférences Système" puis sélectionnez le panneau de préférences "Clavier"
- Dans la section "Clavier", décochez la case "Ajuster la luminosité du clavier en cas de faible luminosité"
- Appuyez maintenant sur la touche "F5" plusieurs fois (ou fn + F5, ou trouvez la touche de rétro-éclairage du clavier sur la barre tactile) jusqu'à ce que le rétro-éclairage des touches soit éteint
Voilà, le rétro-éclairage du clavier sera désormais désactivé. C'est visiblement évident, alors jetez un coup d'œil aux touches ou faites-les passer dans un éclairage faible ou sombre pour confirmer.
Il est important de désactiver d'abord le paramètre "Ajuster la luminosité du clavier en cas de faible luminosité", sinon vous constaterez que le rétroéclairage du clavier se rallume parfois de lui-même en fonction de la situation de l'éclairage ambiant.
Pour désactiver le rétro-éclairage du clavier sur MacBook Pro avec Touch Bar , vous devrez localiser le bouton de rétro-éclairage du clavier sur Touch Bar pour désactiver le rétro-éclairage à partir de là.
![]()
Il suffit d'appuyer plusieurs fois sur le bouton pour éteindre le rétroéclairage du MacBook Pro avec la barre tactile.
Comment activer le rétro-éclairage du clavier sur les ordinateurs portables Mac
Si vous voulez inverser ce changement et réactiver le rétro-éclairage du clavier sur les ordinateurs portables de la série Mac :
- Allez dans le menu Pomme puis dans "Préférences Système" et choisissez les préférences "Clavier"
- Dans la section "Clavier", cochez la case "Ajuster la luminosité du clavier en cas de faible luminosité"
- Appuyez sur la touche "F6" plusieurs fois (ou fn + F6, ou trouvez la touche de rétro-éclairage du clavier sur la barre tactile) jusqu'à ce que le rétro-éclairage du clavier soit à nouveau allumé et à la luminosité souhaitée
Si vous essayez de rallumer le rétro-éclairage du clavier mais que vous voyez un logo verrouillé sur l'écran, c'est probablement parce que le capteur de lumière est activé par une lumière vive dans la pièce ou provenant d'ailleurs. Néanmoins, si vous êtes convaincu qu'il y a un autre problème, suivez ce guide de dépannage si le rétroéclairage du clavier ne fonctionne pas sur un MacBook et vous pourrez probablement le résoudre assez rapidement.
Pour les modèles MacBook Pro à barre tactile, pour activer le rétro-éclairage du clavier, trouvez les boutons de rétro-éclairage de la barre tactile et appuyez plusieurs fois sur le bouton d'éclaircissement pour activer le rétro-éclairage et augmenter la luminosité du clavier selon vos préférences.
![]()
Cela s'applique aux claviers rétroéclairés des MacBook, MacBook Pro et MacBook Air, car les claviers de bureau Apple ne sont pas rétroéclairés.
Si vous connaissez une autre méthode pour désactiver le rétro-éclairage du clavier sur les ordinateurs portables Mac, faites-nous part des commentaires ci-dessous !