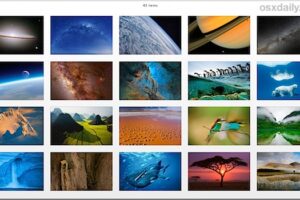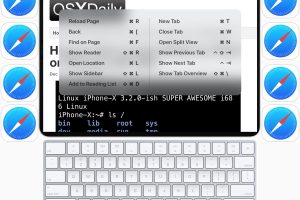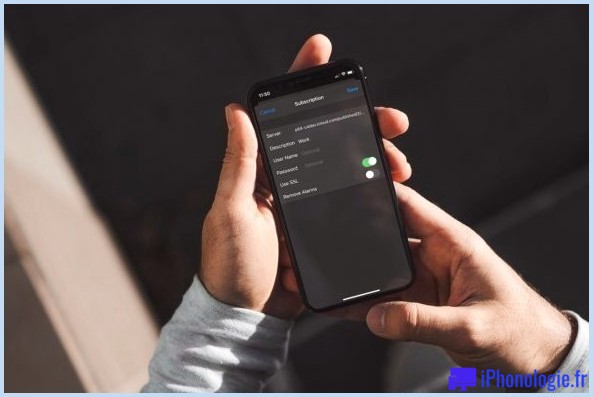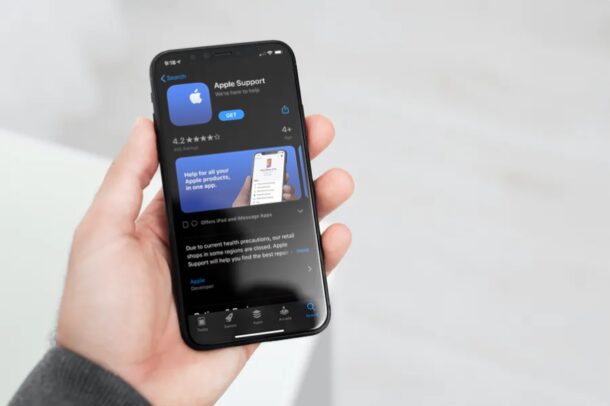Comment désactiver le lecteur iCloud sur Mac
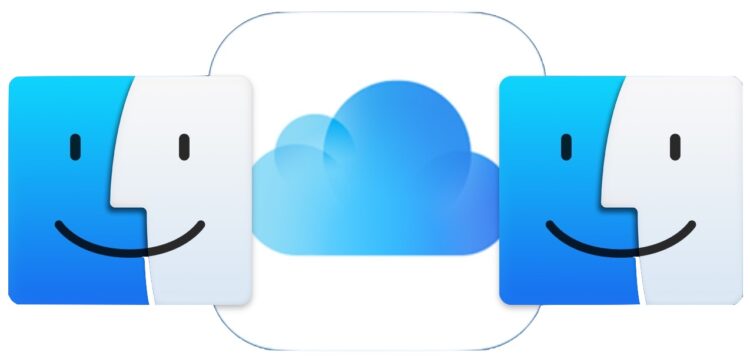
Si vous n'avez pas l'utilité du lecteur iCloud sur Mac, vous pouvez désactiver le lecteur iCloud dans MacOS. En désactivant le lecteur iCloud, tous les documents qui sont stockés dans iCloud seront retirés du Mac, bien que vous ayez la possibilité de conserver une copie locale lorsque vous désactivez le lecteur iCloud.
Notez qu'il s'agit de la désactivation complète du lecteur iCloud sur le Mac, et non de la simple désactivation d'iCloud Desktop & Documents qui ne stocke que ces deux répertoires dans iCloud. En désactivant le lecteur iCloud sur le Mac, vous n'aurez plus accès au lecteur iCloud ni aux fichiers du lecteur iCloud à partir de cet ordinateur (à moins que vous ne le rallumiez, ce que nous verrons également plus loin).
Comment désactiver le lecteur iCloud sur Mac
Assurez-vous que le Mac dispose d'une connexion Internet active avant de tenter cette procédure afin que toute décision relative au téléchargement de fichiers puisse être respectée.
- Allez dans le menu Pomme et choisissez "Préférences système"
- Sélectionnez les paramètres iCloud
- Décochez la case à côté de "iCloud Drive"
- Confirmez que vous souhaitez désactiver le lecteur iCloud et supprimer les fichiers iCloud du Mac, puis sélectionnez l'option "Que faire de vos fichiers" :
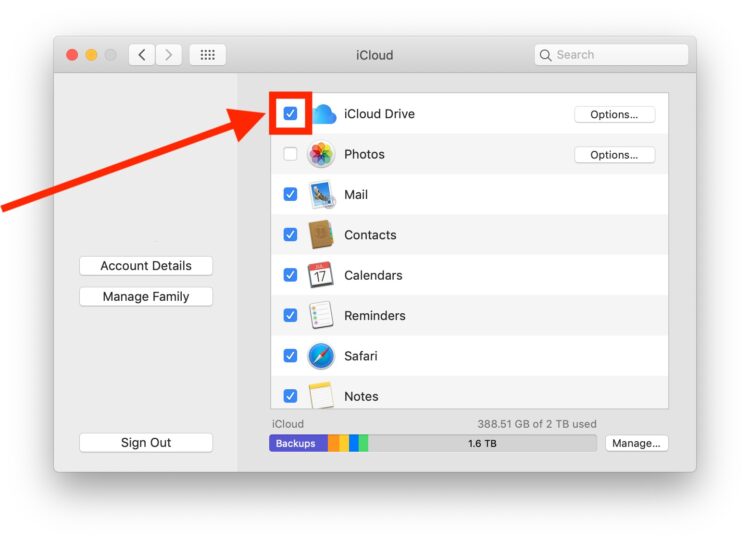
- "Conserver une copie" - ceci permet de conserver une copie téléchargée des fichiers du disque iCloud sur le Mac, c'est le choix recommandé à la plupart des utilisateurs pour préserver leurs fichiers
- "Supprimer du Mac" - ceci supprimera tous les fichiers du lecteur iCloud du Mac
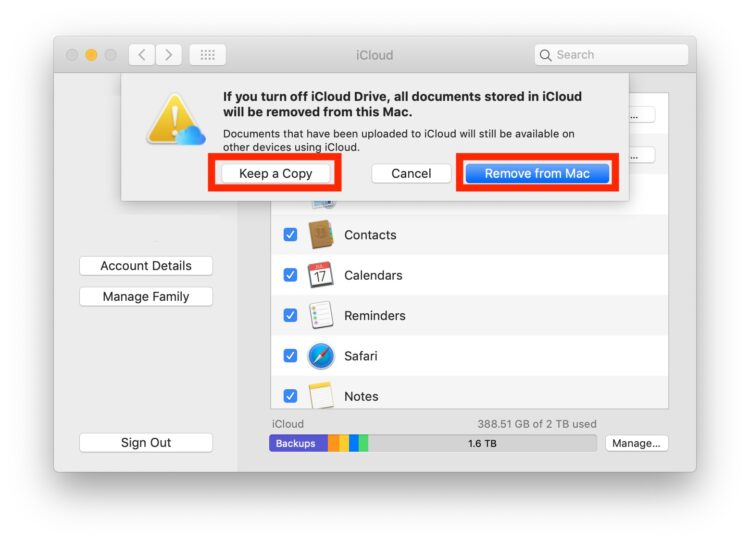
En désactivant iCloud Drive sur le Mac, vous n'aurez plus l'option "iCloud Drive" visible dans la barre latérale du Finder, ou comme option dans le Dock ou ailleurs sur le Mac, car la fonction est complètement désactivée. De même, vous ne pourrez plus enregistrer de fichiers sur le lecteur iCloud depuis le Mac, ni copier des fichiers sur le lecteur iCloud ou déplacer des fichiers sur le lecteur iCloud depuis le Mac.
Le lecteur iCloud est une fonction très utile qui vous permet de partager facilement des fichiers et des documents entre vos propres appareils (y compris d'autres Mac, iPhone, iPad) en synchronisant et en copiant automatiquement les fichiers entre les appareils. La désactivation du lecteur iCloud ne doit donc être effectuée que si vous n'utilisez pas du tout cette fonction sur le Mac. Il existe d'autres scénarios dans lesquels la désactivation du disque iCloud pourrait également être utile, par exemple si le Mac n'est jamais en ligne, ou n'utilise pas du tout iCloud, ou peut-être si le Mac utilise un autre service de stockage dans le nuage, entre autres raisons.
Comment activer le lecteur iCloud sur Mac
Si vous avez désactivé iCloud Drive et que vous souhaitez à présent réactiver iCloud Drive sur le Mac, voici comment procéder :
- Allez dans le menu Pomme et sélectionnez "Préférences système"
- Sélectionnez iCloud
- Cochez la case à côté de "iCloud Drive"
Cela permettra de réactiver iCloud Drive comme destination pour enregistrer des fichiers, des données et pour copier des éléments vers et depuis le Mac et d'autres Mac utilisant le même Apple ID, ou d'autres appareils Apple utilisant le même Apple ID, y compris d'autres iPhone et iPads. La réactivation de l'unité iCloud rétablit également l'option par défaut dans les nouvelles versions de MacOS, qui consiste à utiliser iCloud comme emplacement de sauvegarde par défaut pour certains fichiers.
Si vous avez des expériences particulières, des réflexions, des conseils ou des suggestions sur l'utilisation ou la désactivation d'iCloud Drive sur Mac, partagez-les avec nous dans les commentaires ci-dessous !