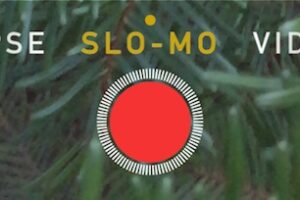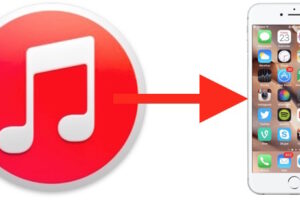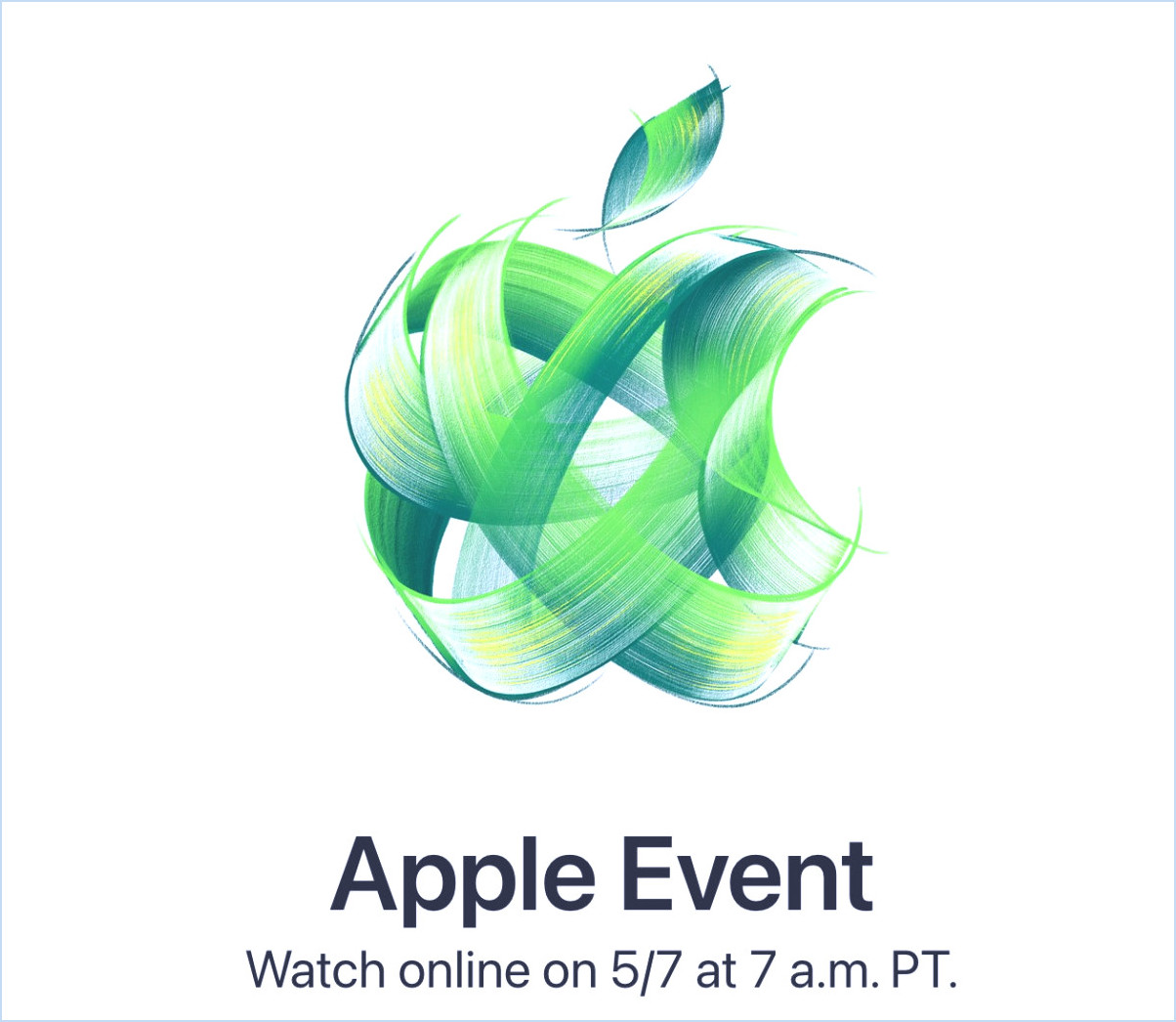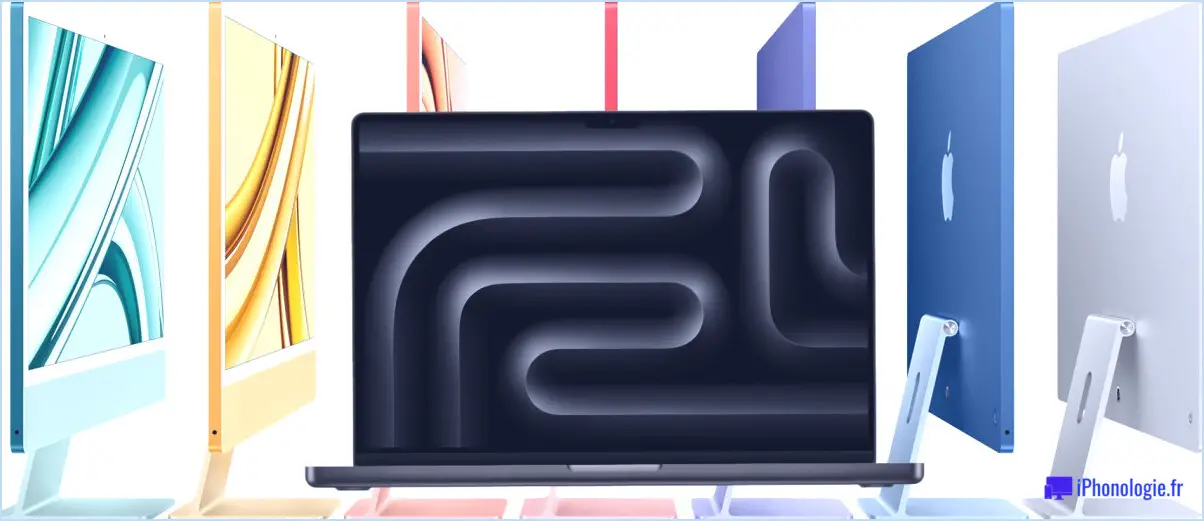Comment désactiver le launchpad sur Mac
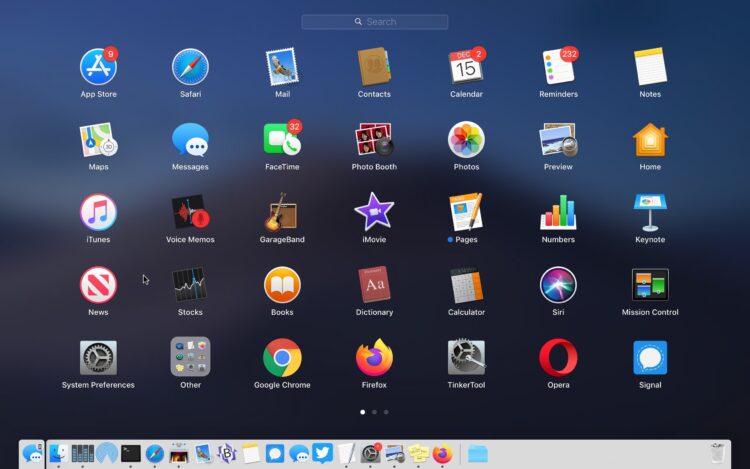
Vous souhaitez désactiver le Launchpad sur Mac ? Si vous souhaitez désactiver le lanceur pour une raison quelconque ou pour empêcher l'ouverture accidentelle du lanceur sous MacOS, vous pouvez désactiver complètement la fonction.
Pour faire court, le Launchpad est une fonctionnalité de MacOS qui révèle un écran d'icônes d'applications, rappelant en quelque sorte l'apparence d'un iPad ou d'un iPhone. Le Launchpad est accessible par un geste, par le bouton F, ou en ouvrant l'application Launchpad à partir du Dock ou du dossier Applications. Certains utilisateurs peuvent trouver cette fonctionnalité très utile, tandis que d'autres peuvent la trouver moins utile, notamment s'ils accèdent au lanceur par un geste de pincement accidentel sur le pavé tactile, ou en tapant sur la touche F4, ou en cliquant sur l'icône du Dock de l'application.
Cet article montre comment désactiver le geste Launchpad, enlever l'icône du Dock Launchpad, et désactiver le bouton F Launchpad sur Mac pour éteindre Launchpad.
Comment désactiver la fonction "Launchpad Gesture" sur Mac
Ceci s'applique à la désactivation du geste Launchpad sur tous les Macs utilisant un Trackpad :
- Descendez le menu Pomme et allez dans les "Préférences Système"
- Choisissez "Trackpad" puis "More Gestures"
- Localisez "Launchpad" dans la liste des gestes et décochez la case à côté de "Launchpad" pour désactiver le geste de pincement du Launchpad sur Mac
- Fermer les préférences du système
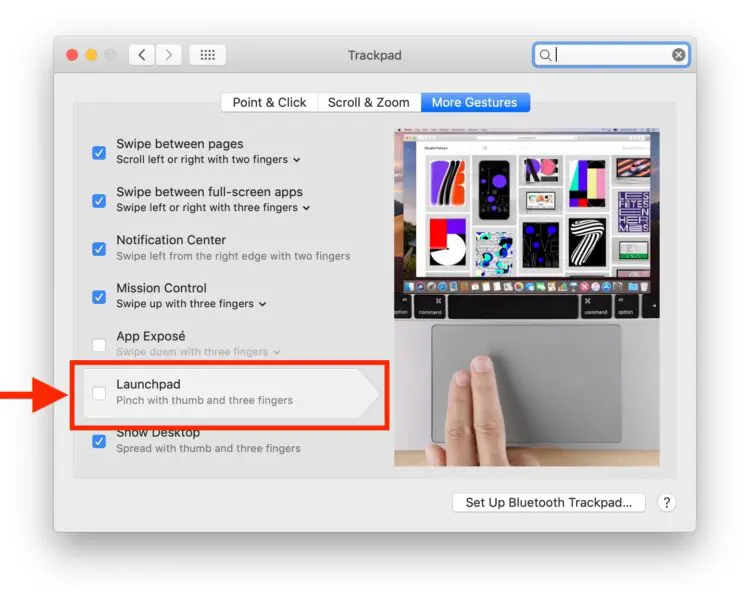
Cela désactivera le geste de pincement du lanceur.
Vous pouvez également supprimer l'icône de l'application Launchpad du Mac Dock.
Comment retirer le lanceur du Mac Dock
- Cliquez sur l'icône de la barre de lancement et maintenez-la enfoncée, puis faites-la glisser hors du dock et attendez un moment que le label "Remove" apparaisse, puis déposez l'icône de la barre de lancement
Cela permettra de retirer le Launchpad du Dock sur le Mac.
Enfin, vous pourriez être intéressé par la modification ou la suppression du raccourci clavier du Launchpad sur le Mac.
Comment modifier ou supprimer le raccourci clavier du pavé de lancement sur Mac
- Descendez le menu Pomme et allez dans les "Préférences Système"
- Allez dans "Claviers" puis dans "Raccourcis" et choisissez "Launchpad & Dock"
- Décochez la case "Show Launchpad" pour le désactiver, sinon cliquez sur le raccourci clavier pour le régler sur autre chose
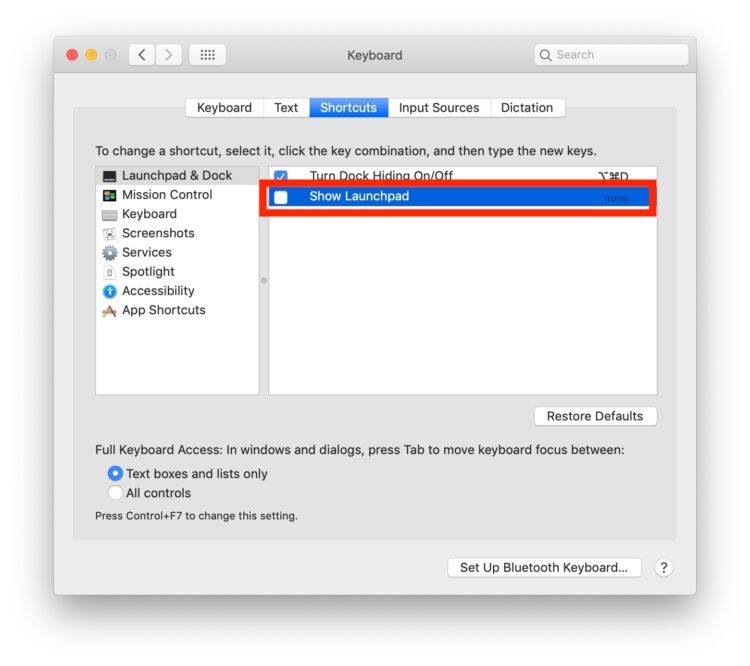
Ce processus devrait être familier à toute personne ayant défini un raccourci clavier personnalisé sur Mac, sauf qu'au lieu d'en créer un nouveau, vous désactivez ou modifiez une combinaison de touches existante.
Il est évident que cette fonction vise à désactiver le lanceur, mais si vous ne voulez pas désactiver la fonction et que vous préférez l'apprécier, alors il existe de nombreuses astuces pour le lanceur dont nous avons déjà parlé.
Utilisez-vous Launchpad sur le Mac ? Qu'en pensez-vous ? Faites-le nous savoir dans les commentaires.