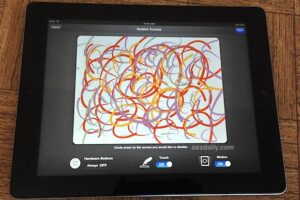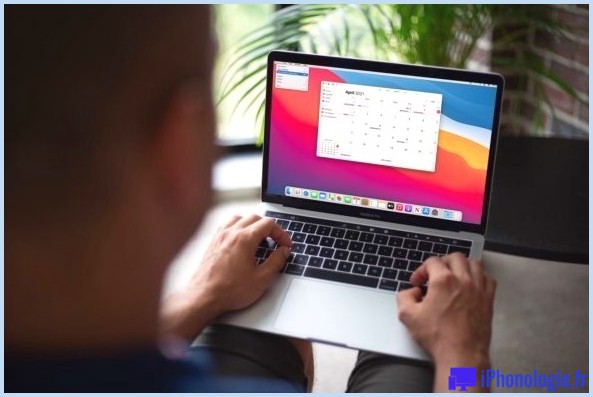Comment activer l'enregistrement d'écran sur l'iPhone et l'iPad dans iOS
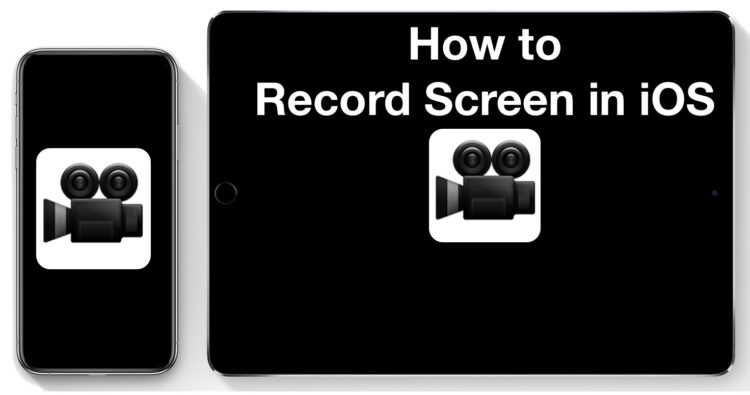
Vous êtes-vous déjà demandé comment enregistrer l'écran d'un iPhone ou d'un iPad ? Grâce à la fonction intégrée d'enregistrement d'écran d'iOS, vous pouvez capturer des enregistrements d'un iPad ou d'un iPhone en cours d'utilisation, puis sauvegarder ou partager ces fichiers vidéo d'écran enregistrés pour un certain nombre de raisons.
Pour pouvoir utiliser l'enregistrement d'écran dans iOS, vous devez d'abord activer la fonction d'enregistrement d'écran, puis il suffit de savoir comment utiliser cette excellente fonction qui est native des versions modernes d'iOS.
Lisez ce qui suit pour savoir comment activer cette fonction en premier lieu, puis comment capturer et enregistrer l'écran d'un iPhone ou d'un iPad, sans avoir besoin d'un ordinateur. Nous vous donnerons également quelques conseils utiles pour réussir à capturer des enregistrements d'écran dans iOS.
Note : vous aurez besoin d'une version moderne d'iOS pour avoir des capacités natives d'enregistrement d'écran avec la fonction d'enregistrement d'écran sur un iPhone ou iPad, c'est-à-dire iOS 12 et plus et iOS 11 ou plus, car les versions antérieures ne supportent pas cette fonction en natif. Si vous disposez d'une version plus ancienne d'iOS, il existe toujours des options d'enregistrement d'écran, dont nous parlerons plus loin.
Comment activer l'enregistrement d'écran sur l'iPhone ou l'iPad
Voici comment vous pouvez activer la fonction d'enregistrement d'écran native d'iOS :
- Ouvrez l'application "Paramètres"
- Choisissez "Centre de contrôle" dans les paramètres et choisissez "Personnaliser les contrôles"
- Trouvez "Enregistrement d'écran" et appuyez sur le bouton vert (+) plus pour ajouter l'enregistreur d'écran à Control Center dans iOS, il se déplacera vers la section "Inclure" plus haut
- Sortie des paramètres
![]()
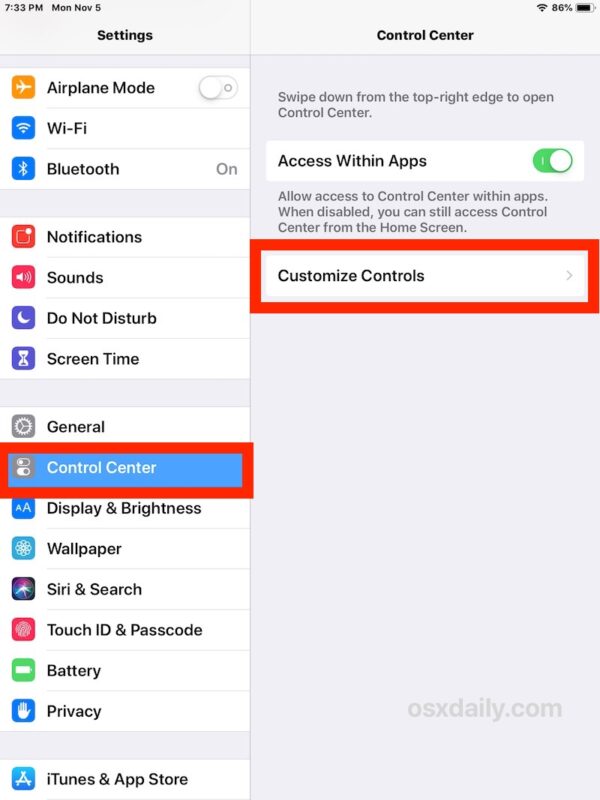
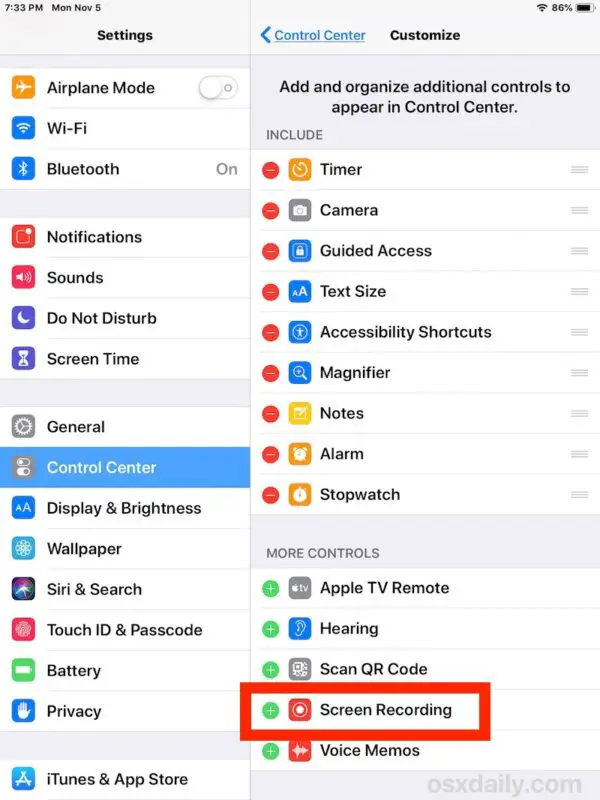
Vous avez maintenant activé l'enregistreur d'écran iOS. Vous pouvez personnaliser d'autres options du centre de contrôle pendant que vous êtes dans ce paramètre si vous le souhaitez, mais nous nous concentrons sur l'activation de la fonction d'enregistrement d'écran afin que vous puissiez capturer des vidéos de ce que vous faites sur un écran d'iPhone ou d'iPad.
Comment utiliser l'enregistrement d'écran sur l'iPhone et l'iPad
- Balayer pour accéder au centre de contrôle (balayer vers le bas en haut à droite de l'écran sur tout iPhone ou iPad sans bouton d'accueil, balayer vers le haut en bas de l'écran sur tout appareil avec un bouton d'accueil)
- Appuyez sur le bouton Enregistrement d'écran dans le centre de contrôle, il ressemble à un petit bouton en forme de cercle (O), ce qui fait un compte à rebours de 3... 2... 1... pour commencer à enregistrer ce qui est à l'écran
- Utilisez l'iPhone ou l'iPad en faisant ce que vous voulez être enregistré. Une fois l'enregistrement terminé, appuyez sur le bouton rouge en haut de l'écran, ou retournez au centre de contrôle et appuyez sur le bouton d'arrêt de l'enregistrement
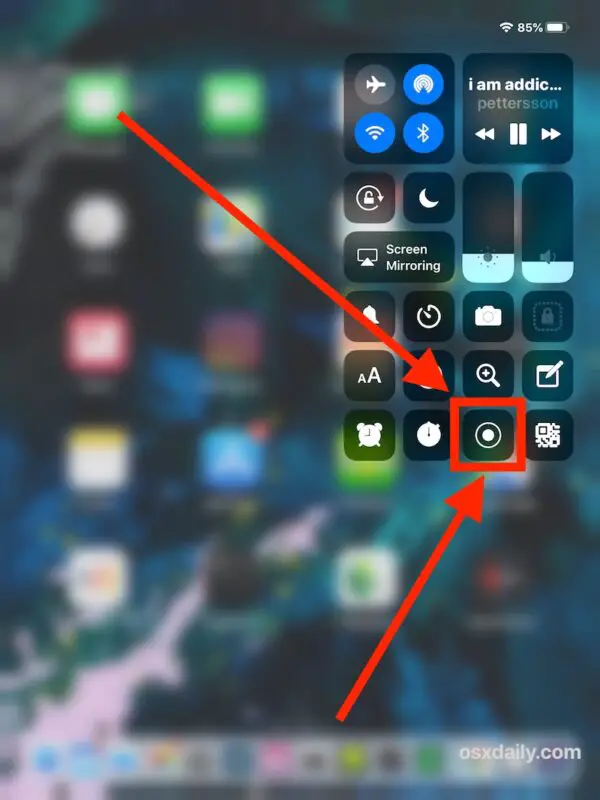
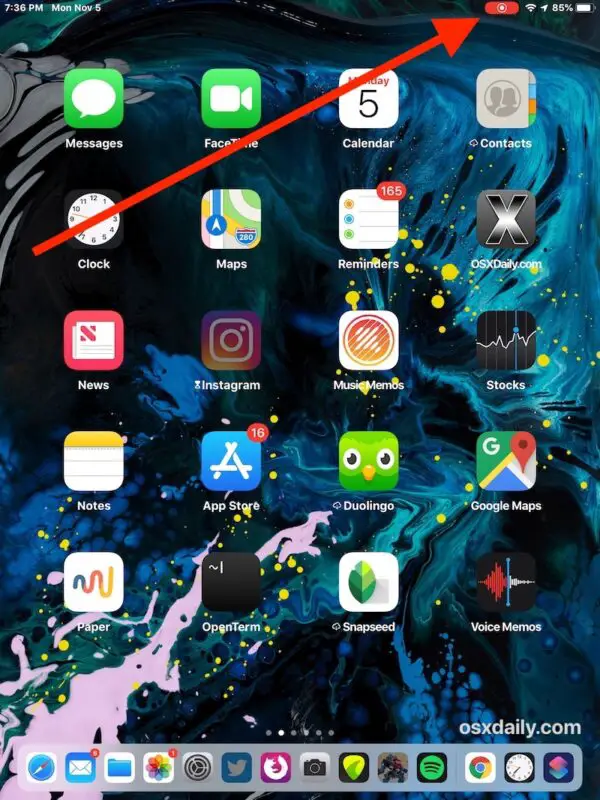
Une fois la capture terminée, vous recevrez une petite notification vous avertissant que l'enregistrement de l'écran a été réalisé avec succès.
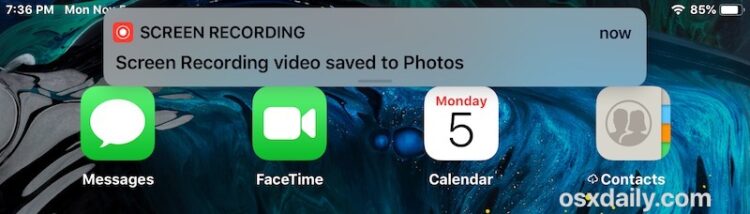
La vidéo d'enregistrement d'écran capturée apparaîtra dans l'application Photos Camera Roll comme toute autre vidéo, photo ou capture d'écran récemment enregistrée, sauf bien sûr s'il s'agit d'un enregistrement de l'écran lui-même.
Vous saurez que l'écran enregistre grâce à l'icône / bouton d'enregistrement rouge pulsé visible en haut de l'écran de l'appareil iOS. S'il n'y a pas d'indicateur rouge, l'écran n'est pas en cours d'enregistrement.
Cela fonctionne exactement de la même manière pour capturer un enregistrement d'écran sur l'iPhone et l'iPad, le processus est identique, mais bien sûr la sortie de la vidéo d'enregistrement d'écran sauvegardée sera dimensionnée différemment selon le dispositif iOS utilisé, ainsi que l'orientation de l'écran des dispositifs (par exemple si vous enregistrez un iPad en mode horizontal par rapport au mode vertical, ou un iPhone, ou si vous capturez un enregistrement d'une application particulière utilisée).
Conseils pour l'enregistrement d'écran iOS
Voici quelques autres conseils utiles pour capturer des enregistrements d'écran sur l'iPhone et l'iPad :
- Vous pouvez activer ou désactiver l'enregistrement du microphone (capture audio) pour accompagner l'enregistrement de l'écran si vous le souhaitez en appuyant longuement sur le bouton "Enregistrement de l'écran" lorsque vous êtes dans le centre de contrôle et en activant ou désactivant ce paramètre
- Vous pouvez arrêter les enregistrements d'écran en appuyant sur le bouton rouge en haut de l'écran, ou en retournant au centre de contrôle et en appuyant sur le bouton stop là aussi
- Pour obtenir une capture d'écran sans encombrement, il est souvent judicieux de placer d'abord un iPhone ou un iPad en mode "Ne pas déranger" afin que les notifications, alertes, appels et messages n'apparaissent pas à l'écran pendant que vous essayez de capturer autre chose
- Utilisez le compte à rebours de 3 secondes à votre avantage
- Vous pouvez toujours modifier après coup l'enregistrement de la vidéo avec n'importe quel éditeur vidéo ordinaire sur l'iPhone ou l'iPad, même s'il s'agit simplement de réduire la longueur de la vidéo dans l'application Photos d'iOS, ou d'utiliser iMovie pour ajouter des légendes textuelles dans iOS ou pour zoomer ou recadrer la vidéo dans iOS iMovie également
- Le transfert ou l'envoi de la vidéo vers un Mac ou un PC pour y être éditée est également possible, tout comme l'envoi et le partage de tout autre fichier vidéo ou film (AirDrop fonctionne parfaitement pour transférer rapidement et sans fil d'iOS vers le Mac)
- Vous pouvez télécharger les enregistrements d'écran sous forme de screencasts sur un serveur en nuage, un réseau de travail, un nombre quelconque de sites de partage social, ou même sur votre propre ordinateur
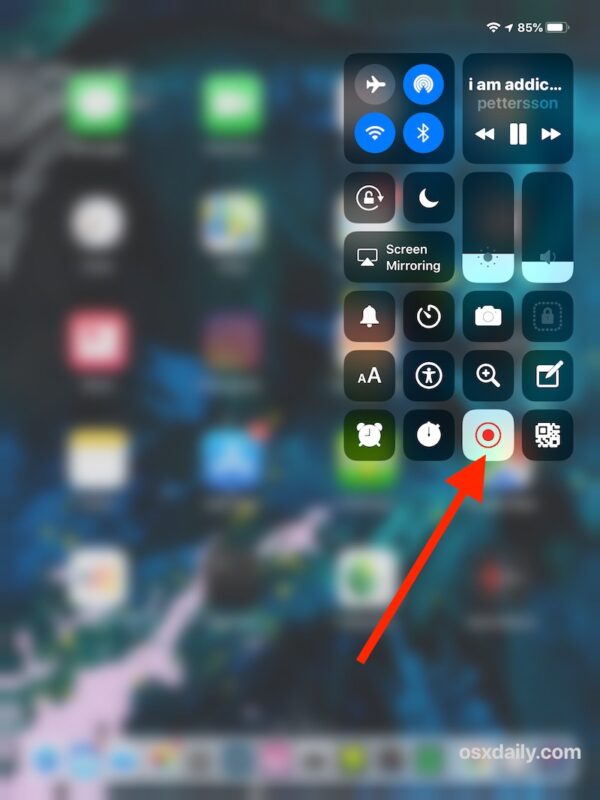
* L'outil d'enregistrement d'écran natif dans iOS n'est pas le seul moyen de capturer un enregistrement d'écran d'un iPhone ou d'un iPad. Presque toutes les versions d'iOS, y compris les plus récentes, prennent également en charge l'enregistrement d'écran de l'iPhone et de l'iPad avec un Mac en utilisant QuickTime et un câble USB, ce qui est très similaire à la manière dont l'enregistrement d'écran Mac dans QuickTime fonctionne également.
A l'aide, je ne trouve pas Screen Recorder dans le centre de contrôle !
Vous devez disposer de l'iOS 11 ou de l'iOS 12 ou d'une version ultérieure pour avoir l'option d'enregistrement d'écran. Si c'est le cas, assurez-vous que l'enregistrement d'écran est activé et ajouté au centre de contrôle en suivant les instructions ci-dessus.
Si elle est activée avec succès, l'option d'enregistrement d'écran iOS se trouvera dans la section "Inclus" du centre de contrôle :
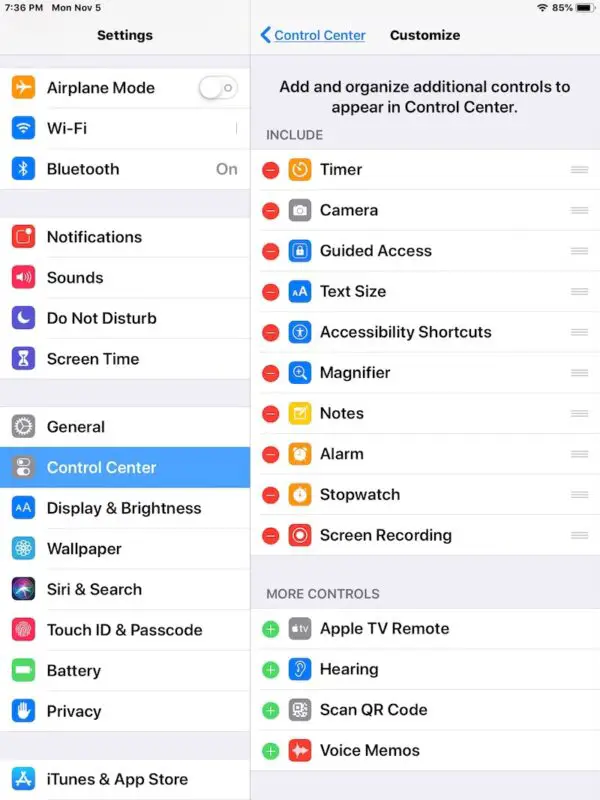
Pourquoi enregistrer l'écran de l'iPhone ou de l'iPad ?
De nombreuses personnes peuvent vouloir enregistrer les écrans de leur iPhone ou iPad en train d'effectuer diverses actions, mais c'est particulièrement fréquent dans les milieux techniques, les services informatiques, les tutoriels et les guides pratiques et les sites web (comme ici sur iphonologie.fr !), les artistes, les joueurs, ainsi qu'avec les éducateurs et les enseignants.
Vous pouvez enregistrer une tâche en cours d'exécution sur un écran, enregistrer une application utilisée ou un jeu joué, vous pouvez enregistrer un bug ou une erreur et la façon dont vous le reproduisez, vous pouvez capturer une promenade sur la façon d'exécuter une tâche particulière, et bien plus encore.
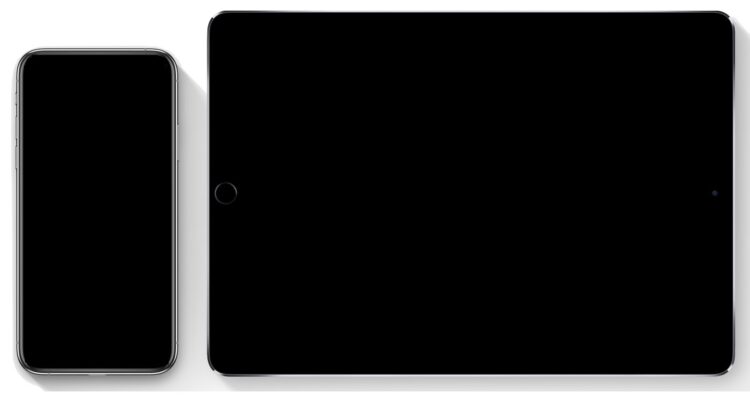
Avez-vous des conseils ou des astuces utiles concernant l'enregistrement d'écran sur iPhone ou iPad avec l'outil natif iOS Screen Recorder ? Partagez-les avec nous dans les commentaires ci-dessous !