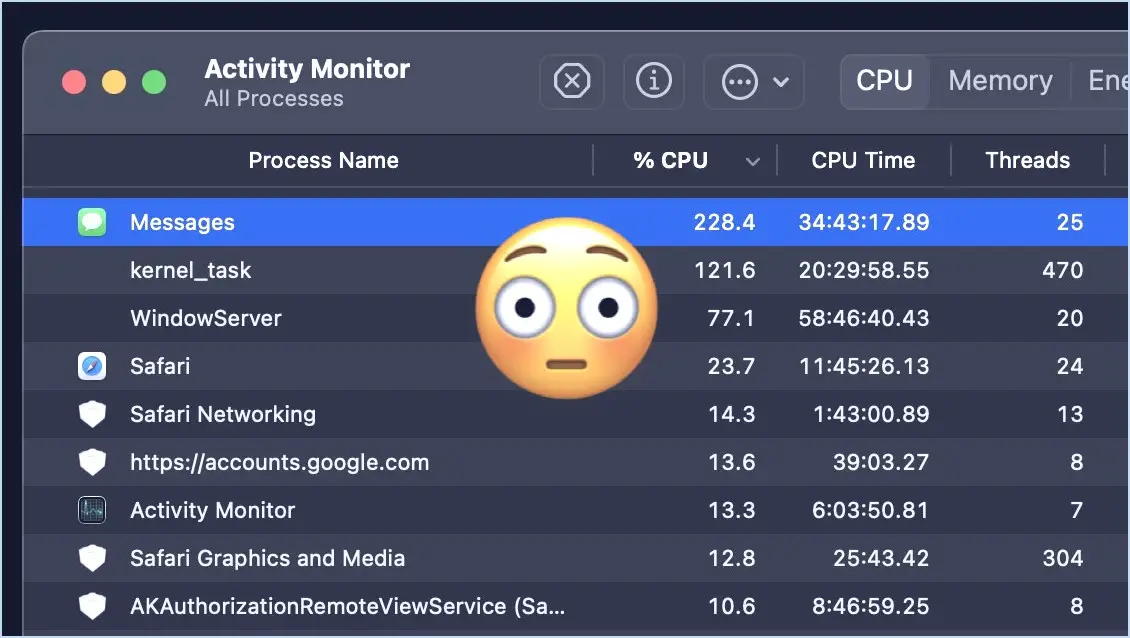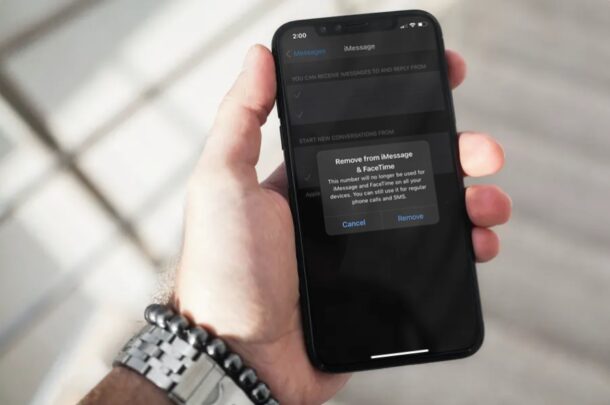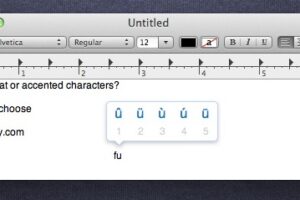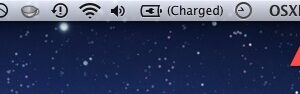Comment activer Flash Player sur Chrome
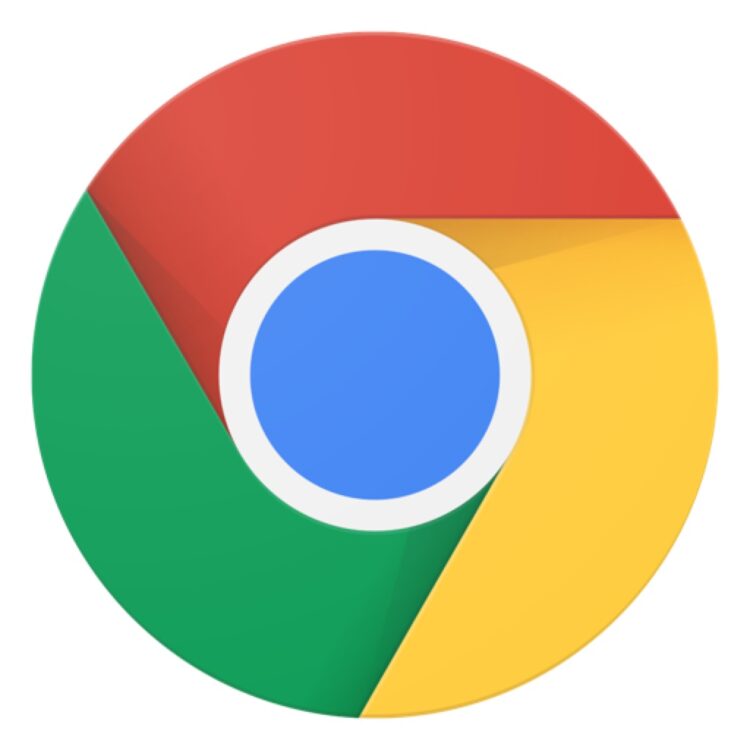
Vous avez peut-être remarqué que, bien que Google Chrome offre une prise en charge native du plugin Flash player, celui-ci est désormais désactivé par défaut dans le navigateur. Ainsi, si vous souhaitez utiliser Flash sur Chrome, vous devez activer le lecteur Flash manuellement via les paramètres de Chrome.
Ce tutoriel vous montrera comment activer Flash Player sur le navigateur web Chrome.
L'activation de Flash est un processus facile, mais comme Flash présente certains risques potentiels pour la sécurité et d'autres problèmes, seuls les utilisateurs avancés devraient l'activer et l'utiliser s'ils savent ce qu'ils font. Par exemple, il arrive qu'un site web ait besoin de Flash pour fonctionner correctement ou pour charger certains éléments (les graphiques Mint en sont un exemple frappant).
Gardez à l'esprit que cette fonctionnalité ne sera disponible dans Chrome que pendant environ un an, car Chrome est configuré pour supprimer Flash du navigateur et Adobe va également mettre fin à la prise en charge de Flash.
Comment activer Flash sur le navigateur Chrome
L'activation de Flash dans Chrome est la même sur Chrome pour Mac et Windows, ou sur tout autre navigateur Chrome prenant en charge le lecteur Flash.
- Ouvrez le navigateur Chrome, puis allez à l'URL suivante :
- Trouvez le réglage pour "Ask First" et mettez l'interrupteur en position ON
- Cela permettra d'activer Flash in Chrome jusqu'à ce que Chrome soit arrêté et relancé
- Vous verrez une liste de sites où vous pouvez bloquer ou autoriser manuellement Flash, énumérés ci-dessous dans ces paramètres, que vous pouvez ajuster selon les besoins
- Visitez maintenant n'importe quel site web où vous souhaitez utiliser Flash dans Chrome. Lorsque Flash est disponible pour le chargement, vous pouvez cliquer dans la barre d'URL pour l'activer sur ce site
- Vous pouvez également visiter l'URL suivante dans Chrome, en remplaçant le nom du site "www.CHANGE-THIS-URL-EXAMPLE.com" si nécessaire pour personnaliser directement les capacités de Flash :
chrome://réglages/contenu/flash
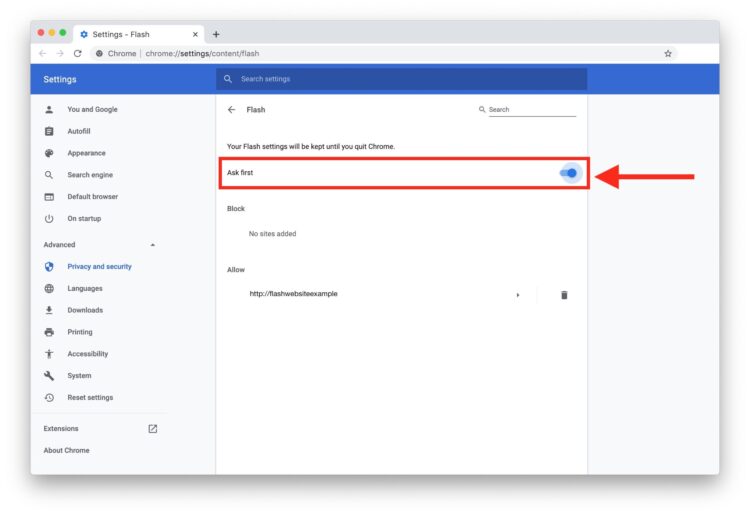
chrome://settings/contenu/détails du site?site=https%3A%2F%2Fwww.CHANGE-THIS-URL-EXAMPLE.com
C'est donc ainsi que vous activez et utilisez Flash dans les derniers navigateurs web Chrome sur Mac ou PC.
N'oubliez pas que Flash va être déprécié par Chrome et par Adobe à la fin de l'année, ce qui signifie que les versions ultérieures du navigateur ne comprendront pas du tout la prise en charge native de Flash. Par conséquent, si vous souhaitez utiliser Chrome et Flash à l'avenir, vous devrez conserver une ancienne copie du navigateur installé à ces fins. Chrome se mettra automatiquement à jour, mais vous pouvez désactiver la mise à jour automatique de Chrome et Google Software Update si vous souhaitez conserver une copie plus ancienne. Il est souvent préférable de le faire en combinaison avec l'installation de Chrome Canary afin de disposer de la version la plus récente de Chrome, car chaque nouvelle version comporte généralement d'importantes améliorations et corrections de sécurité.
Si vous avez un fichier SWF, vous pouvez le lire et le visualiser sur le Mac comme indiqué ici, ce qui peut être utile si le fichier Flash que vous cherchez à lire ou le site sur lequel vous cherchez à l'utiliser est stocké localement.
Ceci est évidemment spécifique à Google Chrome, et beaucoup d'autres navigateurs web dans les versions modernes de MacOS ne supportent pas du tout Adobe Flash Player. Si vous utilisez une version antérieure de Mac OS X et que le plugin est installé, vous pouvez désinstaller Flash Player de Mac (ce qui est probablement recommandé à ce stade étant donné qu'il sera éventuellement obsolète) et continuer à utiliser Flash dans Chrome comme indiqué ci-dessus.
Utilisez-vous encore le lecteur Flash pour certains sites web ? Avez-vous trouvé les conseils ci-dessus utiles pour utiliser Flash dans Chrome ? Si vous avez une autre approche ou des conseils, des astuces, des expériences ou des conseils, partagez les commentaires.