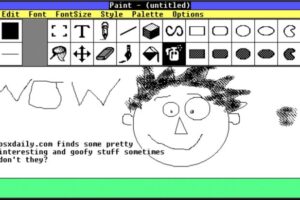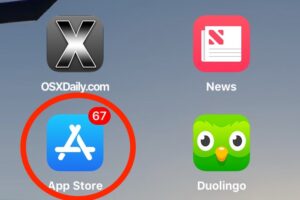Comment activer la bibliothèque musicale iCloud sur Mac et Windows PC
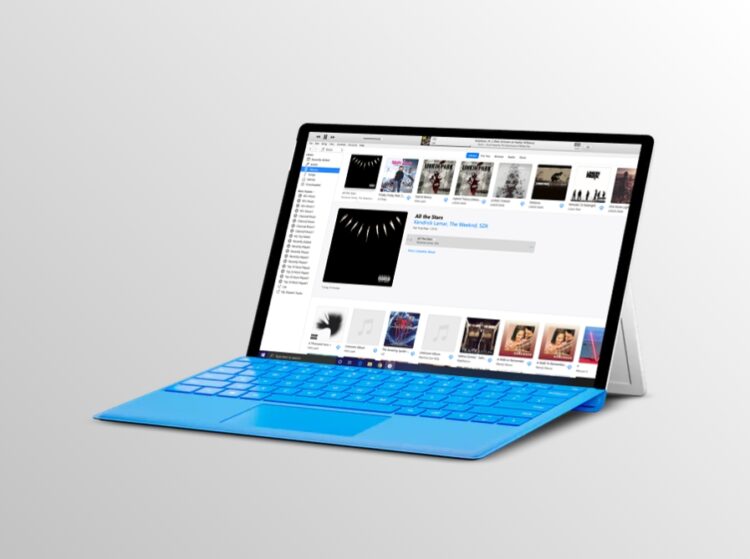
Utilisez-vous iTunes pour faire jouer vos chansons préférées sur votre PC ou Mac ? Vous pourriez être intéressé par la fonction très pratique de la bibliothèque musicale d'iCloud, qui pourrait vous apporter beaucoup de confort, surtout si vous utilisez un iPhone ou un iPad. Baptisée iCloud Music Library, cette fonction permet essentiellement de stocker votre bibliothèque musicale dans le nuage, de sorte que vous puissiez y accéder depuis n'importe lequel de vos appareils Apple.
Étant donné que nous ne dépendons pas toujours d'un seul appareil pour écouter de la musique, la bibliothèque musicale iCloud est très utile lorsque nous passons constamment d'un appareil à l'autre, qu'il s'agisse d'un iPhone, d'un Mac, d'un PC Windows ou d'un iPad, et que nous synchronisons en quelques secondes des chansons, des listes de lecture et bien d'autres choses encore. Tant que vous êtes abonné au service Apple Music ou iTunes Match, cette fonctionnalité devrait vous être accessible.
Vous souhaitez profiter de cette fonctionnalité ? Ne cherchez pas plus loin, car dans cet article, nous allons voir comment activer la bibliothèque musicale iCloud dans iTunes sur PC et Mac.
Comment activer la bibliothèque musicale iCloud sur Windows PC & Mac
Comme mentionné précédemment, vous devez être abonné à Apple Music ou à iTunes Match pour profiter pleinement de la bibliothèque musicale iCloud dans le logiciel iTunes pour PC et Mac. Si c'est le cas, il vous suffit de suivre les étapes ci-dessous pour activer la fonction iCloud Music Library sur votre Mac ou PC.
-
Ouvrez "iTunes" sur votre PC ou Mac Windows, ou "Music" sur MacOS Catalina et plus tard. Si vous ne l'avez pas installé, vous pouvez télécharger et installer la dernière version d'iTunes à partir de ici .

-
Si vous êtes sous Windows, cliquez sur "Modifier" situé juste en dessous des boutons de lecture, comme le montre la capture d'écran ci-dessous. Cependant, si vous utilisez un Mac, vous trouverez cette option "Modifier" dans la barre de menu en haut de votre écran.
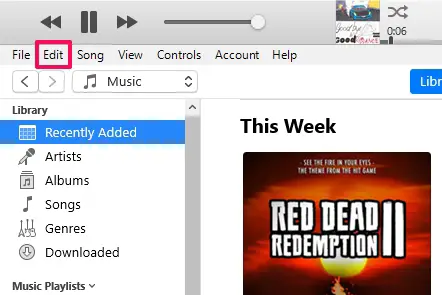
-
Maintenant, cliquez sur "Préférences".
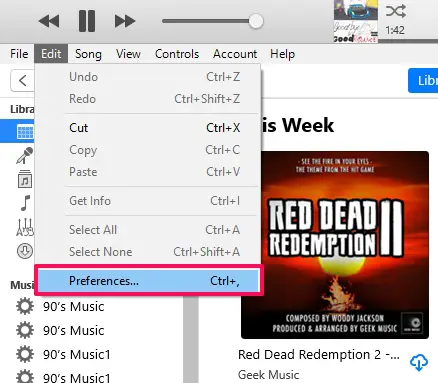
-
Ici, dans la section Préférences générales, vous remarquerez une option permettant d'activer la bibliothèque musicale iCloud juste en dessous du nom de votre bibliothèque. Il vous suffit de cocher la case pour activer cette fonction et de cliquer sur "OK" pour quitter cette fenêtre.
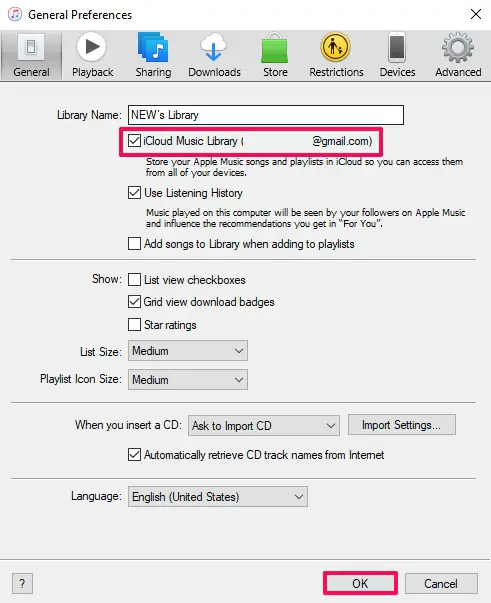
-
Vous remarquerez que votre bibliothèque musicale iTunes locale est synchronisée avec le nuage, comme indiqué dans la capture d'écran ci-dessous. Selon la taille de votre bibliothèque, la synchronisation peut prendre de quelques secondes à plusieurs minutes.
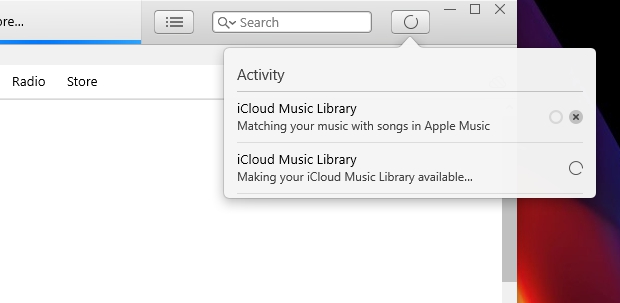
C'est à peu près tout ce que vous devez faire pour activer la bibliothèque musicale iCloud sur votre PC ou Mac Windows.
Désormais, les chansons que vous ajoutez à votre bibliothèque à partir d'Apple Music ou la musique stockée localement que vous importez dans iTunes seront immédiatement disponibles dans le nuage, de sorte que vous pourrez toujours y accéder lorsque vous passerez à votre iPhone, iPad ou même iPod Touch pour écouter de la musique.
Cette fonction est extrêmement utile si vous avez plusieurs appareils sur lesquels vous écoutez de la musique, ce qui élimine complètement la nécessité de transférer manuellement la musique entre les appareils comme c'était le cas auparavant. Vous vous souvenez de l'époque où nous devions connecter notre iPhone ou iPad à l'ordinateur à l'aide d'un câble USB pour synchroniser la musique avec iTunes ? Vous n'aurez pas besoin de faire cela avec cette fonction, tant que vous avez un accès à Internet, vous pouvez synchroniser la bibliothèque musicale via iCloud à la place.
Rappelez-vous que sur les dernières versions de macOS, iTunes est maintenant divisé en parties et que les choses concernant la bibliothèque musicale sont maintenant contenues dans l'application "Musique". Néanmoins, de nombreux utilisateurs de Mac utilisant des versions plus anciennes du système MacOS utilisent toujours iTunes.
Si vous n'utilisez pas aussi souvent votre PC ou Mac Windows, vous pouvez également activer la bibliothèque musicale iCloud à partir de votre iPhone, iPad ou iPod Touch. Cela dit, vous devrez rester abonné à Apple Music, qui demande une redevance mensuelle, ou au service iTunes Match, qui demande une redevance annuelle pour continuer à utiliser cette fonction. C'est à vous de décider si cela en vaut la peine.
L'activation de la bibliothèque musicale iCloud sur votre PC et Mac a-t-elle facilité la gestion de votre bibliothèque musicale ? Que pensez-vous de cette fonctionnalité en général ? Faites-nous part de vos réflexions et de vos opinions dans la section "Commentaires" ci-dessous.