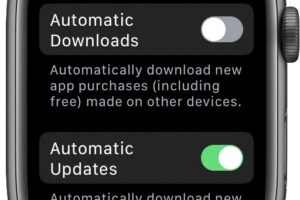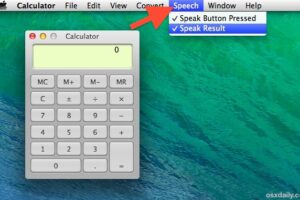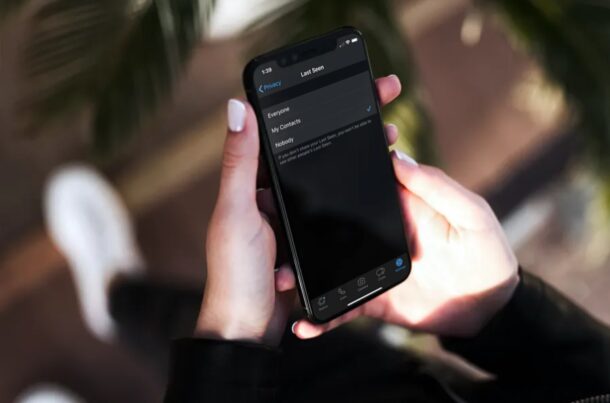Comment configurer et utiliser les photos iCloud sur Mac
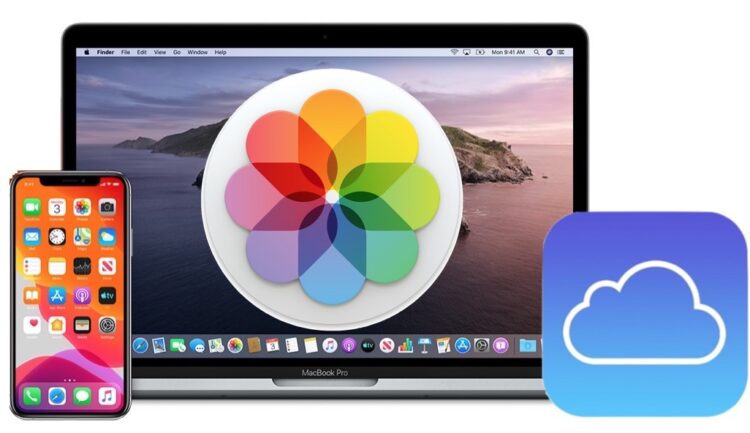
Vous voulez utiliser iCloud Photos sur Mac ? Dans sa forme la plus simple, iCloud Photos est un service de synchronisation qui permet de s'assurer que votre iPhone, iPad, Apple Watch, Apple TV et Mac ont tous les photos que vous avez prises, toutes prêtes à un moment donné. Cela signifie que vous pouvez accéder aux photos depuis n'importe quel autre appareil dont la fonction est activée. Vous devez donc vous assurer que vous activez iCloud Photos sur votre iPhone ou iPad et vous pouvez même activer et utiliser un PC Windows pour accéder à iCloud Photos, également. C'est incroyablement pratique lorsqu'il fonctionne comme prévu, mais vous devrez l'activer avant que cela ne se produise.
Ce guide va vous guider à travers les étapes nécessaires pour mettre en place iCloud Photos sur votre Mac. Ce n'est pas un processus compliqué, mais comme tout le reste, il n'est facile que si vous savez comment le faire.
Comment activer les photos iCloud sur Mac
Commençons par activer iCloud Photos sur Mac :
- Cliquez sur le logo Apple dans le coin supérieur gauche de l'écran, puis cliquez sur "Préférences système" dans le menu déroulant
-
Cliquez sur "Apple ID" dans les préférences système
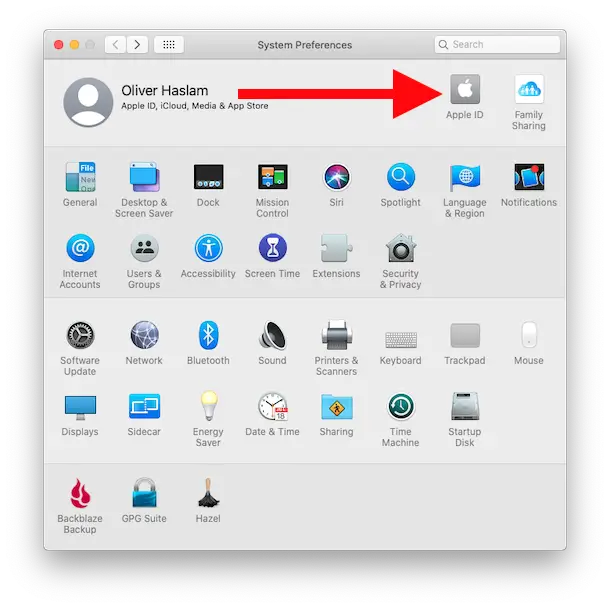
- Trouvez "iCloud" dans la barre latérale et cliquez dessus.
-
Cochez la case à côté de "Photos" pour activer iCloud Photos.
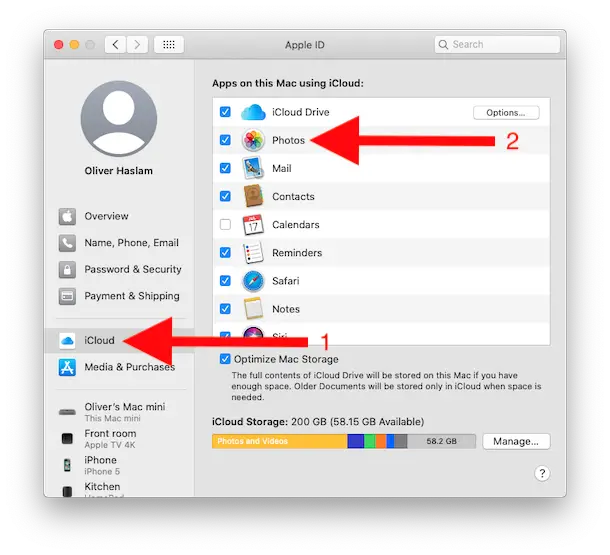
- Lancez l'application Photos lorsque vous avez terminé pour voir la synchronisation des photos iCloud en cours, une fois terminée, toutes les photos iCloud apparaîtront dans l'application Photos sur Mac (et sur les autres appareils sur lesquels elle est activée)
C'est tout, iCloud Photos est maintenant activé sur le Mac. Le processus de synchronisation initial peut prendre un certain temps en fonction de votre médiathèque, alors gardez le Mac (et l'iPhone ou d'autres appareils) allumé et branché. Vous trouverez peut-être que les laisser allumés pendant la nuit est un bon moyen de vous assurer que tout est correctement synchronisé avec iCloud Photos au départ.
Désormais, lorsque vous ouvrez l'application Photos, elle utilise iCloud Photos pour synchroniser toutes vos photos avec le nuage.
![]()
Et oui, iCloud Photos synchronisera également toutes les vidéos et les films contenus dans les applications Photos sur Mac, iPhone et iPad.
Ce guide suppose que vous utilisez macOS Catalina ou une version ultérieure. Avec les versions antérieures de MacOS, les étapes sont essentiellement les mêmes, mais il faut plutôt aller dans le panneau de préférences "iCloud" pour activer iCloud Photos.
Quelques conseils généraux sur les photos iCloud
C'est peut-être évident, mais iCloud Photos est mieux utilisé lorsqu'il est activé sur tous vos appareils Apple. Vous devez donc vous assurer d'activer également iCloud Photos sur iOS et iPadOS afin que les photos soient synchronisées avec n'importe lequel de vos autres iPhone, iPad et Mac.
Une fois que vous avez toutes vos photos dans iCloud Photos, vous pouvez y accéder de n'importe où avec iCloud.com à condition de disposer d'un ordinateur et d'une connexion internet. Et oui, même si vous devez utiliser un PC Windows, vous pouvez également accéder à iCloud Photos.
En outre, iCloud Photos fonctionne mieux sur une connexion internet haut débit fiable, car il transfère beaucoup de données entre votre Mac, iPhone, iPad et tout autre appareil utilisant le même identifiant Apple. Par conséquent, si votre connexion internet est lente ou peu fiable, vous ne voudrez peut-être pas du tout utiliser iCloud Photos, car il peut être frustrant ou trop lent pour être pratique.
Notez que plus les bibliothèques de photos sont grandes sur le Mac, l'iPhone, l'iPad et d'autres appareils, plus le processus de synchronisation initiale d'iCloud Photos peut prendre du temps. Il est donc préférable de s'assurer que vos appareils sont connectés à l'internet et à une connexion à haut débit afin que tout se synchronise, se télécharge et s'affiche comme prévu.
Enfin, si vous disposez d'une très grande photothèque, vous souhaiterez peut-être augmenter la capacité de stockage d'iCloud, alors n'hésitez pas à le faire, surtout si vous constatez des problèmes de capacité de stockage avec iCloud.
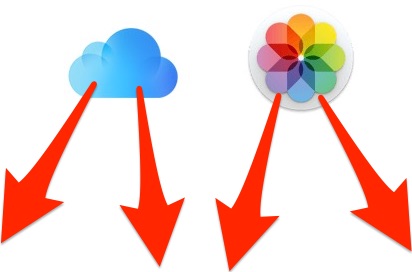
Dans le même ordre d'idées, certains utilisateurs découvrent que les grandes bibliothèques de photos peuvent causer des problèmes de vitesse. Heureusement, ce problème est généralement temporaire et, une fois que l'application Photos a suivi son cours et synchronisé tout entre iCloud et tous les appareils et le Mac, il devrait se résoudre de lui-même. Néanmoins, si vous constatez que votre Mac ne fonctionne pas correctement et que le Moniteur d'activité indique "Photos Agent,", vous devriez jeter un coup d'œil à ce qui suit pour savoir comment traiter l'Agent Photos pour ce problème particulier s'il persiste, ce qui signifie essentiellement la désactivation de Photos iCloud.
Apple est sans aucun doute passé maître dans l'art de contrôler chaque partie de l'expérience utilisateur. Elle fabrique les logiciels qui s'exécutent sur les appareils qu'elle conçoit, et elle construit le matériel sur lequel tout fonctionne. Elle s'occupe également des services d'arrière-plan que les logiciels et le matériel utilisent. Et bien qu'il y ait parfois des contretemps, il fonctionne généralement bien compte tenu de l'échelle avec laquelle Apple doit travailler. Et iCloud Photos - précédemment connu sous le nom de iCloud Photo Library - en est un excellent exemple.
Utilisez-vous iCloud Photos sur Mac ? Aimez-vous utiliser iCloud Photos pour synchroniser des photos entre Mac et votre iPhone et iPad également ? Faites-nous part de vos expériences et de vos réflexions dans les commentaires.