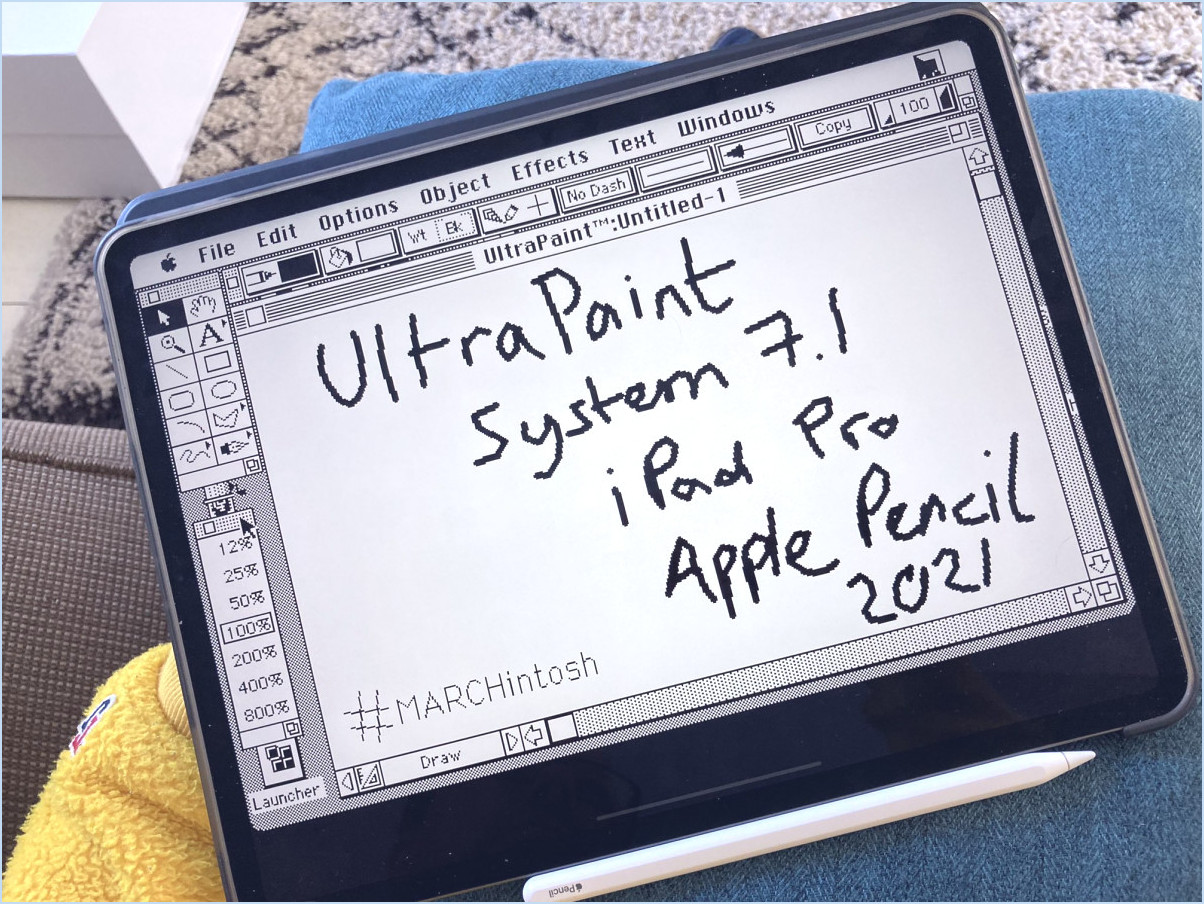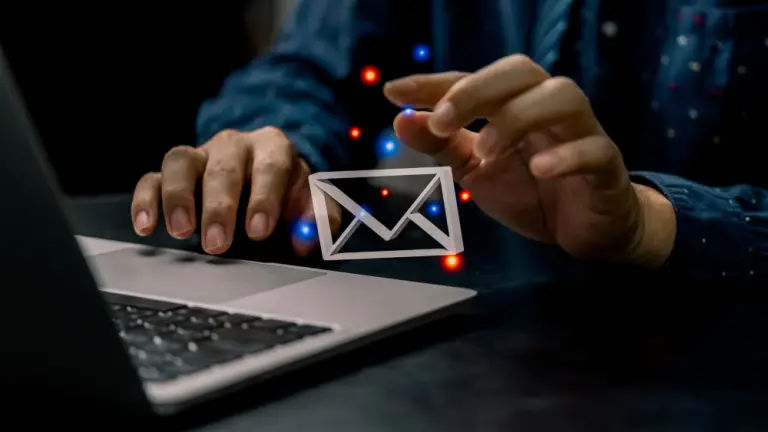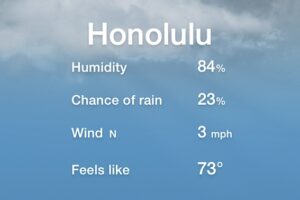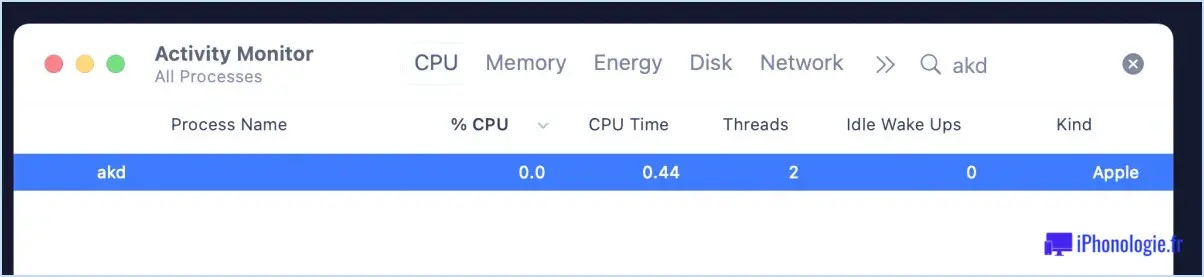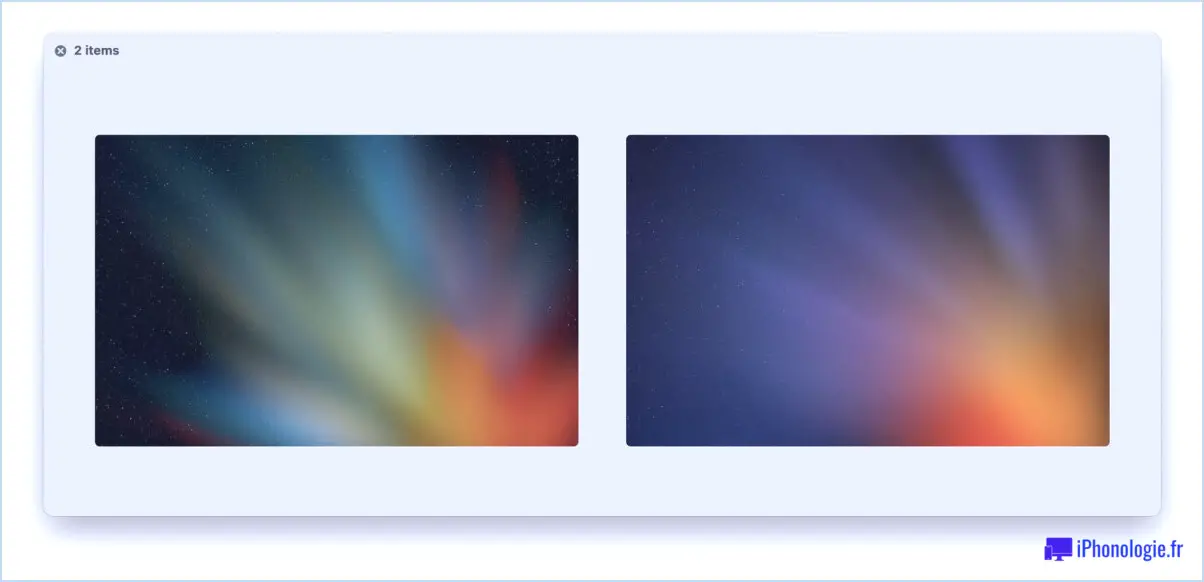Comment enregistrer une vidéo sur le temps écoulé sur l'iPad
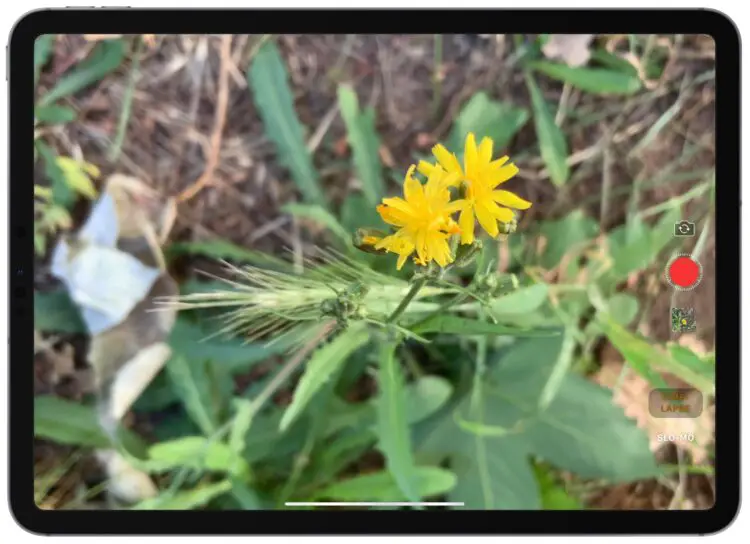
La caméra de l'iPad a la capacité d'enregistrer de magnifiques vidéos en accéléré. Le time-lapse offre une manière amusante d'enregistrer des activités et des événements dans le temps. Par exemple, cela peut être une manière amusante d'enregistrer la vidéo d'un feu d'artifice, d'une route très fréquentée, des nuages qui bougent dans le ciel, le changement de couleurs d'un lever ou d'un coucher de soleil, ou même quelque chose comme un match de football ou vous-même en train de nettoyer la maison.
Lisez ce qui suit pour savoir comment enregistrer des vidéos à retardement à l'aide de la caméra de l'iPad.
Tous les iPads modernes prendront en charge la fonction d'enregistrement par intervalles, y compris l'iPad Pro, l'iPad Air, l'iPad Mini et l'iPad. Bien sûr, l'iPhone peut aussi enregistrer des vidéos en accéléré, mais cet article va se concentrer sur l'iPad.
Comment enregistrer une vidéo à retardement avec l'appareil photo de l'iPad
- Ouvrez l'iPad Camera, soit à partir de l'écran de verrouillage, soit en lançant l'application Camera
- Faites glisser l'appareil photo jusqu'à ce que vous soyez en mode "Time-Lapse"
- Placez l'iPad dans un endroit solide et stable, puis appuyez sur le bouton rouge d'enregistrement pour commencer l'enregistrement vidéo en accéléré
- Appuyez sur le bouton rouge d'arrêt lorsque vous avez terminé l'enregistrement de la vidéo en accéléré
![]()
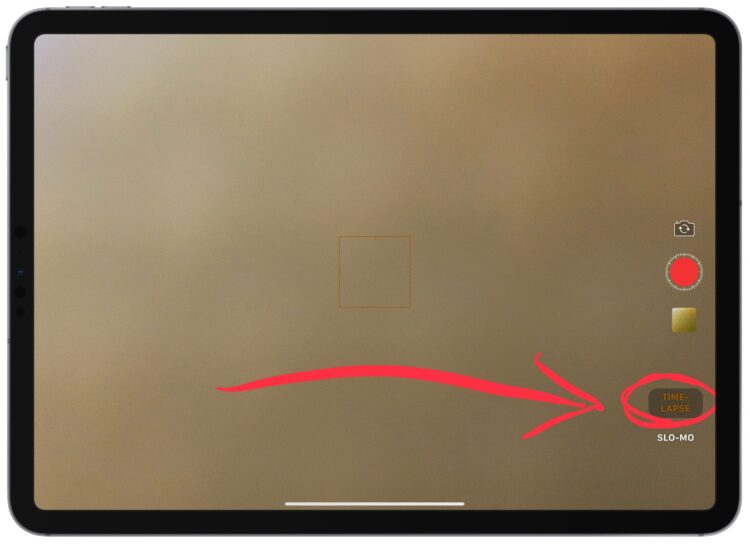
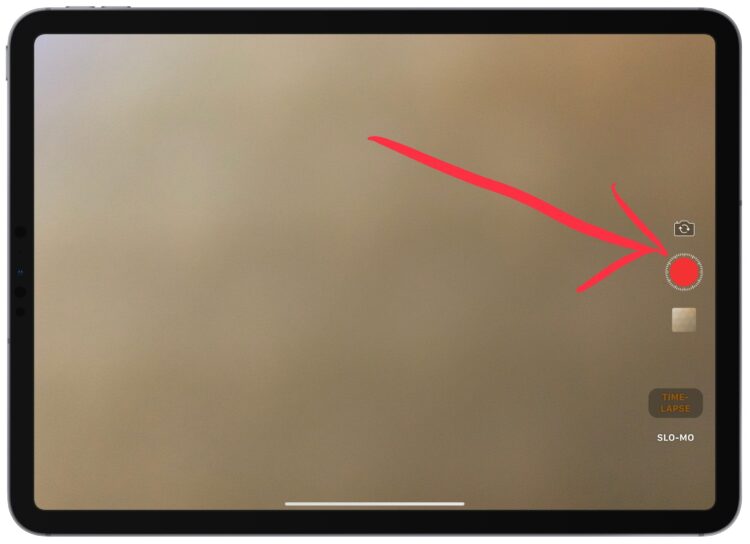
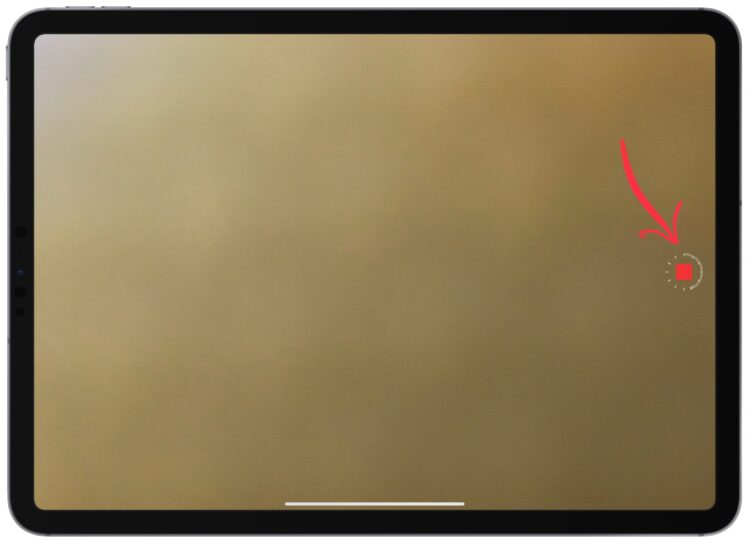
Pour obtenir les meilleurs résultats, vous devez vous assurer que l'iPad se trouve sur une surface stable et robuste qui ne sera ni heurtée ni déplacée, et vous devez enregistrer pendant un certain temps, car le time-lapse fonctionne généralement mieux avec beaucoup d'images capturées.
Pour que l'iPad reste stable, essayez d'utiliser le clavier intelligent de l'iPad, une housse intelligente pour l'iPad ou tout autre type de support pour l'iPad, chacun d'eux étant excellent à cet effet car il permet de garder l'iPad robuste. En règle générale, vous ne voudrez pas essayer d'enregistrer une vidéo en accéléré en tenant l'iPad, car le mouvement de maintien de l'iPad rendra la vidéo moins spectaculaire.
L'enregistrement terminé de la vidéo en accéléré apparaîtra dans le rouleau de la caméra de l'application Photos, comme n'importe quelle autre vidéo enregistrée.
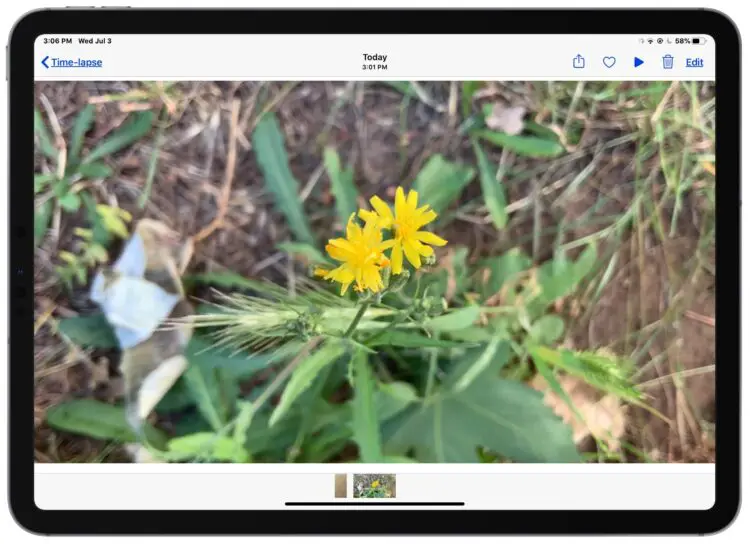
Vous pouvez également accéder rapidement à l'enregistrement vidéo en différé à partir de l'application Photos en allant dans la section "Types de médias" de la vue Album et en choisissant "Différé".
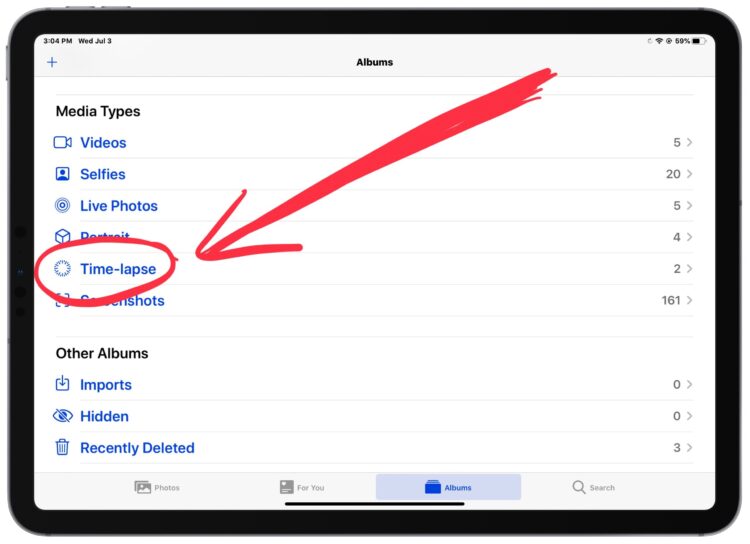
La lecture d'enregistrements vidéo en time-lapse est la même que la lecture de toute autre vidéo ou film capturé sur l'iPad dans l'application Photos. Il suffit de taper sur la vidéo, puis sur pour la lire ou la mettre en pause.
La vidéo intégrée ci-dessous montre un exemple d'enregistrement vidéo en accéléré capturé avec une caméra iOS. Dans ce cas, l'enregistrement en accéléré est celui d'arbres et de nuages soufflant dans le vent :
Vous pouvez également effectuer des réglages simples sur la vidéo en time-lapse après son enregistrement, pour la découper, ou pour ajuster un filtre, des couleurs, et faire d'autres modifications simples directement dans l'application Photos. Tout autre montage complexe doit être effectué dans une application de montage vidéo dédiée comme iMovie. Si vous souhaitez zoomer et recadrer ou effectuer des actions plus complexes, utilisez iMovie.
Si cela s'applique évidemment à l'iPad, n'oubliez pas que vous pouvez également enregistrer des vidéos en accéléré sur l'iPhone et l'iPod touch, et qu'avec une petite application gratuite, vous pouvez aussi enregistrer des photos en accéléré sur le Mac grâce à l'appareil photo intégré en façade.
Si vous avez des conseils ou des astuces concernant l'enregistrement d'images en accéléré avec un iPad, iPad Pro, iPad Air ou iPad mini, faites-nous part de vos commentaires dans les commentaires ci-dessous !