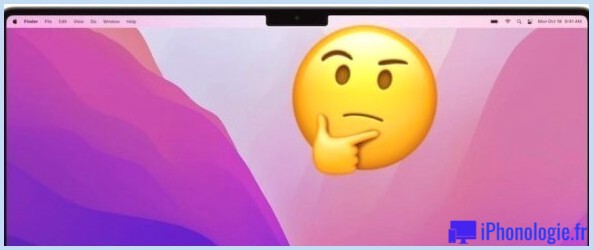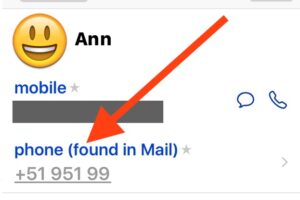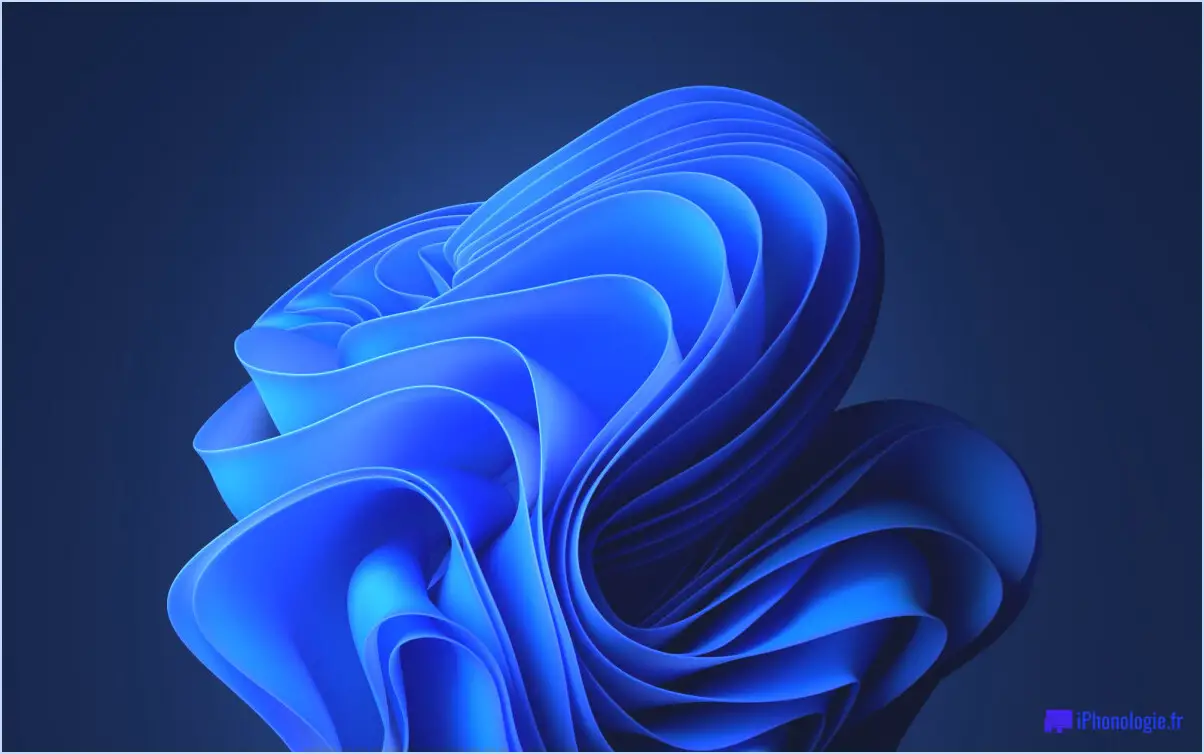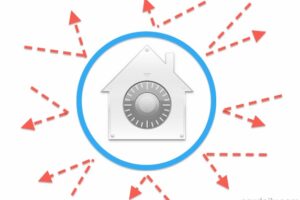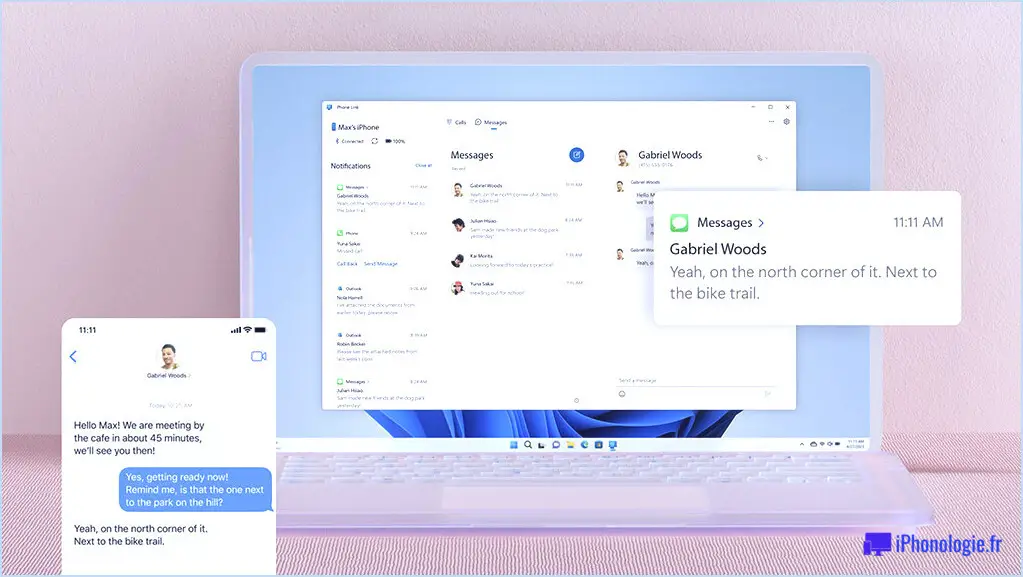Comment "Enregistrer sous" dans MacOS Sonoma & Ventura
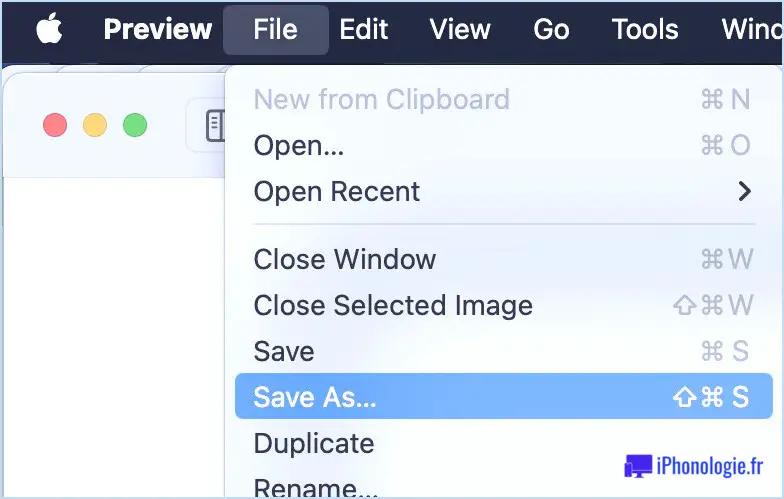
Vous aimeriez retrouver le raccourci clavier "Enregistrer sous" dans MacOS Sonoma et MacOS Ventura ? Ne le regrettez plus, il est facile de le réactiver, même dans les dernières versions du logiciel système MacOS et avec l'expérience particulière des réglages du système.
De nombreux utilisateurs Mac de longue date adorent le raccourci clavier "Enregistrer sous", qui était accessible en appuyant sur Commande+Maj+S dans pratiquement toutes les applications depuis les premiers jours du système d'exploitation Macintosh. Pour une raison quelconque, Apple a remplacé le raccourci clavier Commande+Maj+S par la curieuse option d'enregistrement "Dupliquer", qui crée une copie du fichier existant que vous essayez d'enregistrer dans l'application en cours. Avec un peu de magie des raccourcis clavier, vous pouvez retrouver le raccourci clavier "Enregistrer sous" dans les dernières versions de MacOS, et nous allons vous montrer comment faire ici.
Comment définir un raccourci clavier "Enregistrer sous" sur MacOS Sonoma & Ventura
Cette approche particulière est propre aux versions modernes de MacOS avec les réglages du système :
- Ouvrez le menu Apple de et choisissez "System Settings"
- Allez à "Keyboard", puis cliquez sur "Keyboard Shortcuts" (raccourcis clavier)
- Choisissez "App Shortcuts" dans la liste latérale.
- Cliquez sur le petit > à côté de "Toutes les applications" pour développer les raccourcis d'applications visibles afin que vous puissiez voir vos raccourcis clavier (la raison pour laquelle ceci est caché par défaut est une curiosité des Paramètres du système #3,853,781,492).
- Cliquez sur le bouton + plus pour ajouter un nouveau raccourci clavier.
- Entrez exactement les données suivantes :
- Application : Toutes les applications
- Titre du menu : "Enregistrer sous." (ce titre doit inclure le ., c'est-à-dire trois points consécutifs)
- Raccourci clavier : cliquer dans le champ, puis appuyer sur COMMAND SHIFT S
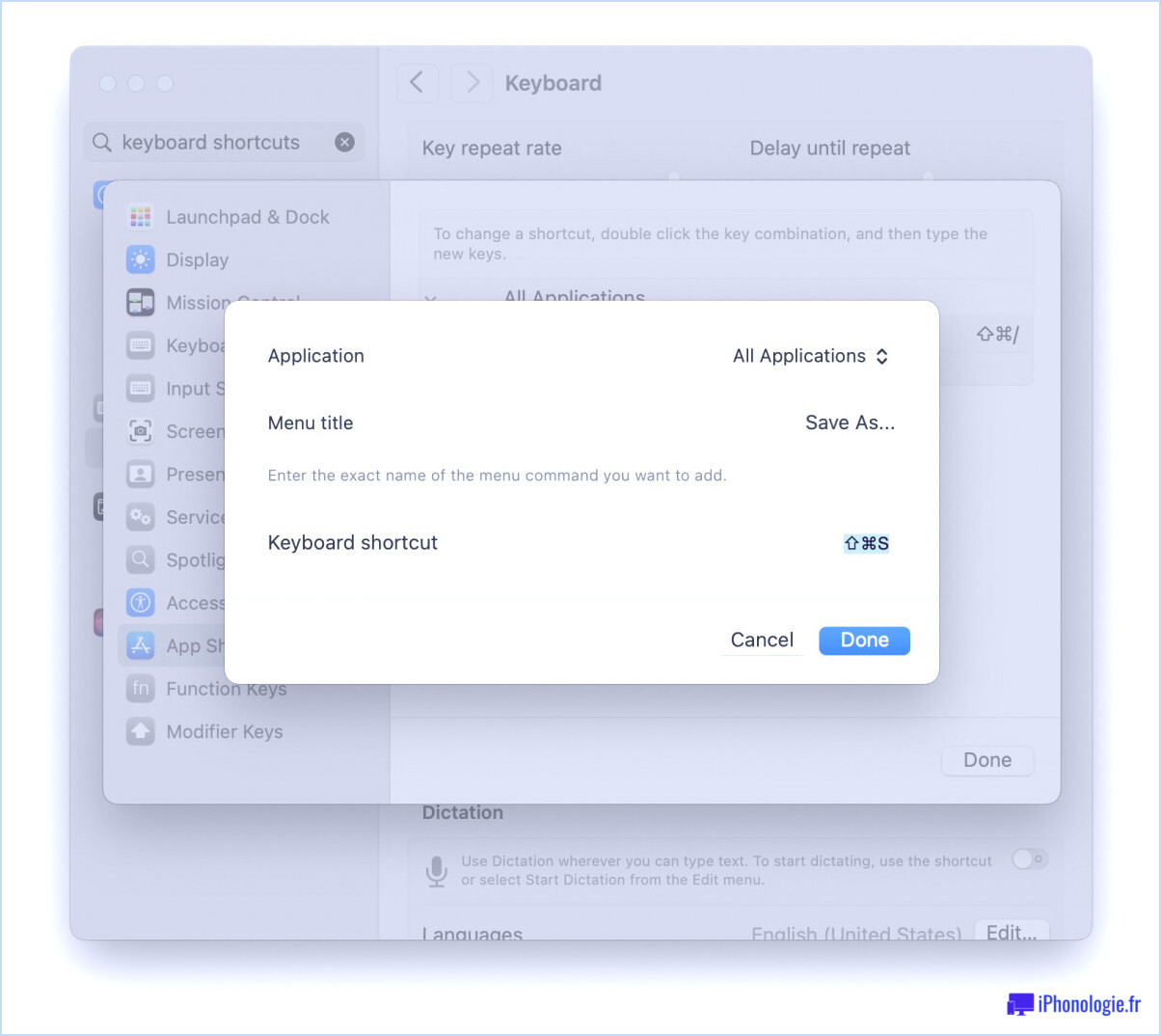
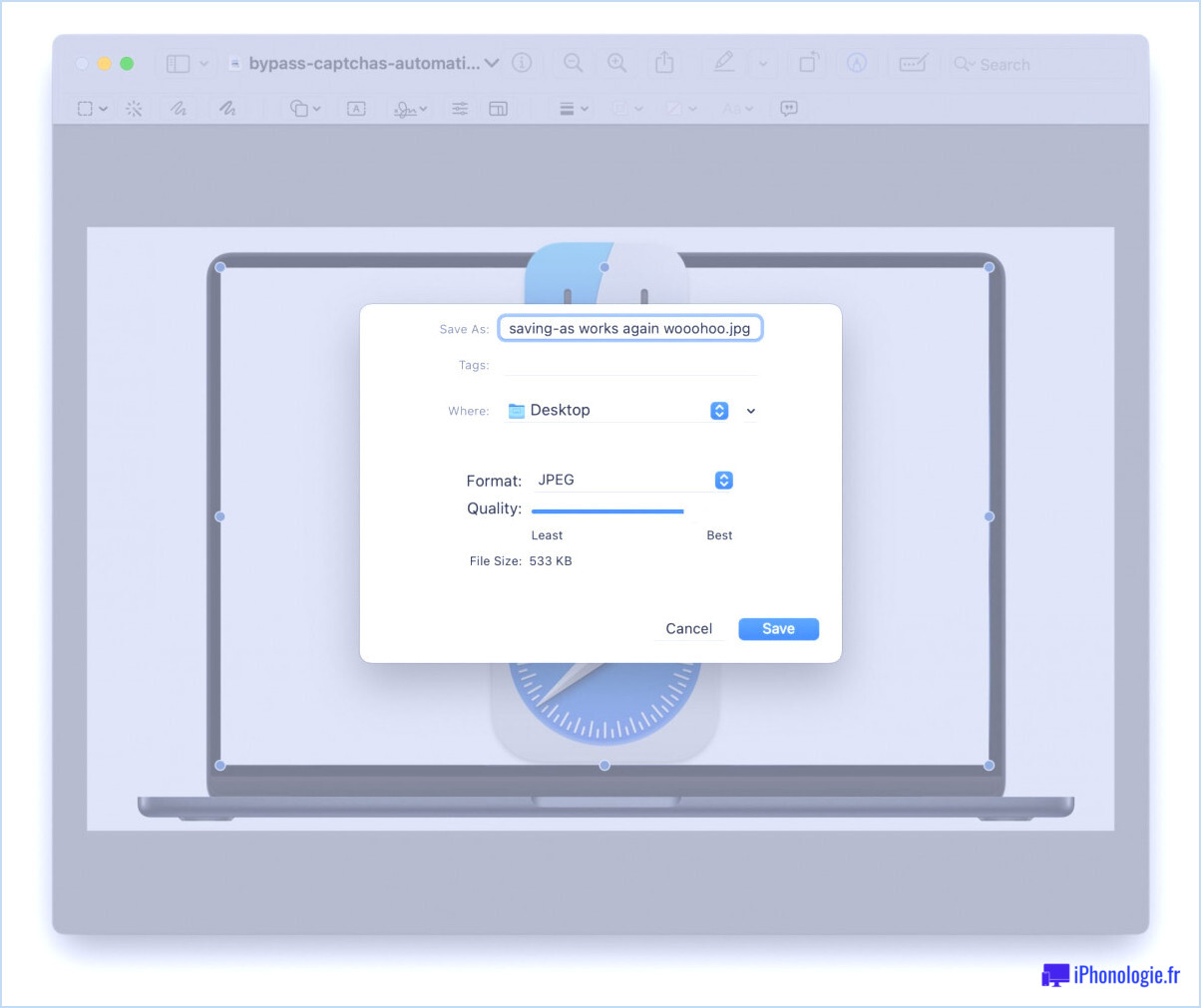
Vous pouvez également confirmer que cela a fonctionné en déroulant le menu "Fichier" dans n'importe quelle application qui permet d'enregistrer des fichiers, et vous verrez une nouvelle option "Enregistrer sous" listée avec le raccourci clavier à côté.
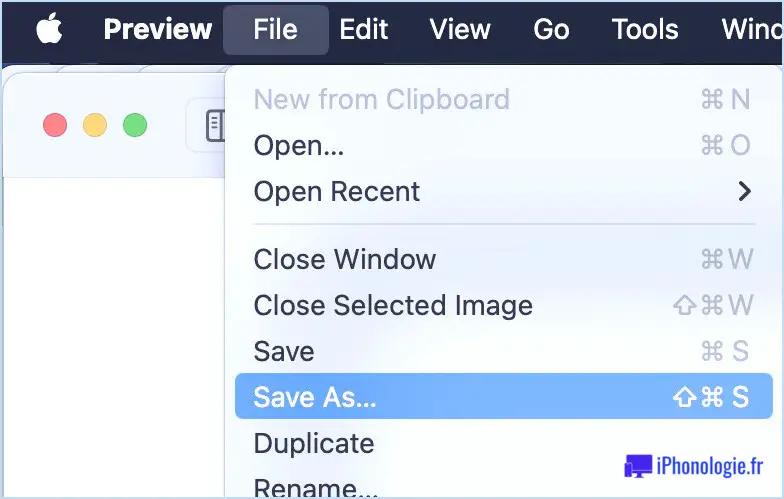
Si vous utilisez une version antérieure de MacOS, vous pouvez également configurer la touche Enregistrer sous comme indiqué ici, ce qui est un peu différent car les versions antérieures de MacOS disposaient de l'interface basée sur des icônes "Préférences système" beaucoup plus intuitive pour gérer ce genre de choses, plutôt que la nouvelle expérience non améliorée "Paramètres système" qui présente une interface confuse basée sur des listes avec des dizaines d'options fréquemment utilisées qui sont mélangées dans de nouveaux endroits et enfouies dans de nouveaux endroits derrière du texte.
Utilisez-vous le raccourci clavier "Enregistrer sous" sur votre Mac ? Que pensez-vous du fait que cette touche super pratique ne soit plus activée par défaut, à la place de Duplicate ? Faites-nous part de vos réflexions à ce sujet ou sur d'autres sujets pertinents dans les commentaires.