Comment empêcher l'installation d'une application sur l'iPhone et l'iPad avec du temps d'écran

Vous souhaitez empêcher vos enfants ou d'autres membres de la famille d'installer des applications sur leurs iPhones et iPads ? Grâce à la fonction Screen Time, c'est tout à fait possible et assez simple à mettre en place.
Screen Time permet aux utilisateurs d'iOS et d'iPadOS de garder un œil sur leur utilisation du smartphone et offre de nombreux outils de contrôle parental pour limiter les fonctionnalités auxquelles les enfants et les autres membres de la famille peuvent accéder. Le blocage des installations d'applications est l'un de ces outils de contrôle parental qui peut s'avérer utile, surtout si vous ne voulez pas que vos enfants installent sur leurs appareils des applications ou des jeux inutiles provenant de l'App Store.
Vous souhaitez savoir comment configurer votre iOS ? Vous êtes au bon endroit pour apprendre comment utiliser le temps d'écran pour empêcher l'installation d'une application sur l'iPhone et l'iPad.
Comment empêcher l'installation d'une application sur l'iPhone et l'iPad avec le temps d'écran
Cette fonction nécessite une version moderne d'iOS ou d'iPadOS. Assurez-vous donc que votre iPhone ou iPad fonctionne sous iOS 12, iOS 12, iOS 14 ou une version plus récente, avant de procéder à cette procédure. Voyons maintenant les étapes nécessaires.
-
Ouvrez l'application "Paramètres" à partir de l'écran d'accueil de votre iPhone ou iPad.
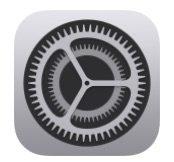
-
Dans le menu "Paramètres", faites défiler vers le bas et appuyez sur "Temps écran".
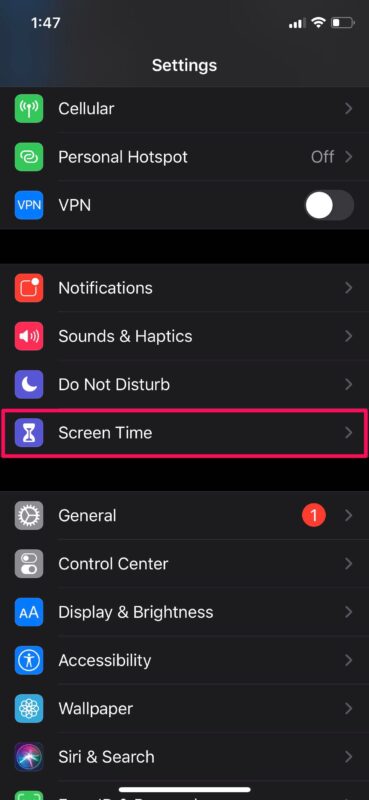
-
Vous accédez alors au menu Screen Time de l'iOS. Ici, faites défiler vers le bas et sélectionnez "Content & Privacy Restrictions".
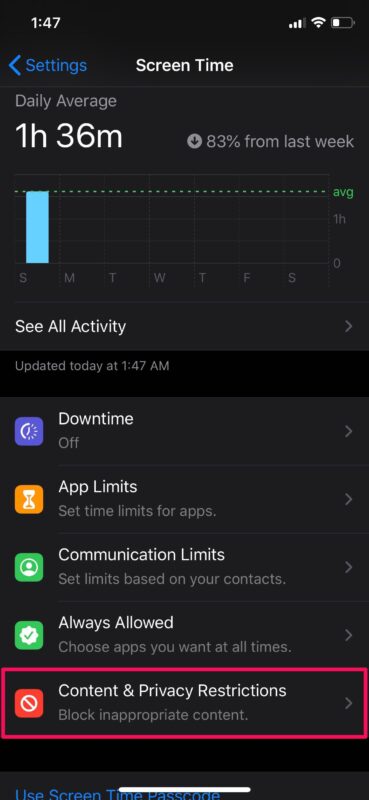
-
Ici, tapez sur "iTunes & App Store Purchases", comme le montre la capture d'écran ci-dessous.
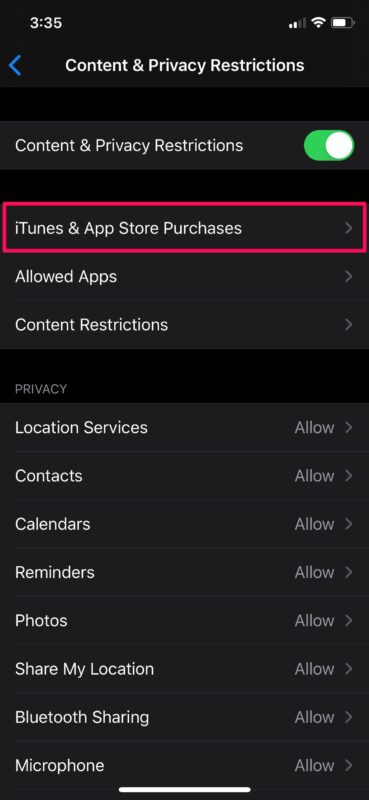
-
Maintenant, tapez sur "Installer les applications" situé juste en dessous des achats en magasin et des retéléchargements.
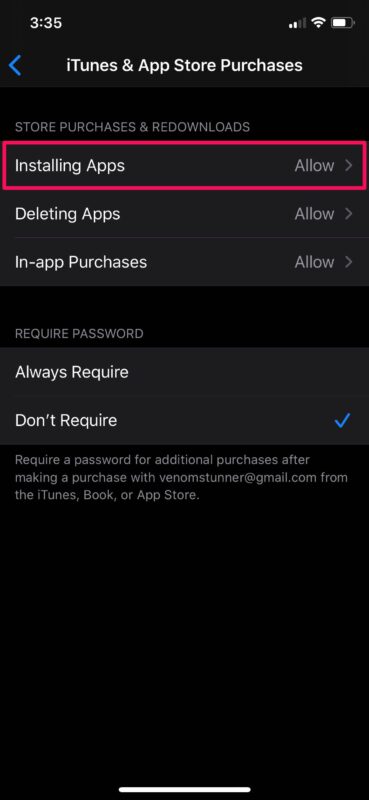
-
Comme pour la dernière étape, il suffit de sélectionner l'option "Ne pas autoriser" pour bloquer l'installation des applications.
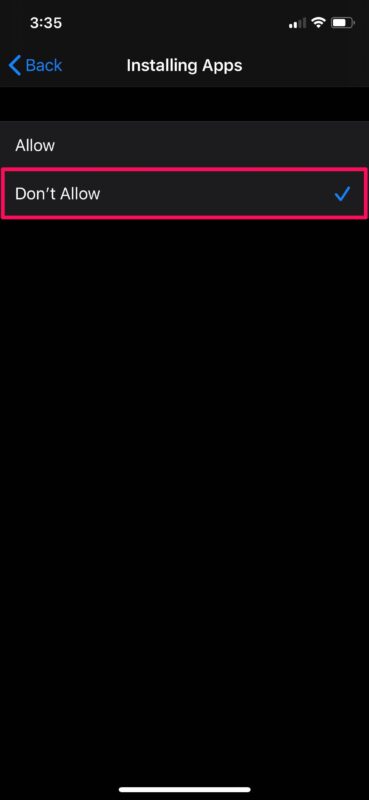
Vous avez maintenant réussi à empêcher l'installation d'applications indésirables sur cet iPhone ou iPad.
Désormais, vous n'avez plus à vous inquiéter que vos enfants, vos amis ou les membres de votre famille tentent d'effectuer sur l'App Store des achats que vous n'avez pas autorisés. Cela vous permet d'éviter toute facturation surprise ou tout prélèvement inutile sur votre carte de crédit.
Outre le blocage de l'installation des applications, Screen Time peut également être utilisé pour empêcher la suppression d'applications, arrêter les achats dans l'application, bloquer des sites web, interdire la lecture de musique explicite, et bien d'autres choses encore. Cette fonctionnalité a permis aux parents de contrôler beaucoup plus facilement l'utilisation des appareils de leurs enfants.
Si vous avez donné votre iPhone ou iPad à vos enfants pour une utilisation temporaire, veillez à utiliser un code d'accès Screen Time pour qu'ils ne modifient pas vos paramètres.
Cela s'applique évidemment aux dernières versions d'iOS et d'iPadOS, y compris iOS 14, iOS 13 et iOS 12, mais si votre iPhone ou iPad fonctionne avec une version plus ancienne d'iOS, vous pourrez toujours bloquer l'installation des applications en vous rendant dans la section Restrictions dans les paramètres. Ainsi, quel que soit l'appareil iOS que vous utilisez, vous ne devriez pas avoir de problème pour bloquer l'installation d'applications pour les membres de votre famille.
Avez-vous réussi à bloquer l'installation d'applications sur l'iPhone ou l'iPad en utilisant Screen Time ? Quelles autres fonctions de contrôle parental utilisez-vous pour limiter l'utilisation des smartphones ? Faites-nous part de vos réflexions et opinions sur le temps d'écran dans la section "Commentaires" ci-dessous.




