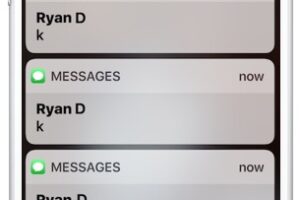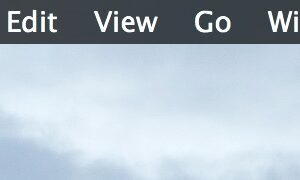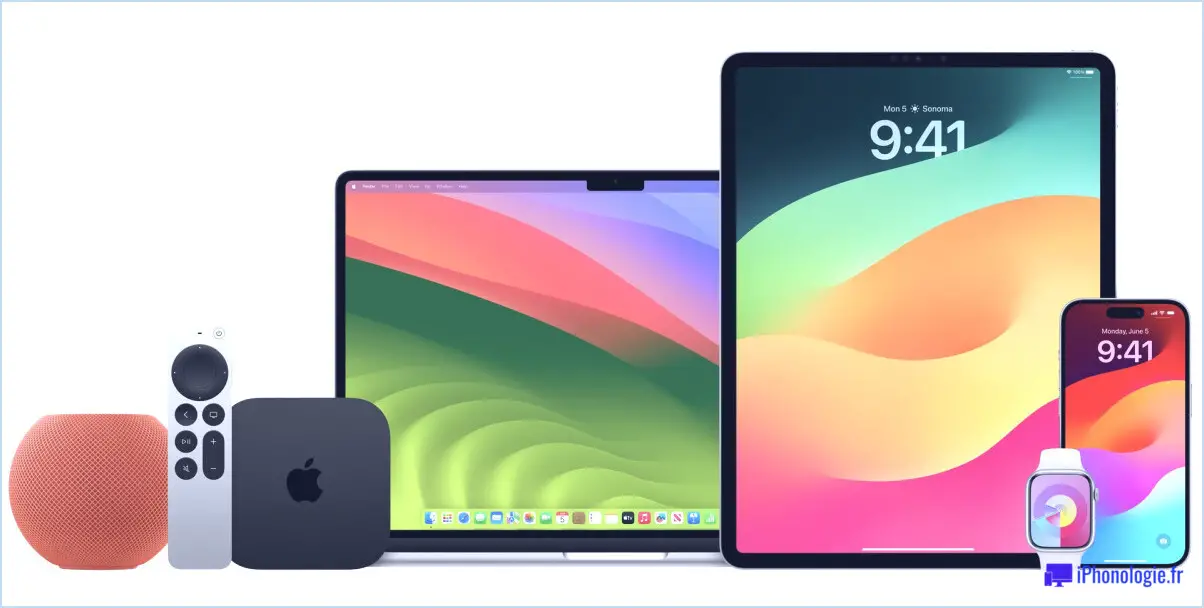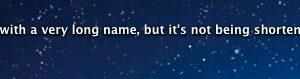Comment exécuter Windows 11 sur Mac M1, gratuitement
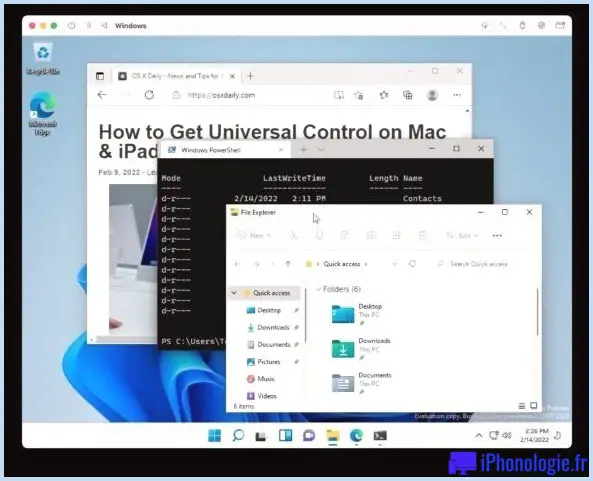
Si vous avez l'intention d'exécuter Windows 11 sur votre Mac M1, vous pouvez actuellement le faire, et peut-être le plus important, vous pouvez exécuter Windows 11 dans un appareil virtuel sur le Mac M1 totalement gratuitement.
Nous expliquerons exactement comment monter, organiser et également exécuter Windows 11 ARM sur tout type de Apple Silicon Mac, qu'il ait un M1, M1 Pro, M1 Max, M1 Ultra ou tout autre type de puce M ne fonctionne pas. Peu importe, il fonctionnera tout simplement très bien grâce à l'application UTM.
Notez que cette procédure pas à pas spécifique est spécialement conçue pour les Mac Apple Silicon. Les Mac Intel offrent de nombreuses autres méthodes pour exécuter Windows 11 dans des fabricants virtuels comme dans VirtualBox, VMware, Parallels, etc.
Comment exécuter Windows 11 ARM sur n'importe quel type de Mac M1
- Téléchargez l'application UTM tout à fait gratuitement c'est une application de virtualisation et d'émulation, et faites-la également glisser dans le dossier Applications pour la monter sur le Mac
- Téléchargez gratuitement la machine virtuelle Windows 11 pour ARM de Microsoft ici (vous aurez certainement besoin d'une connexion Windows Insider pour cela, à laquelle vous pouvez vous inscrire gratuitement si vous n'en avez pas déjà)
- Ouvrez UTM sur Mac, puis cliquez sur le commutateur + plus pour développer un tout nouvel équipement numérique
- Choisissez "Virtualiser" dans l'affichage "Je souhaitais", puis choisissez Windows
- Cliquez sur le bouton "Parcourir" et sélectionnez également la photo Windows 11 VHDX ARM que vous avez téléchargée, avec "Importer une photo" sélectionnée, puis cliquez sur Suivant
- Choisissez la quantité de RAM ainsi que les cœurs de processeur que vous souhaitez marquer pour Windows 11 (conseillez de donner 8 Go de RAM ou même plus pour une meilleure efficacité), puis cliquez à nouveau sur Suivant
- À l'affichage du récapitulatif, choisissez "Conserver"
- Maintenant, cliquez sur le gros bouton Play pour démarrer la machine virtuelle Windows 11 et commencer l'arrangement
- Suivez le processus d'installation de Windows 11 comme d'habitude, en sélectionnant votre zone, le nom de votre compte, etc. Gardez à l'esprit que la mise en réseau ainsi que le réseau ne fonctionneront certainement pas encore, cela nécessite un processus d'arrangement supplémentaire que nous couvrirons dans une minute. - sélectionnez donc que vous n'avez pas de connexion réseau pour le moment et autorisez Windows 11 à se configurer
- Attendez quelques minutes et Windows 11 sortira en cours d'exécution dans la machine virtuelle sur le Mac M1
- Pour obtenir un accès Internet fonctionnant dans la machine virtuelle Windows 11, téléchargez l'assaisonnement ISO des appareils des visiteurs ici du site Web de l'UTM
- Dans la machine virtuelle Windows 11 active, cliquez sur l'icône du disque dans la barre d'outils et sélectionnez CD/DVD Iso > > Modification > > ainsi que sélectionnez le spice-guest-tools-xxx. fichier iso que vous avez simplement téléchargé et installé
- Ouvrez le lecteur D: placé dans Windows Traveler, puis exécutez le programme d'installation des périphériques invités d'assaisonnement dans Windows, puis redémarrez la machine virtuelle lorsque l'installation est terminée.
- La VM redémarrera et Windows 11 sera désormais lié au Web, vérifiez-le en ouvrant le navigateur Web Side et en voyant un site Web incroyable comme iphonologie.fr
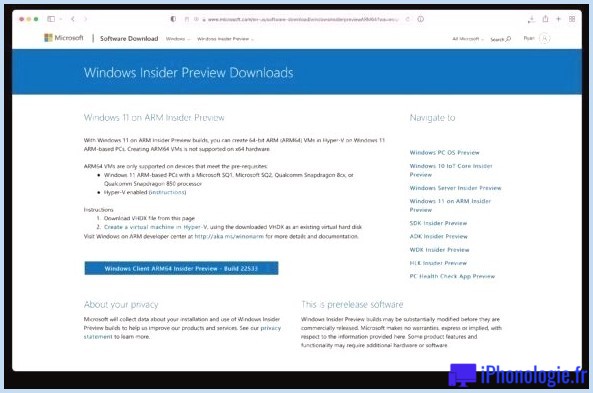
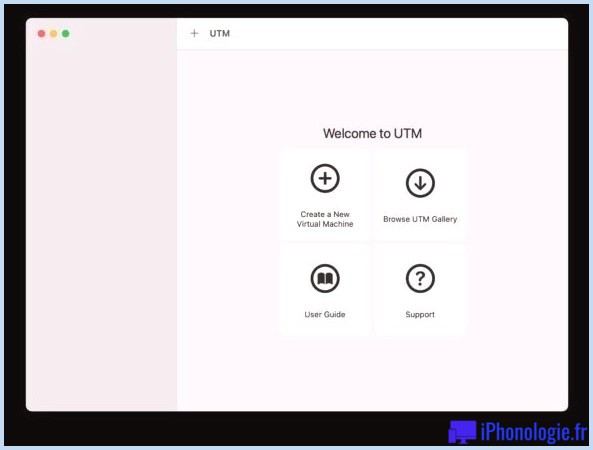
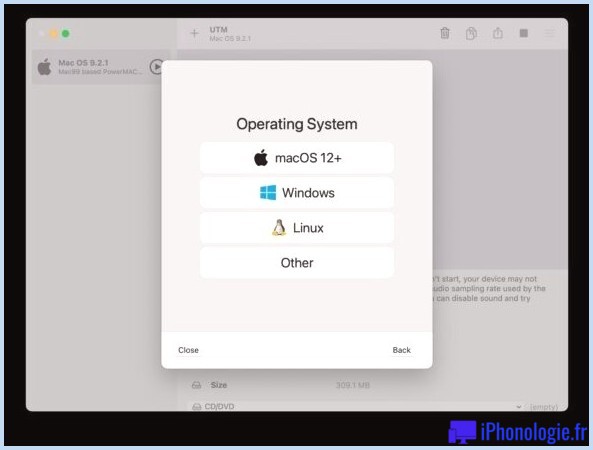
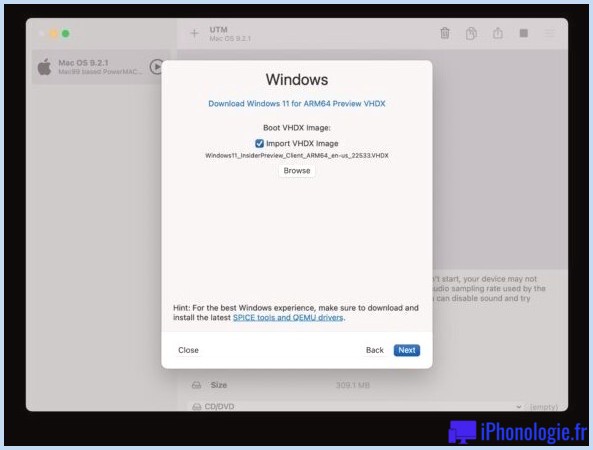
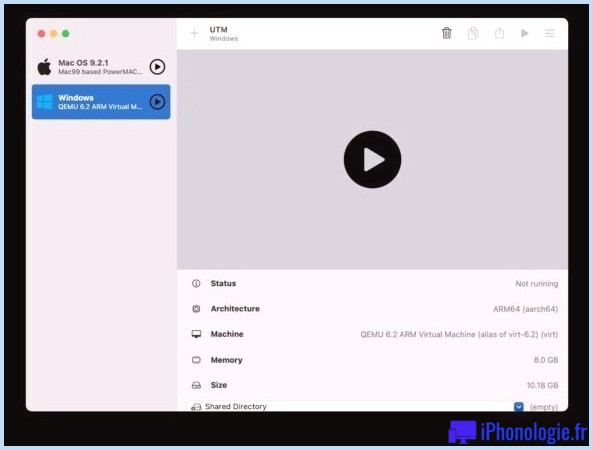
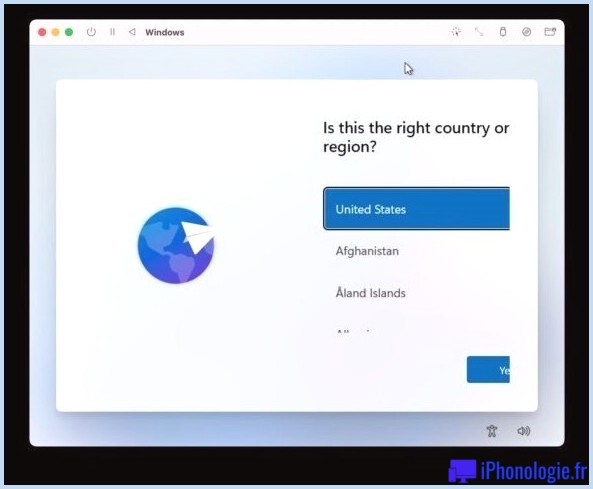
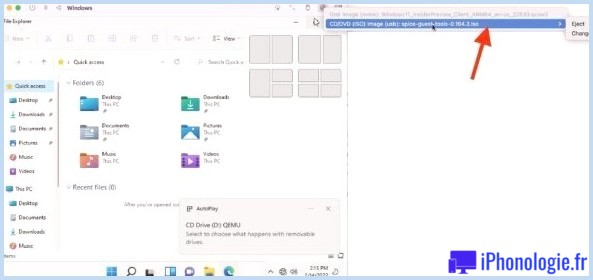
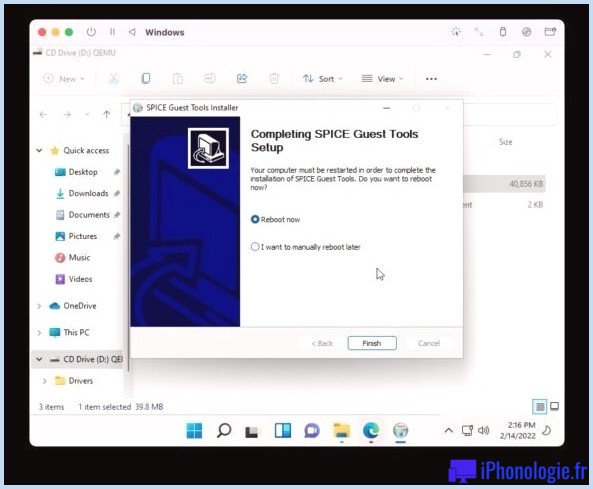
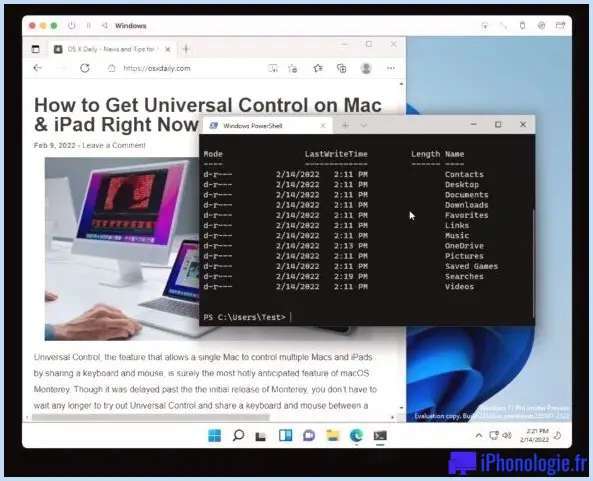
Et voilà, vous exécutez Windows 11 ARM sur un Mac avec un processeur Apple Silicon.
N'oubliez pas que vous devez monter les outils d'invité d'assaisonnement pour avoir un accès net à l'équipement virtuel Windows 11, et sans cela, vous ne pourrez certainement pas mettre l'équipement numérique en ligne.
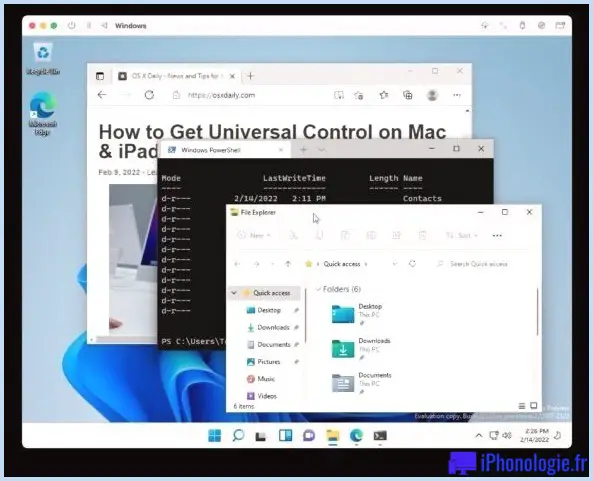
Windows 11 ARM fonctionne assez bien sur un Mac, bien que l'efficacité avec UTM puisse ne pas être assez comparable à quelques-uns des autres outils de virtualisation que vous connaissez déjà ailleurs. Mais en tant que service gratuit qui est fondamental pour l'arrangement, c'est plus que réalisable et utilisable.
Si vous avez apprécié ce court article et la suggestion d'exécuter différents systèmes d'exploitation sur votre système d'exploitation MacOS existant, vous apprécierez peut-être d'autres sujets sur les appareils en ligne et les systèmes d'exécution que nous avons déjà couverts.
Avez-vous installé Windows 11 pour ARM sur votre Apple Silicon Mac avec UTM ? Que pensez-vous? Utilisez-vous une autre méthode ?
![]()