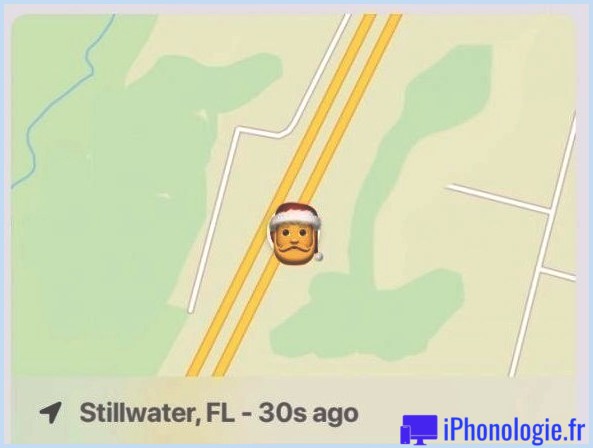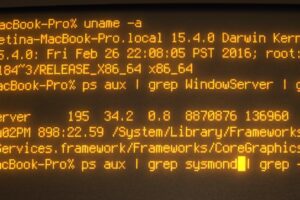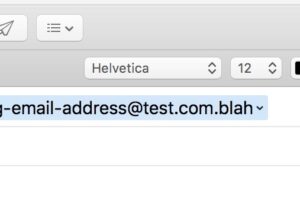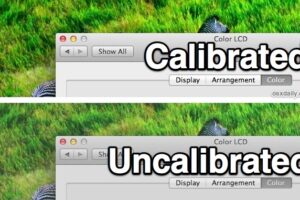Comment créer un lecteur d'installation amorçable pour MacOS Catalina

Certains utilisateurs de Mac peuvent souhaiter créer un disque d'installation MacOS Catalina amorçable, généralement à l'aide d'une clé USB ou d'un autre petit disque d'amorçage similaire.
Les installateurs USB amorçables offrent un moyen facile de mettre à niveau plusieurs Macs vers MacOS Catalina, d'effectuer des installations propres de MacOS Catalina, d'effectuer des opérations de maintenance à partir d'un disque de démarrage comme le formatage de disques, la modification de partitions de disques et l'exécution de restaurations, et bien plus encore.
Nous allons voir comment créer un lecteur d'installation USB de démarrage pour MacOS Catalina 10.15.
Conditions requises pour créer une clé USB d'installation de macOS Catalina amorçable
Les conditions suivantes sont nécessaires pour rendre un lecteur d'installation amorçable pour macOS Catalina :
- Lecteur flash USB (16 Go ou plus) - il deviendra le pilote d'installation au démarrage pour MacOS Catalina, il sera formaté de manière à ce que toutes les données sur ce lecteur soient effacées pour devenir l'installateur au démarrage
- Un programme d'installation complet "Install macOS Catalina.app" se trouvant dans le dossier /Applications/ sur le Mac (vous pouvez télécharger les programmes d'installation complets de MacOS à partir du Terminal avec ces instructions pour les nouvelles versions de MacOS, sinon utilisez le lien de téléchargement MacOS Catalina via l'App Store )
- Un Mac compatible avec MacOS Catalina
- Connaissance et compréhension de la ligne de commande et du terminal
Le Mac devra également être en ligne afin de pouvoir télécharger l'installateur de MacOS Catalina, si cela n'est pas déjà fait.
Comment faire une clé USB d'installation de macOS Catalina 10.15 Beta amorçable
Ce processus nécessite l'utilisation de la ligne de commande, si vous n'êtes pas à l'aise pour utiliser le terminal, il vaut mieux éviter ce processus. Les erreurs de syntaxe peuvent entraîner la perte permanente de données, ou l'effacement et le formatage d'un disque erroné, alors procédez à vos propres risques.
- Connectez la clé USB au Mac si vous ne l'avez pas encore fait, nommez le lecteur "UNTITLED"
- Ouvrez l'application "Terminal", elle se trouve dans le dossier Utilitaires et vous pouvez également la lancer en tapant Commande+Barre d'espacement Terminal et en appuyant sur Retour
- Entrez la commande suivante dans la ligne de commande du terminal, en supposant que "UNTITLED" est le nom de la clé USB que vous voulez insérer dans le disque de démarrage de l'installateur de Mac Catalina :
- Si la syntaxe est correcte, appuyez sur la touche Entrée/Retour et authentifiez-vous avec le mot de passe admin comme requis par sudo
- Laissez le processus de création construire le disque d'installation de démarrage et terminez, cela peut prendre un peu de temps
sudo /Applications/Install\ macOS\ Catalina.app/Contenu/Ressources/createinstallmedia --volume /Volumes/UNTITLED
Après avoir été créé, le lecteur d'installation de démarrage USB MacOS Catalina 10.15 sera monté sur le Mac. À ce stade, il peut être utilisé comme n'importe quel autre disque de démarrage ou d'installation.
Le disque de démarrage MacOS Catalina peut être utilisé avec n'importe quel Mac compatible MacOS Catalina.
* Si vous voyez un message d'erreur "commande non trouvée" dans le terminal, c'est probablement parce qu'il y a eu une erreur de frappe ou de syntaxe, ou parce que le fichier d'application "Install macOS Catalina.app" n'a pas été trouvé dans le dossier /Applications/ où il est censé se trouver.
Comment démarrer avec la clé USB d'installation de macOS Catalina
Pour démarrer à partir du disque de démarrage de MacOS Catalina, connectez-le à un Mac, puis redémarrez l'ordinateur et maintenez la touche OPTION enfoncée pour démarrer dans le menu de démarrage, où vous pourrez choisir le lecteur d'installation de MacOS Catalina comme option de démarrage.
- Connecter le lecteur d'installation de MacOS Catalina au Mac cible
- Redémarrez le Mac comme d'habitude
- Maintenez la touche OPTION enfoncée au démarrage du système, et continuez à maintenir la touche Option jusqu'à ce que vous voyiez le menu de démarrage du Mac
- Choisissez le volume d'installation de MacOS Catalina à partir duquel vous voulez démarrer
Le disque de démarrage de MacOS Catalina vous permettra d'installer MacOS Catalina comme une mise à jour, et aussi d'effectuer des installations propres de MacOS Catalina si vous le souhaitez. Vous pouvez également accéder aux utilitaires d'installation de démarrage habituels, notamment l'Utilitaire de disque pour le formatage et le partitionnement des disques, et les outils de récupération Time Machine pour la restauration à partir de sauvegardes.
Avez-vous réussi à faire un disque d'installation amorçable pour MacOS Catalina ? Avez-vous utilisé une autre méthode ? Faites-nous part de votre expérience dans les commentaires.