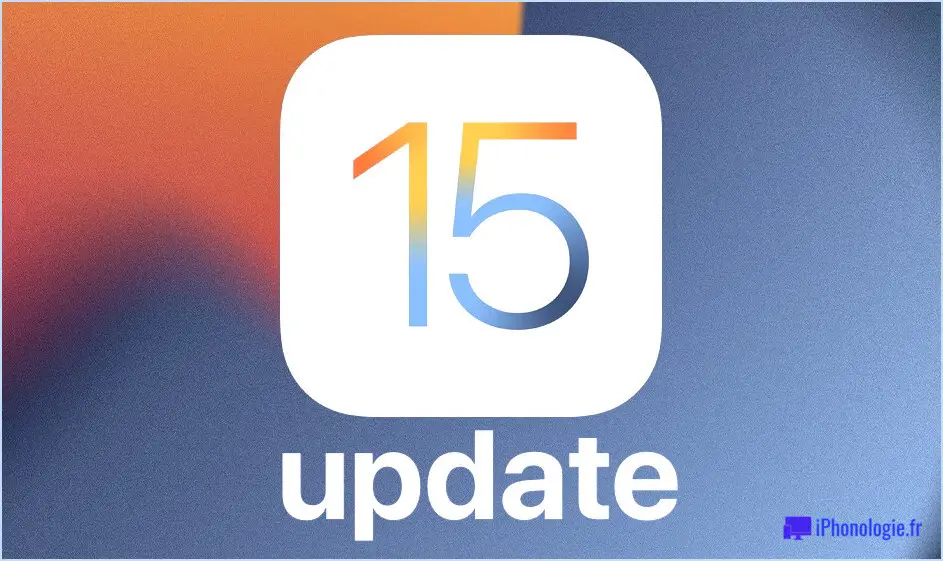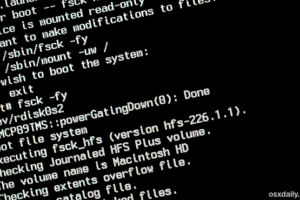Comment passer des appels vidéo ou vocaux WhatsApp sur Mac et PC

De nombreux utilisateurs de WhatsApp profitent du client de l'ordinateur de bureau pour rester connectés et répondre aux messages texte pendant qu'ils utilisent leur ordinateur. Et les variantes les plus récentes de WhatsApp peuvent également passer des appels vidéo et des appels vocaux, directement à partir d'un ordinateur Mac ou Windows en utilisant l'application de bureau.
L'appel vidéo est considéré comme une fonction importante de nos jours, car de nombreuses personnes l'utilisent pour organiser des cours, des réunions sur Internet, des réunions de famille et bien plus encore. Certes, il est très pratique de créer un clip vidéo en contact avec votre iphone d'Apple en utilisant WhatsApp, mais dans un lieu de travail spécialisé, vous auriez de préférence l'intention d'utiliser une caméra fixe connectée à votre ordinateur. De nombreuses applications de réseaux sociaux permettent aux utilisateurs de créer un contact vidéo avec le bureau, et actuellement WhatsApp offre également la possibilité.
Si vous souhaitez passer des appels vocaux WhatsApp et également des clips vidéo à partir d'un ordinateur Windows ou d'un système informatique MacOS, lisez-le !
Comment passer des appels vidéo WhatsApp via Mac ou PC
Les choix d'appels vocaux et vidéo ne sont disponibles que dans l'application de bureau et non dans le client Internet WhatsApp. Alors, assurez-vous d'avoir configuré WhatsApp Desktop sur votre PC ou Mac avant de procéder à ces actions :
- Introduisez l'ordinateur de bureau WhatsApp sur votre système informatique, associez votre compte à l'aide de votre téléphone et configurez le client.
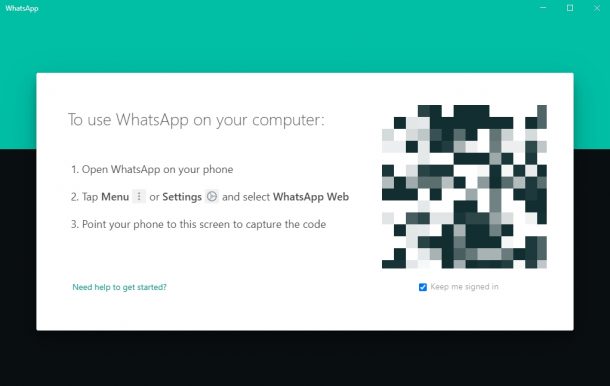
- Une fois que vous êtes dans l'application, choisissez la chaîne de message ou ouvrez une nouvelle discussion, puis cliquez sur le clip vidéo ou le symbole du téléphone en haut de la conversation.
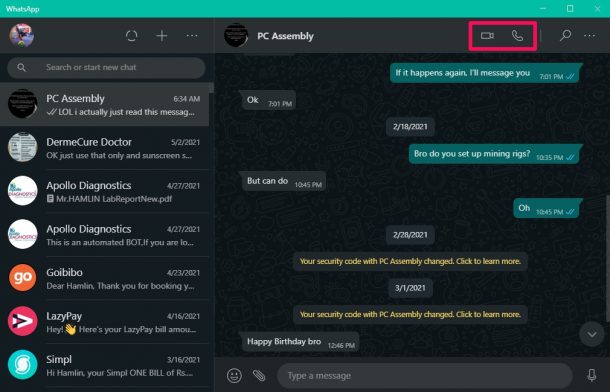
- Cela créera certainement une petite interface utilisateur d'appel en haut à droite de votre écran. Ci-dessous, vous verrez le développement de votre appel téléphonique ainsi que des options pour désactiver votre micro, terminer l'appel téléphonique et même basculer entre la voix et le clip vidéo. Pour accéder à beaucoup plus de choix, vous pouvez cliquer sur le symbole à trois points.
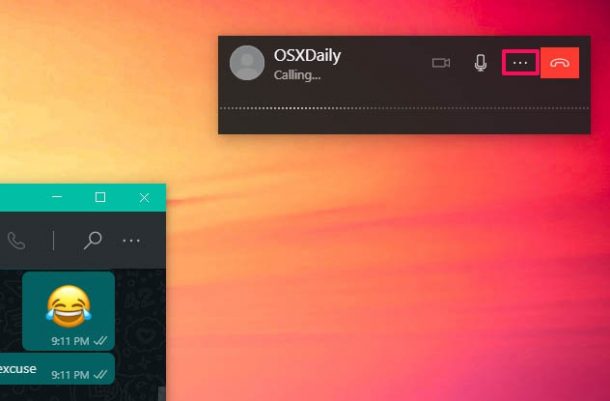
- Maintenant, vous aurez la possibilité de changer le microphone et la webcam utilisés par WhatsApp, ce qui peut être pratique si vous avez plusieurs périphériques connectés à votre ordinateur.
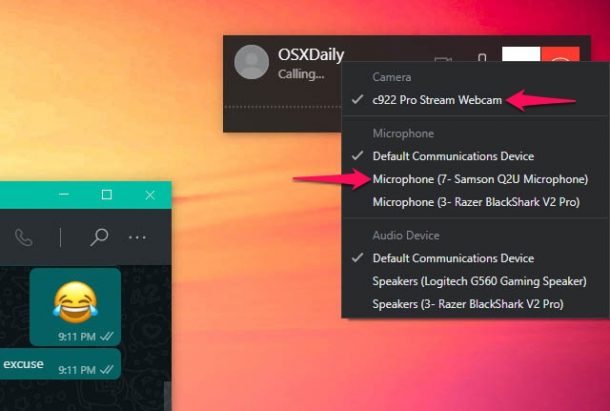
- Quant aux appels de groupe, vous ne pouvez pas le faire directement dans WhatsApp. Cependant, vous serez motivé à développer une salle Messenger à la place. Pour commencer, cliquez sur l'icône à trois points dans le menu principal de l'application situé juste au-dessus de la barre de recherche.
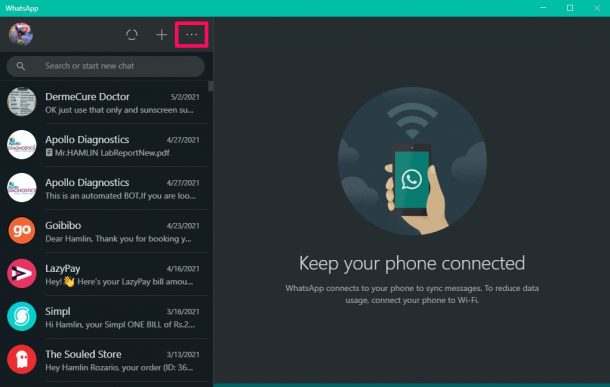
- Actuellement, choisissez le choix "Créer un espace" dans la sélection d'aliments contextuels pour continuer.
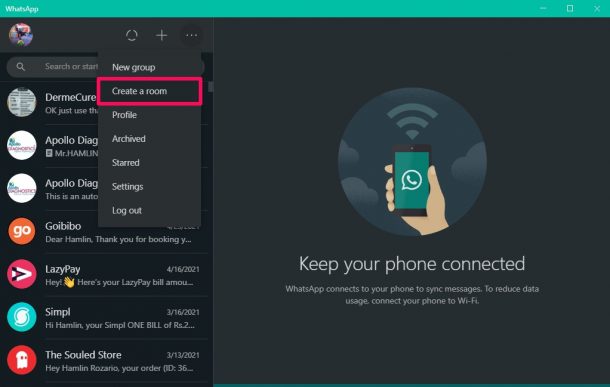
- Lorsque vous obtenez le moment opportun, cliquez sur "Continuer dans Messenger", ce qui ouvrira certainement un site Web dans votre navigateur. Visitez avec votre compte Facebook et vous pourrez créer une salle Messenger. Vous pouvez en savoir plus sur le développement de Messenger Rooms ici.
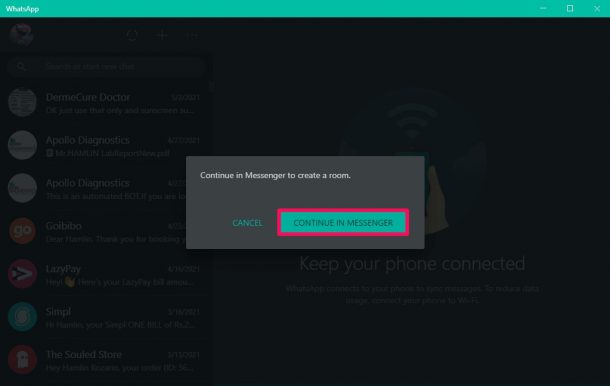
C'est pratiquement tout ce qu'il y a à faire. Assez simple, n'est-ce pas? C'est la même chose que vous soyez sur un Mac ou un PC Windows.
Vous n'avez plus besoin de recourir à divers autres services comme FaceTime, Zoom, Skype, etc. simplement pour passer des appels vidéo et également organiser des réunions sur votre ordinateur. Étant donné que des tonnes de personnes utilisent déjà WhatsApp, cela pourrait être le moyen le plus simple de rester connecté via des appels vidéo.
En plus de pouvoir passer des appels téléphoniques, vous aurez la possibilité d'approuver sans tracas tous vos appels WhatsApp à l'aide de votre système informatique. Désormais, chaque fois que vous avez affaire à votre ordinateur portable ou à votre ordinateur de bureau, vous n'avez plus besoin d'aller commander votre iphone d'Apple à chaque fois que vous recevez un appel WhatsApp.
Évidemment, si vous n'êtes pas enthousiasmé par l'interface ou si vous avez des problèmes de confidentialité, vous avez également diverses autres options populaires avec une assistance multiplateforme, comme Telegram par exemple. Tout comme WhatsApp, Telegram utilise une application de bureau que vous pouvez également utiliser pour passer des clips vidéo et des appels vocaux. Signal Messenger est encore une autre excellente alternative pour les amateurs de confidentialité, mais vous pouvez également passer des appels vidéo avec WhatsApp, Facebook, Instagram, Skype, ainsi que évidemment FaceTime.
Avec un peu de chance, vous pourrez vous familiariser assez rapidement avec l'interface utilisateur d'appel téléphonique de l'ordinateur de bureau de WhatsApp. Quel est votre aspect préféré de l'application de bureau ? Utilisiez-vous WhatsApp Web jusqu'à présent ? N'hésitez pas à partager vos impacts avec nous et n'oubliez pas de déposer vos précieux commentaires dans la zone de commentaires ci-dessous.