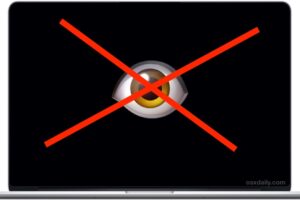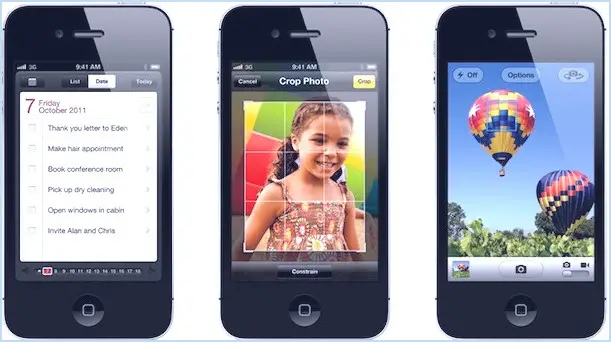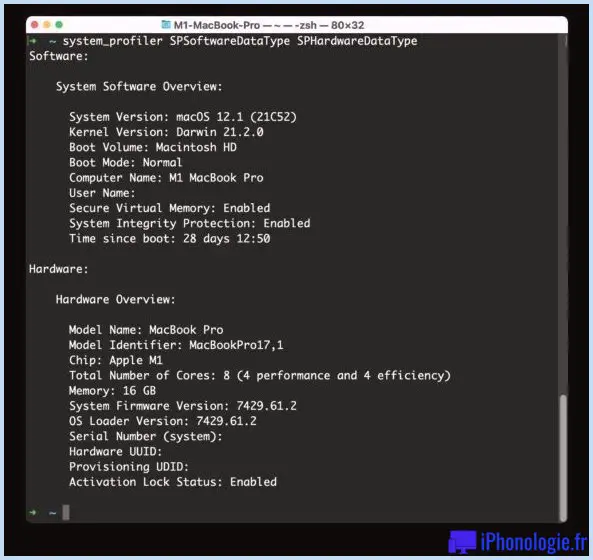Comment faire fonctionner Ubuntu Linux sur Apple Silicon Mac
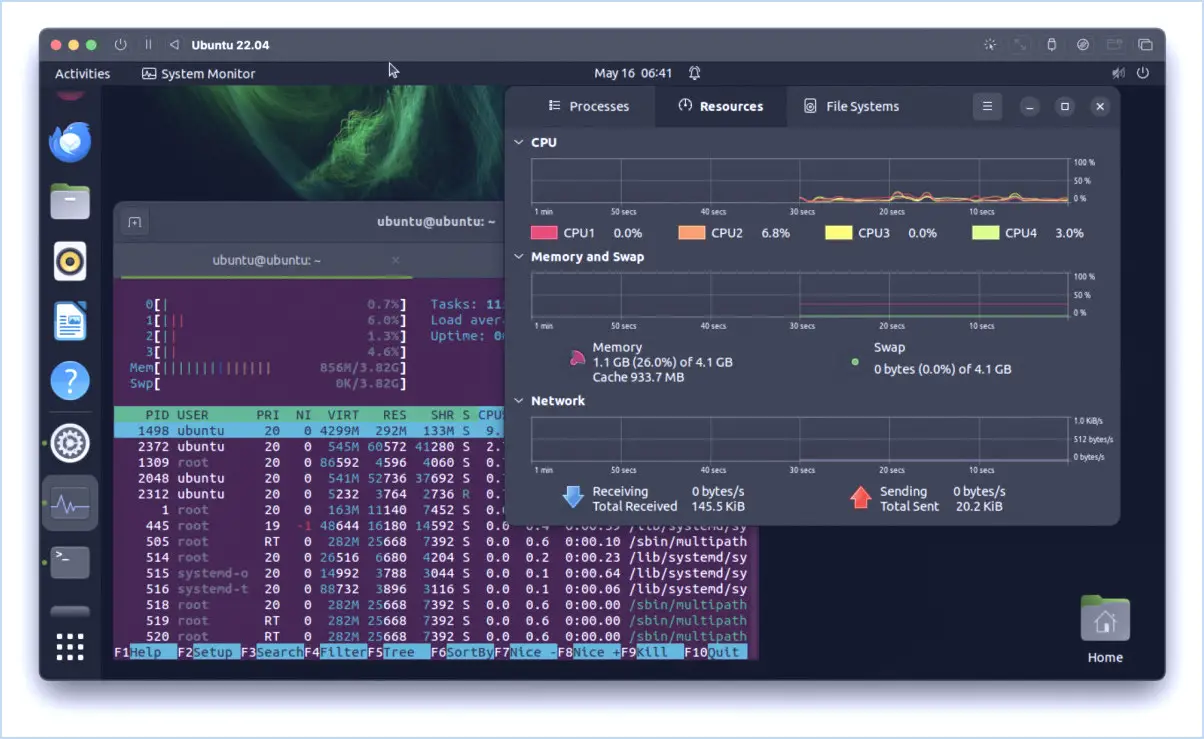
Vous voulez essayer Ubuntu Linux sur votre Apple Silicon Mac ? Vous pouvez le faire facilement, en faisant tourner Ubuntu juste à côté de MacOS, et sans avoir à gérer le partitionnement, les maux de tête de l'installation, le double démarrage, ou la perte du système d'exploitation Mac lui-même. Cela est possible grâce aux machines virtuelles, qui vous permettent de faire fonctionner un autre système d'exploitation virtuellement au-dessus de votre Mac, comme n'importe quelle autre application.
L'exécution de systèmes d'exploitation nouveaux et différents en même temps que MacOS n'a jamais été aussi facile grâce à des applications de virtualisation comme UTM, VMWare, VirtualBox et Parallels. Dans cet article, nous allons vous montrer comment exécuter Ubuntu Linux sur un Apple Silicon Mac à l'aide d'UTM.
Comment faire fonctionner Ubuntu Linux sur un Mac de série M, en toute simplicité avec UTM
La manière la plus simple de faire fonctionner Ubuntu Linux sur un Mac est d'utiliser une machine virtuelle pré-construite, que vous pouvez immédiatement exécuter dans UTM. C'est à peu près aussi simple que de configurer une VM, voici tout ce que vous avez à faire :
- Obtenez UTM gratuitement auprès du développeur ici avant toute chose, si vous ne l'avez pas déjà fait. Il s'agit de l'application d'hyperviseur qui vous permet d'exécuter facilement des machines virtuelles sur le Mac. Après avoir téléchargé UTM, veillez à l'installer en le glissant-déposant dans le dossier Applications du Mac.
- Ensuite, allez dans la Galerie UTM et localisez "Ubuntu ARM64" et cliquez dessus (ou allez directement ici) et cliquez sur "Download" pour commencer à télécharger le fichier VM préconfiguré.
- Décompressez le fichier ubuntu-arm64-utm.zip depuis le dossier de l'utilisateur ~/Downloads
- Double-cliquez sur Ubuntu.utm pour lancer la machine virtuelle préconfigurée directement dans l'UTM
- Sélectionnez Ubuntu dans la liste des VM, puis cliquez sur le grand jeu. > pour démarrer la machine virtuelle Ubuntu Linux
- Important : se connecter avec le nom d'utilisateur "ubuntu" et le mot de passe "ubuntu" (sans les guillemets) lorsque cela est demandé, il s'agit d'une machine virtuelle préconfigurée et c'est le compte d'utilisateur qui est livré avec elle.
- Bientôt, vous serez sur le bureau d'Ubuntu Linux, libre à vous de vous engager avec Ubuntu comme vous le souhaitez.
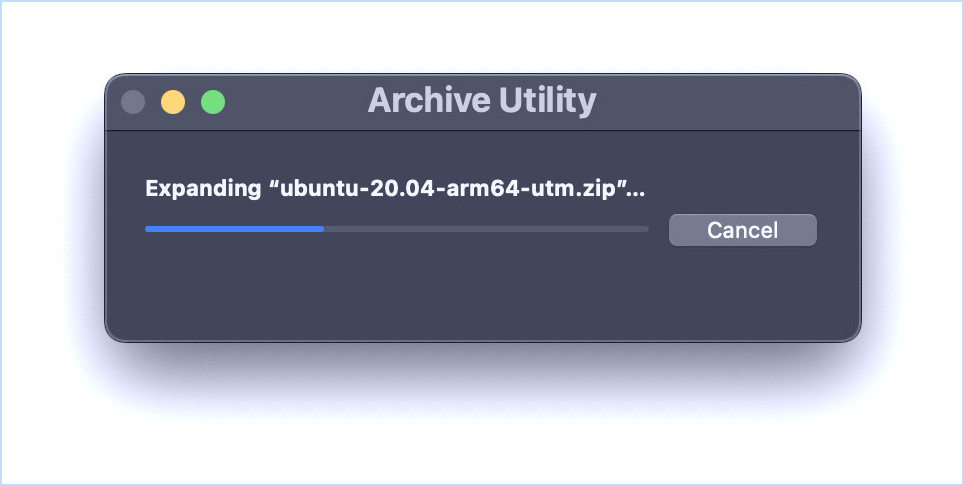
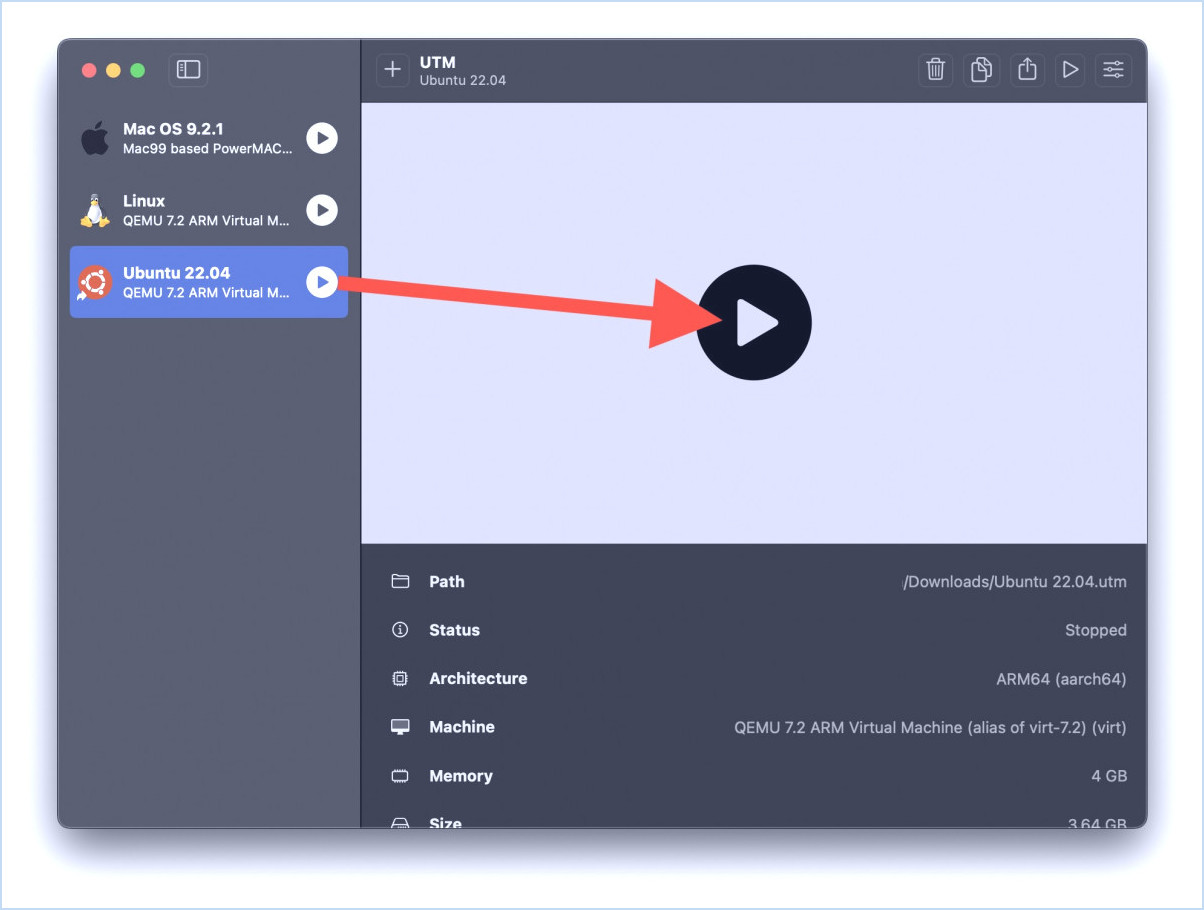
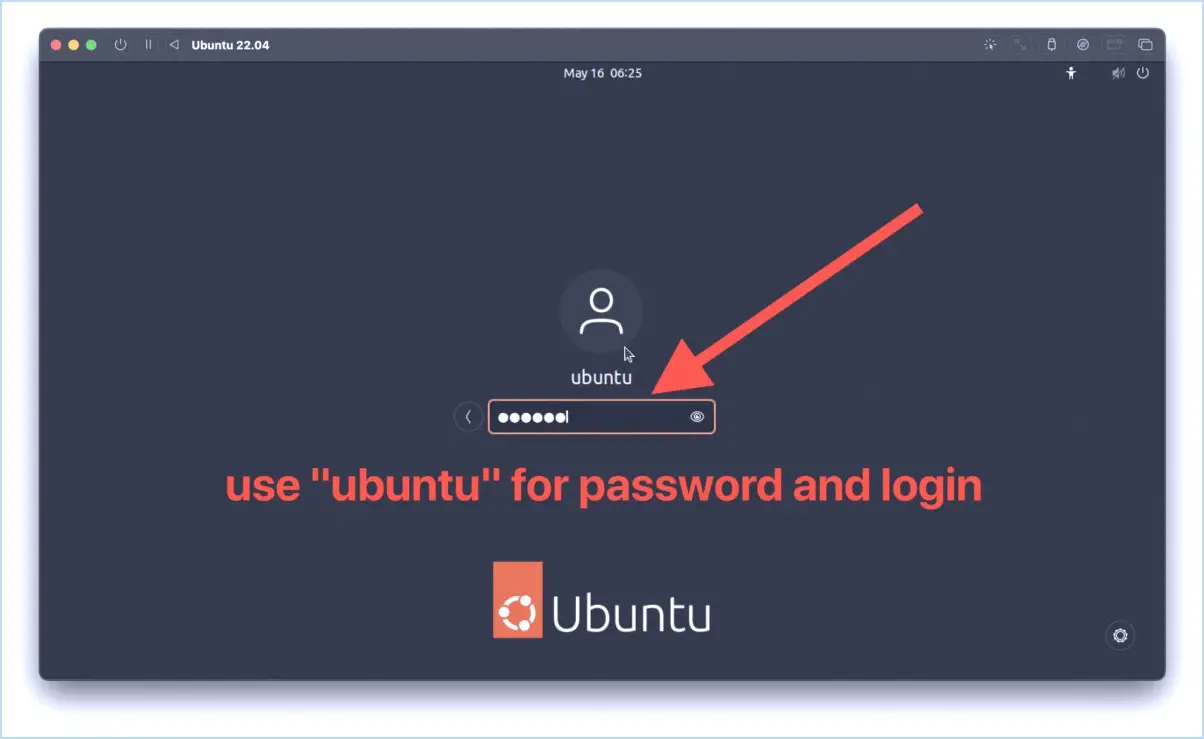
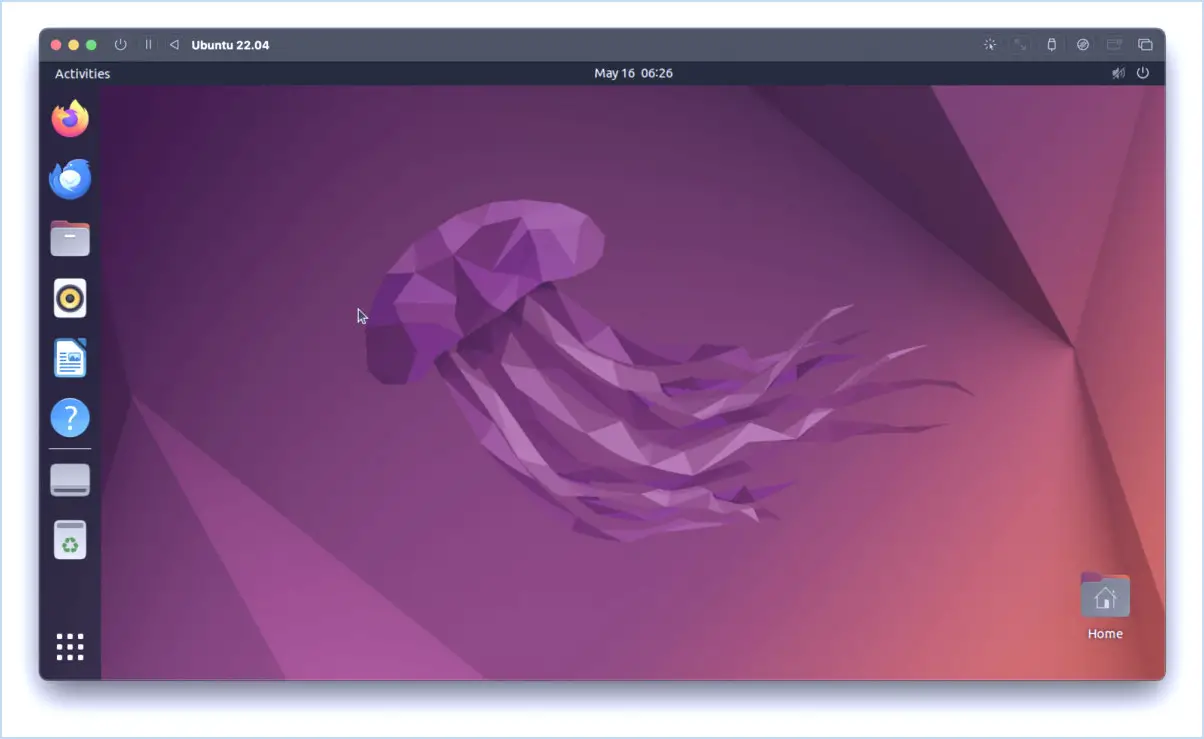
Si vous êtes déjà familiarisé avec Linux, n'hésitez pas, vous êtes prêt à démarrer.
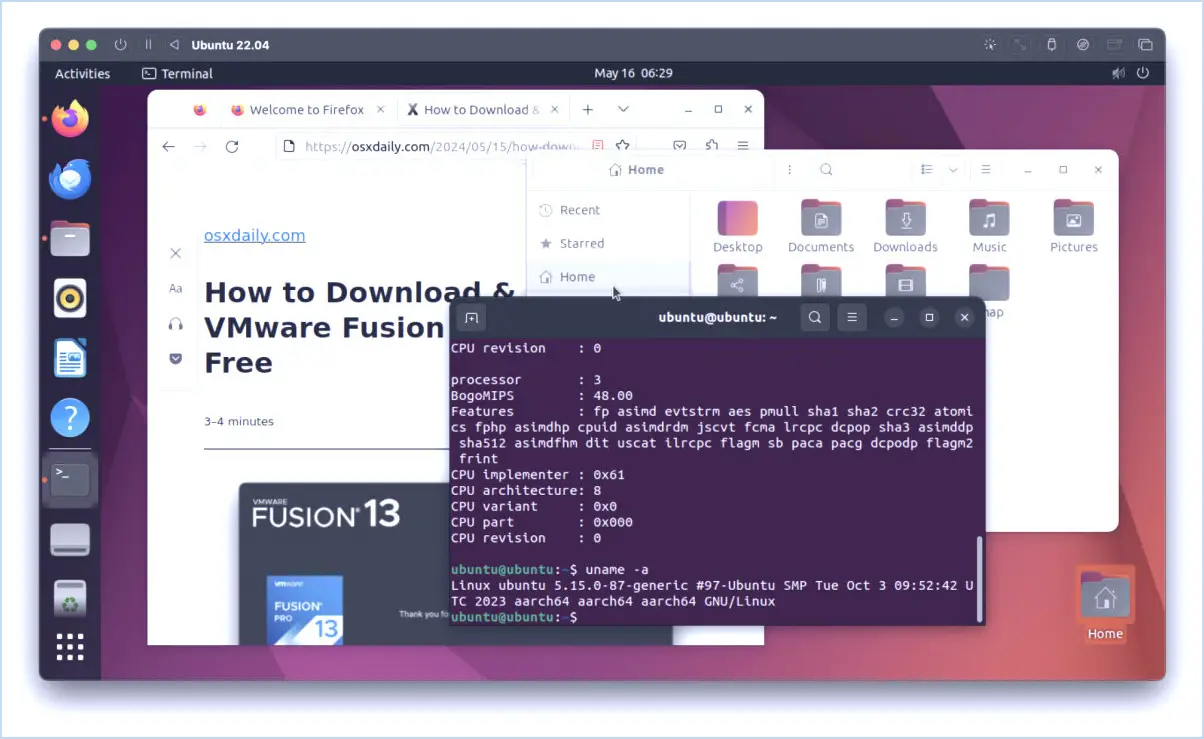
Si vous êtes novice en matière de Linux, explorez le système. L'interface graphique moderne d'Ubuntu devrait être familière à toute personne ayant déjà utilisé MacOS ou un PC Windows, car elle offre une interface graphique et une expérience utilisateur suffisamment similaires pour être familières et utilisables.
Comme cette installation Ubuntu Linux est autonome, vous ne pouvez rien endommager sur votre Mac en jouant avec la machine virtuelle, alors ne vous inquiétez pas de casser quoi que ce soit lorsque vous explorez l'environnement Linux virtualisé.
Ajout & Installer des applications dans Ubuntu dans la VM
Astuce bonus : voyons comment installer des applications dans Ubuntu Linux, en utilisant apt. apt est un gestionnaire de paquets dans Ubuntu Linux, que vous pouvez considérer comme un peu comme Homebrew pour Mac, en ce sens qu'il offre une interface de ligne de commande pour installer des applications.
Vous pouvez installer des applications dans Ubuntu à partir de la ligne de commande Linux avec la syntaxe suivante :
sudo apt install appname
Par exemple, pour installer htop :
sudo apt install htop
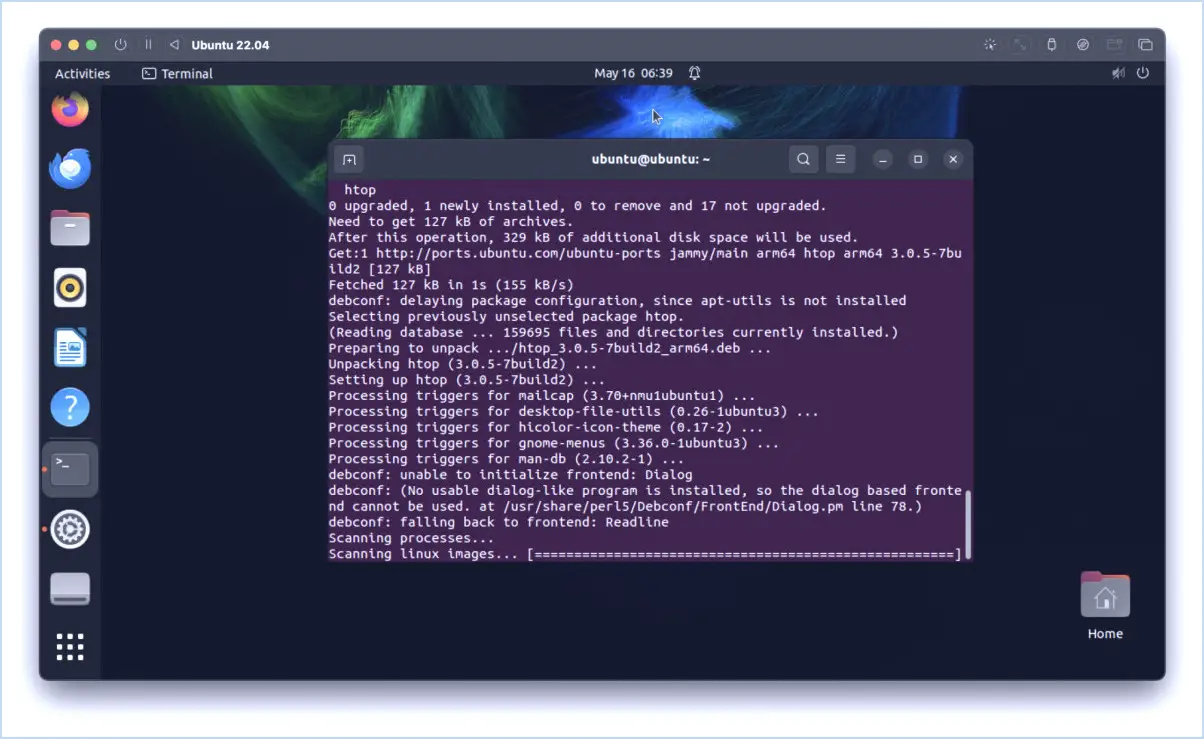
Ressources supplémentaires
Les ressources suivantes peuvent vous être utiles pour découvrir Ubuntu Linux dans une machine virtuelle.
- La documentation d'aide d'Ubuntu
- Tutoriels Ubuntu
- Ligne de commande pour les débutants sur Tutoriels Ubuntu
- Nos archives de lignes de commande - de nombreux outils de ligne de commande pour MacOS sont également disponibles pour Linux, et vice versa.
- Nos archives sur les machines virtuelles
D'ailleurs, Ubuntu n'est pas le seul type de Linux que vous pouvez faire tourner dans l'UTM ou virtualiser sur un Mac, et si vous voulez découvrir une autre distribution, vous pouvez aussi faire tourner Fedora Linux dans une VM UTM. Et vous n'avez pas besoin de vous limiter à la virtualisation de Linux, vous pouvez également exécuter MacOS Sonoma dans un VMA UTM, ainsi que Windows 11.