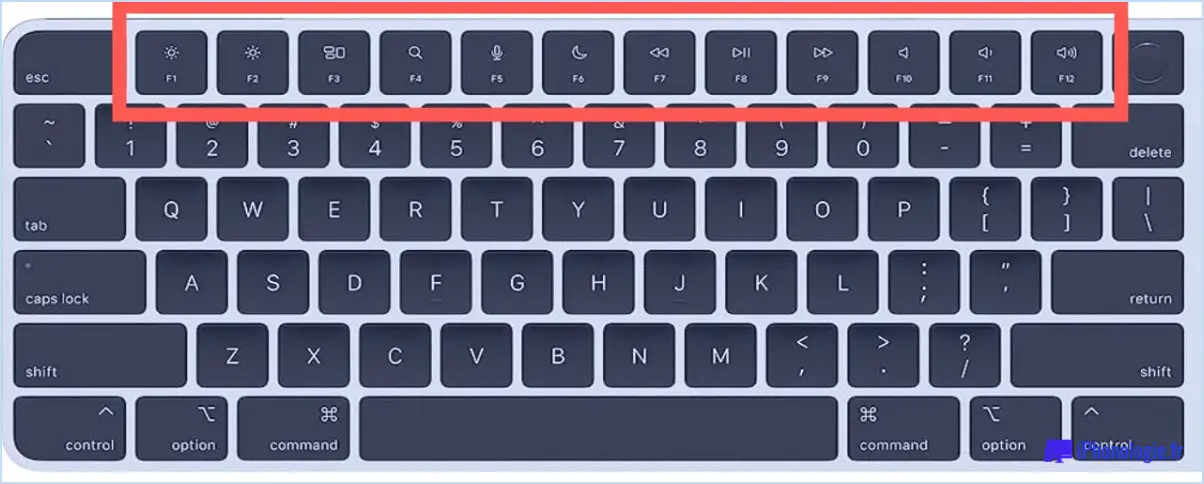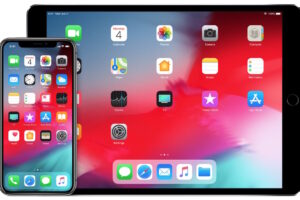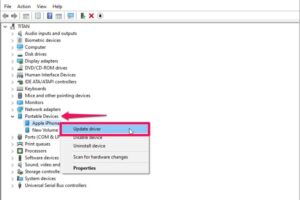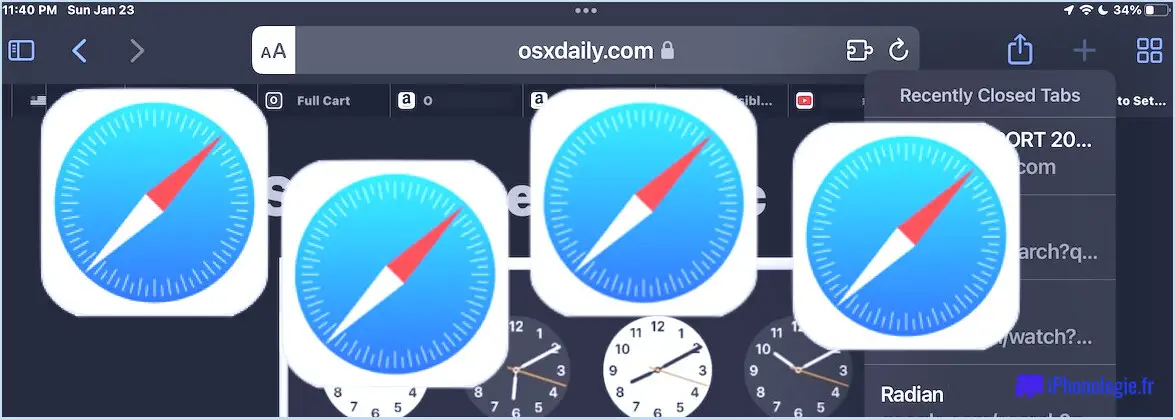Comment créer des listes de lecture de musique Apple sur un Mac

Vous voulez faire une playlist Apple Music sur le Mac ? Les listes de lecture sont un excellent moyen de regrouper toutes vos chansons de différentes façons. Il peut s'agir d'une collection de vos chansons préférées, ou d'une liste de lecture remplie de chansons qui vous rappellent des vacances particulières, ou encore d'une collection de chansons pour un événement. Quelle que soit la raison, le regroupement des chansons fait partie de ce qui fait l'intérêt de la musique numérique. Et créer une playlist Apple Music sur un Mac est plus facile que vous ne le pensez.
Il y a des tonnes de raisons de créer une playlist, mais peu importe la raison pour laquelle vous le faites, les étapes restent les mêmes. Cependant, ces étapes changent en fonction de la version de macOS que vous utilisez.
C'est parce qu'Apple a tué iTunes avec l'introduction de macOS 10.15 Catalina. Si vous utilisez Catalina ou plus tard, vous allez utiliser la nouvelle application Music. Sinon, vous utiliserez toujours l'ancien fidèle - iTunes. Mais ne vous inquiétez pas, nous allons suivre les étapes pour les deux situations dès maintenant.
Comment créer une liste de lecture musicale Apple en utilisant de la musique sur Mac
Si vous connaissez déjà le processus de création de listes de lecture dans Apple Music sur iPhone et iPad, alors vous devriez trouver que le processus de création de listes de lecture sur Mac est également facile, voici comment cela fonctionne :
- Ouvrez l'application Musique sur votre Mac, puis cliquez sur "Fichier" dans la barre de menu.
-
Sélectionnez "Nouveau" et cliquez sur "Playlist".
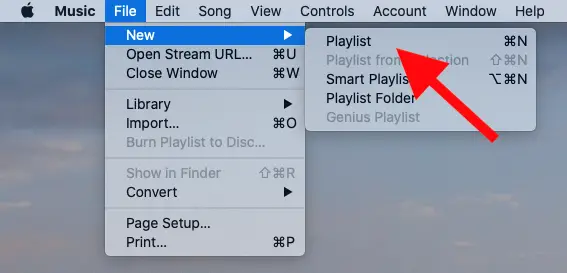
-
Entrez un nom pour votre nouvelle playlist. Vous pouvez également entrer une description si nécessaire
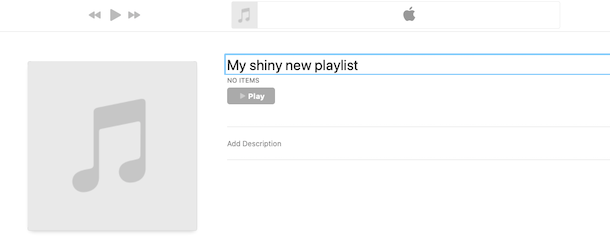
Et voilà, vous avez maintenant une playlist Apple Music sur le Mac !
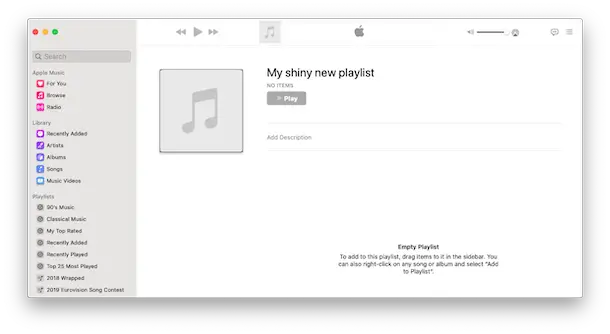
Vous pouvez supprimer toute liste de lecture dont vous n'avez plus besoin en faisant un clic droit dessus et en cliquant sur "Supprimer de la bibliothèque".
Pour ajouter des chansons à une playlist, il suffit de les faire glisser de n'importe où et de les déposer sur la playlist de votre choix.
Comment créer une playlist musicale Apple en utilisant iTunes sur Mac
Certains utilisateurs de Mac utilisent encore des versions antérieures de MacOS qui ont iTunes, et vous avez de la chance car vous pouvez toujours créer des listes de lecture Apple Music à partir d'iTunes aussi. Voici comment faire :
-
Ouvrez iTunes et assurez-vous que la rubrique "Musique" est sélectionnée dans le menu déroulant.
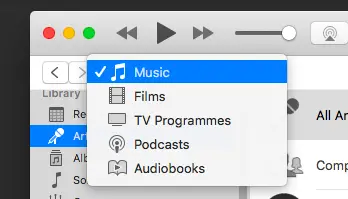
- Ouvrez l'application Musique sur votre Mac, puis cliquez sur "Fichier" dans la barre de menu.
- Sélectionnez "Nouveau" et cliquez sur "Playlist".
-
Entrez un nom pour votre nouvelle playlist et appuyez sur la touche Retour
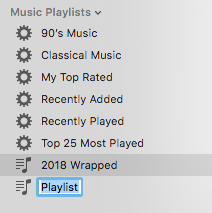
Notez que même si les nouvelles listes de lecture apparaissent sous "Listes de lecture musicales" plutôt que "Listes de lecture musicales Apple", elles se synchronisent toujours avec les autres appareils connectés à votre Apple ID. Notez que iTunes est plus ancien que tout ce qui existe sur votre Mac.
Faites un clic droit sur une liste de lecture et cliquez sur "Supprimer de la bibliothèque" si vous n'en avez plus besoin.
Vous pouvez également ajouter des chansons à n'importe quelle bibliothèque en cliquant avec le bouton droit de la souris sur la chanson, en surlignant "Ajouter à la liste de lecture" et en cliquant ensuite sur la liste de lecture à laquelle vous souhaitez l'ajouter.
Que vous utilisiez Apple Music via iTunes ou l'application Music, vous êtes maintenant prêt à partir.
Comme la plupart des autres services Apple, si vous faites une liste de lecture dans Musique sur Mac mais que vous avez aussi un iPhone ou un iPad, la synchronisation avec ces appareils se fera aussi automatiquement. De même, si vous créez une liste de lecture pour Apple Music sur iPhone ou iPad, elle se synchronisera également avec le Mac.
N'oubliez pas de consulter nos autres guides pour Apple Music et iTunes. Et nous avons aussi des tonnes de conseils et d'astuces pour Mac.