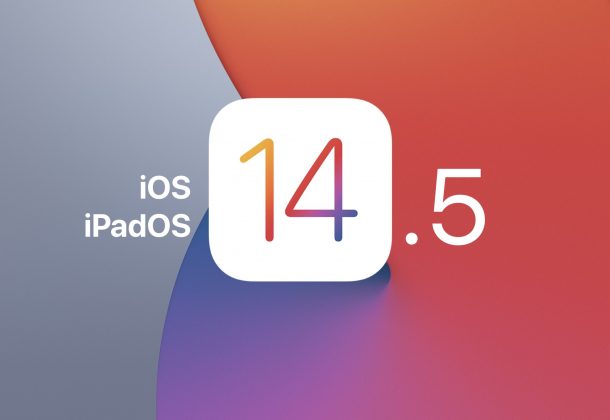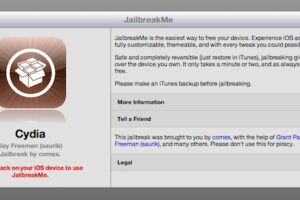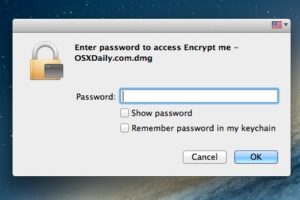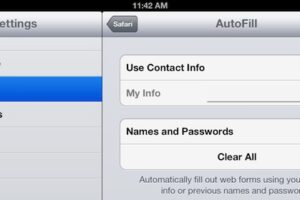Comment forcer le redémarrage du Mac M1
![]()
Vous vous demandez comment effectuer certaines tâches de dépannage courantes, telles que le redémarrage forcé d'un Mac Apple Silicon M1? Si vous êtes l'un des premiers à adopter un MacBook Pro, MacBook Air ou Mac mini en silicone Apple, vous pourriez être curieux de savoir en quoi certaines tâches sont différentes, car les Mac équipés de M1 sont basés sur une architecture de puce complètement différente.
La bonne nouvelle est que les nouveaux Mac équipés d'Apple M1 suivent la même technique pour forcer le redémarrage ou le redémarrage dur de l'appareil que les modèles Intel sortants les plus récents. Cependant, tous ceux qui se sont procuré un nouveau Mac M1 ne sont pas des utilisateurs de macOS existants provenant de ces Mac Intel plus modernes, donc que vous veniez d'un Mac plus ancien ou du monde des PC avec Windows ou Linux, nous allons démontrer comment forcer avec succès le redémarrage de votre machine macOS alimentée par M1.
Comment forcer le redémarrage du MacBook Pro M1
Ici, nous allons couvrir la méthode de redémarrage forcé pour tous les nouveaux Mac silicium Apple, en commençant par le MacBook Pro 13 pouces:
- Que votre écran soit figé ou simplement allumé, maintenez simplement le bouton Touch ID situé à droite de la Touch Bar jusqu'à ce que l'écran devienne noir. Ce bouton est également le bouton d'alimentation de votre Mac.

- Attendez quelques secondes, puis appuyez à nouveau sur le Touch ID ou le bouton d'alimentation et maintenez-le enfoncé jusqu'à ce que le logo Apple apparaisse à l'écran.
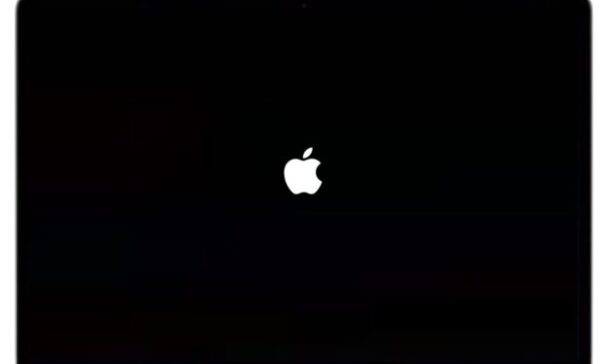
Vous pouvez lâcher votre doigt une fois que le logo Apple apparaît, car il indique que le système démarre avec succès.
Comment forcer le redémarrage du MacBook Air avec la puce M1 Apple Silicon
Ensuite, nous examinerons la procédure pour le nouveau modèle de MacBook Air. La procédure est identique à celle du MacBook Pro, même si l'Air n'a pas de Touch Bar:
- Quel que soit l'état de votre écran, tant qu'il est allumé, maintenez enfoncé le bouton Touch ID / d'alimentation situé dans le coin supérieur droit du clavier (à côté de la Touch Bar sur MacBook Pro). Continuez à appuyer jusqu'à ce que l'écran devienne noir.

- Ensuite, attendez quelques secondes et appuyez longuement sur le bouton Touch ID / power jusqu'à ce que vous voyiez le logo Apple sur l'écran.

Comme vous pouvez le voir, les étapes sont à peu près les mêmes. Une fois que le logo Apple apparaît, lâchez votre doigt et vous êtes prêt à partir.
Comment forcer le redémarrage du Mac Mini M1 avec Apple Silicon
Maintenant que nous avons couvert les MacBook, examinons les étapes nécessaires pour forcer le redémarrage du nouveau Mac mini, ce qui est un peu différent:
- Le bouton d'alimentation dédié du Mac Mini est situé à l'arrière à côté de l'entrée d'alimentation, comme indiqué dans l'image ci-dessous. Appuyez sur ce bouton et maintenez-le enfoncé jusqu'à ce que l'écran devienne noir.

- Ensuite, donnez-lui quelques secondes, puis appuyez longuement sur le bouton d'alimentation jusqu'à ce que vous voyiez le logo Apple sur l'écran connecté à votre Mac Mini.
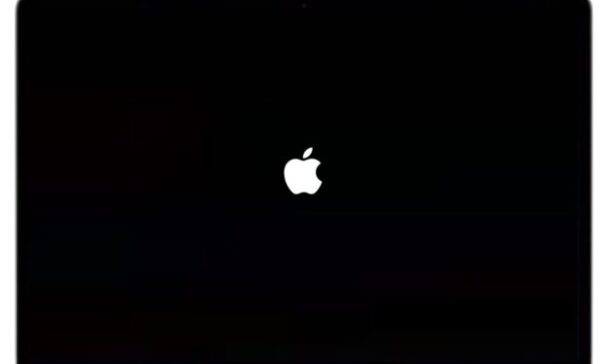
Le Mac mini redémarrera et vous êtes prêt à partir.
C'est tout ce que vous devez faire, quel que soit le Mac Apple Silicon que vous possédez, vous avez maintenant une idée de la façon exacte de forcer le redémarrage de votre machine.
Un redémarrage forcé peut être utile dans les situations où la machine se fige complètement et cesse de répondre, ou lorsque vous êtes confronté à des boucles de crash et à d'autres comportements étranges nécessitant une interruption directe. Le redémarrage forcé d'un Mac peut entraîner la perte permanente de données non enregistrées, ce n'est donc pas quelque chose que vous souhaitez utiliser avec désinvolture.
Ne considérez pas le redémarrage forcé comme un moyen simple d'éteindre et d'allumer votre Mac sans éteindre, et ne l'utilisez que si le système ne répond pas à vos entrées. Si vous devez effectuer un redémarrage régulier, vous pouvez le faire à partir du menu Apple.
Vous pouvez également utiliser le raccourci clavier en appuyant sur les boutons Contrôle – Commande – Alimentation pour forcer votre Mac à redémarrer sans être invité à enregistrer les documents ouverts ou non enregistrés. Si vous utilisez l'un des MacBook Intel sans bouton Touch ID, vous pouvez utiliser ce raccourci pour forcer le redémarrage également, ou vous pouvez appuyer longuement sur le bouton d'alimentation dans le coin supérieur droit du clavier, de la même manière que le redémarrage forcé fonctionne sur les ordinateurs portables Apple Silicon Mac.
Certaines personnes peuvent forcer le redémarrage de leur Mac à des fins de dépannage. Ce qui est quelque peu unique aux Mac Apple Silicon, c'est que certaines autres techniques de dépannage courantes telles que la réinitialisation SMC et la réinitialisation NVRAM ne sont plus nécessaires, car elles sont limitées aux puces Intel. Néanmoins, si vous lisez ceci sur un Mac Intel, vous voudrez peut-être également savoir comment réinitialiser le SMC sur les MacBook Air et Pro équipés de Touch ID (modèles Intel plus récents uniquement) et Mac Mini et iMac à l'aide des boutons d'alimentation. De même, si votre Mac Intel ne fonctionne pas correctement, la réinitialisation de la PRAM peut également être quelque chose que vous voudriez apprendre. N'oubliez pas que, comme mentionné il y a un instant, il n'y a pas de SMC ou de NVRAM sur la puce Apple Silicon M1, donc ces machines n'ont pas besoin de les réinitialiser.
Avez-vous réussi à forcer le redémarrage de votre nouveau Mac M1? Cela a-t-il résolu le problème de non-réponse ou le problème que vous rencontriez? Partagez avec nous des astuces, conseils, suggestions, expériences ou pensées pertinentes dans les commentaires.