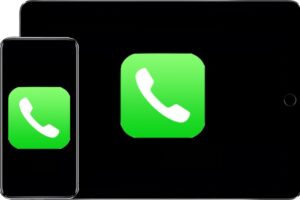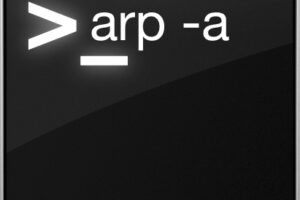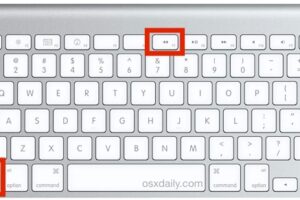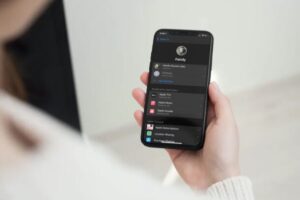Comment fusionner des calendriers sur Mac
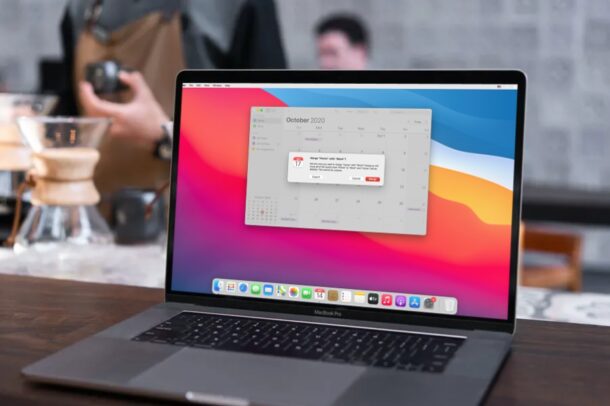
Avez-vous plusieurs calendriers à des fins différentes sur votre Mac? Si vous souhaitez supprimer certains des calendriers indésirables, tout en conservant les événements ou en les déplaçant, vous pouvez fusionner les calendriers en quelques secondes.
L'application Calendrier native sur macOS vous permet de créer plusieurs calendriers, ce qui est généralement pratique pour les personnes qui cherchent à séparer leur vie professionnelle et leur vie privée. Parfois, les gens peuvent créer plus de calendriers que ce qui est réellement nécessaire, ce qui peut encombrer tous les événements de votre calendrier et compliquer les choses. Heureusement, vous n'êtes pas obligé de supprimer ces calendriers inutiles, car vous pouvez choisir de les fusionner à la place.
Comment fusionner des calendriers sur Mac
La fusion de vos calendriers et le déplacement de tous vos événements est une procédure assez simple et directe sur macOS. Suivez simplement les étapes ci-dessous pour commencer.
- Lancez l'application Calendrier sur votre Mac à partir du Dock.
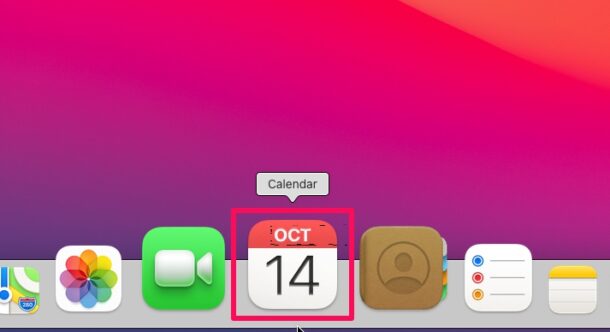
- Une fois l'application ouverte dans une nouvelle fenêtre, cliquez sur l'icône Calendriers située dans le coin supérieur gauche de la fenêtre comme indiqué ci-dessous.
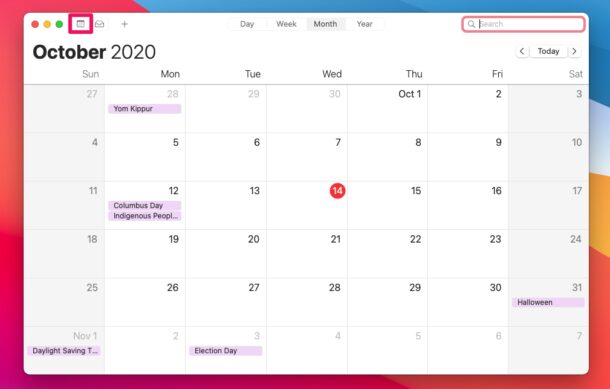
- Désormais, tous les calendriers dont vous disposez seront répertoriés dans le volet gauche. Ici, sélectionnez le calendrier que vous souhaitez supprimer et cliquez dessus avec le bouton droit de la souris. Ensuite, choisissez «Fusionner» dans le menu.
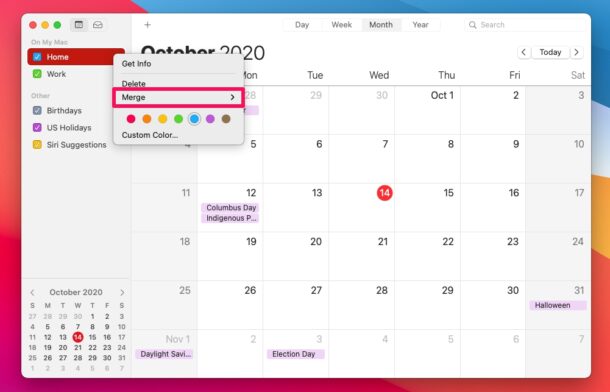
- Désormais, vous pourrez choisir l'un des autres calendriers dont vous disposez pour la fusion. Cliquez simplement sur le calendrier avec lequel vous souhaitez fusionner.
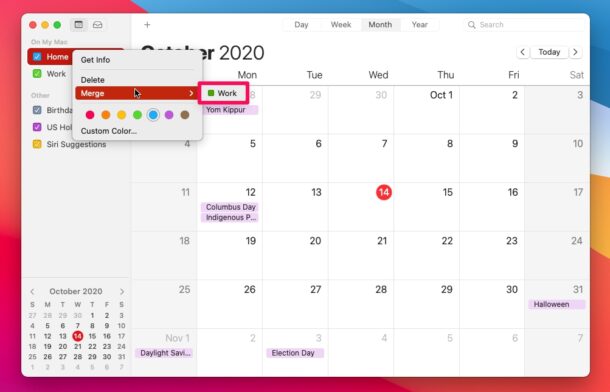
- Vous serez maintenant informé que tous les événements du calendrier seront déplacés vers celui avec lequel vous êtes sur le point de fusionner. Pour confirmer votre action, cliquez sur «Fusionner».
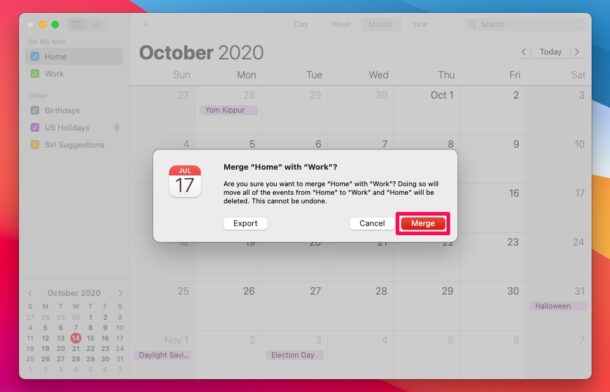
C'est à peu près tout ce qu'il y a à faire. Vous savez maintenant à quel point il est facile de fusionner des calendriers sur votre Mac.
La possibilité de fusionner deux calendriers dans l'application Calendrier native existe depuis un certain temps, donc si vous utilisez une ancienne version de macOS ou Mac OS X, cela s'applique toujours. Cependant, le processus est très légèrement différent si vous exécutez macOS Big Sur, car l'option de liste Calendriers a maintenant été remplacée par une simple icône. Vous pouvez également fusionner des calendriers en cliquant sur l'option «Modifier» dans la barre de menu.
Nous avons montré comment vous pouvez fusionner deux calendriers stockés localement sur votre Mac, mais vous pouvez suivre exactement les mêmes étapes pour fusionner deux calendriers qui sont également stockés sur votre iCloud. Gardez à l'esprit que les modifications que vous apportez à ces calendriers seront synchronisées sur tous vos autres appareils Apple.
Bien sûr, vous pouvez également supprimer directement les calendriers indésirables, mais vous risquez de perdre certains événements importants qui y sont stockés en empruntant cette voie. Par conséquent, il est toujours préférable de fusionner le calendrier indésirable avec celui que vous utilisez principalement.
Voulez-vous répertorier tous les événements de calendrier programmés sur votre Mac? Contrairement aux appareils iOS, l'application Calendrier sur macOS n'a pas la même fonctionnalité de bascule simple pour afficher une liste de tous les événements. Cependant, il existe une petite astuce intéressante que vous pouvez utiliser pour obtenir rapidement une liste de tous les événements du calendrier.
En parlant de calendriers, certains utilisateurs de Mac peuvent également souhaiter masquer les jours fériés de leur calendrier, car beaucoup sont inclus et peuvent ne pas s'appliquer à vous ou à votre emploi du temps.
Nous espérons que vous avez pu vous débarrasser des calendriers indésirables en fusionnant et en déplaçant tous les événements vers un autre calendrier de votre liste. Combien de calendriers avez-vous maintenant au total après la fusion? Quelle est votre opinion sur l'application Calendrier macOS? Partagez vos opinions et expériences précieuses dans la section des commentaires ci-dessous.