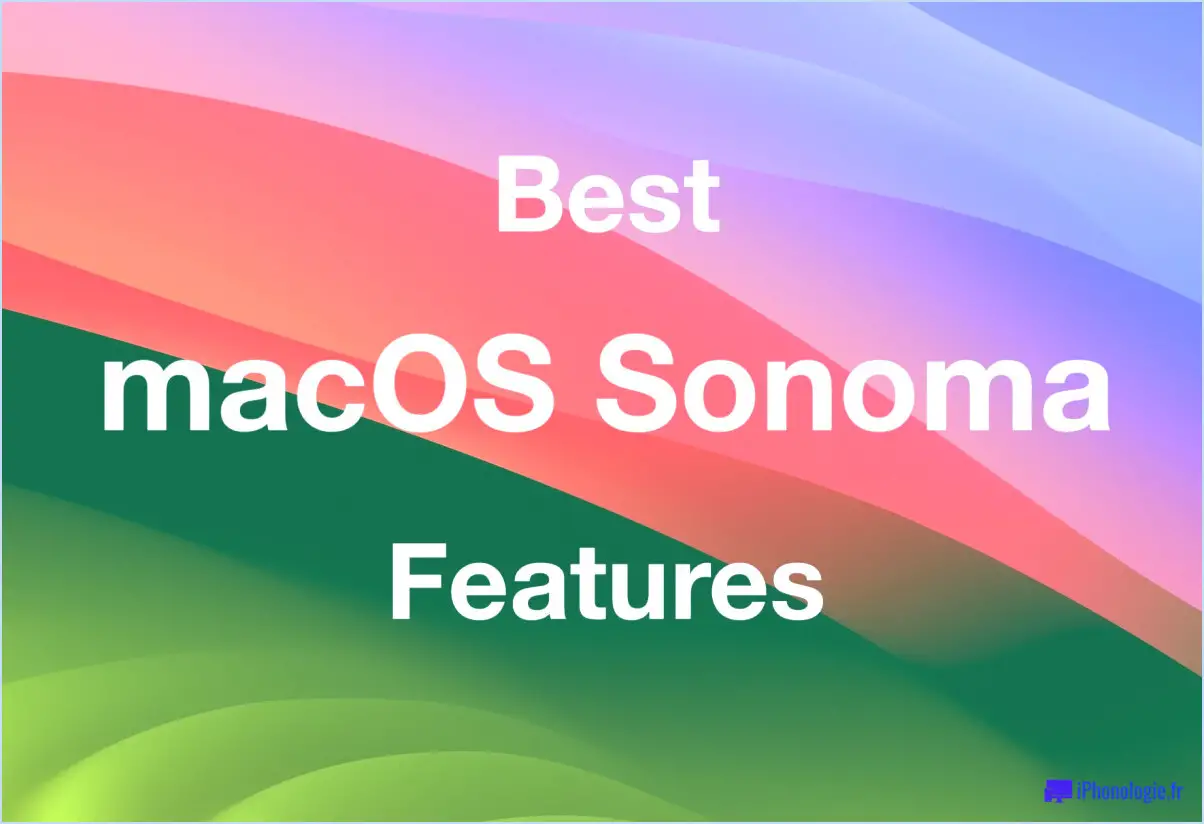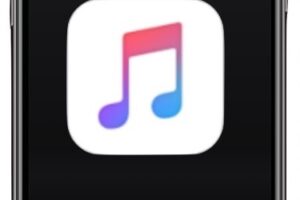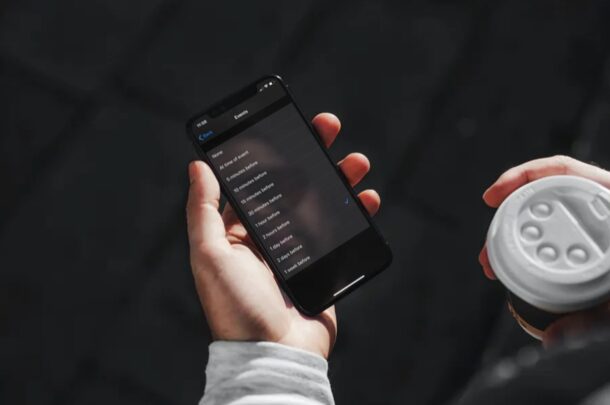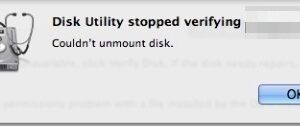Comment obtenir la taille d'un fichier ou d'un dossier sous Mac OS
![]()
Vous avez besoin de connaître la taille d'un dossier particulier ? Ou vous êtes-vous déjà demandé quelle est la taille d'un dossier particulier sur un Mac ? Avec une simple astuce, vous pouvez obtenir rapidement la taille de n'importe quel fichier, dossier ou élément tel qu'il se trouve dans le système de fichiers Finder de Mac OS.
Ce tutoriel vous permettra de découvrir rapidement la taille de stockage d'un fichier ou d'un dossier donné sur un Mac en utilisant le panneau "Obtenir des informations" de Mac OS. Vous pouvez accéder au panneau "Obtenir des informations" via un élément de menu ou un raccourci clavier. Les astuces fonctionnent de la même manière sur toutes les versions de Mac OS et Mac OS X, car la fonction "Obtenir des informations" existe sur Mac depuis l'époque classique.
Comment obtenir la taille des fichiers ou dossiers individuels dans Mac OS Finder
- Depuis le Finder de Mac OS, naviguez jusqu'au répertoire parent contenant le fichier ou le dossier dont vous souhaitez obtenir la taille
- Sélectionnez le fichier ou le dossier dont vous souhaitez récupérer la taille
- Descendez le menu "Fichier" et choisissez "Obtenir des informations"
- La taille totale des éléments sera indiquée dans le coin supérieur de la fenêtre "Get Info", et plus bas vous trouverez à la fois la taille totale de tous les éléments de ce dossier ainsi que le nombre d'éléments du dossier
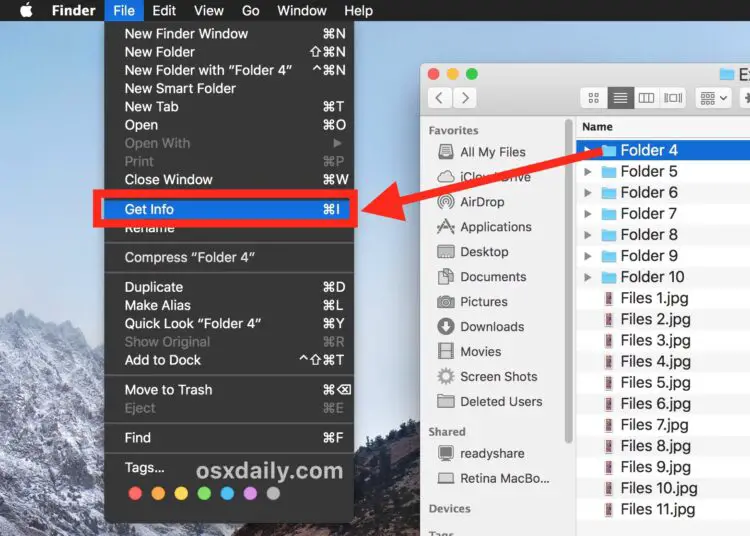
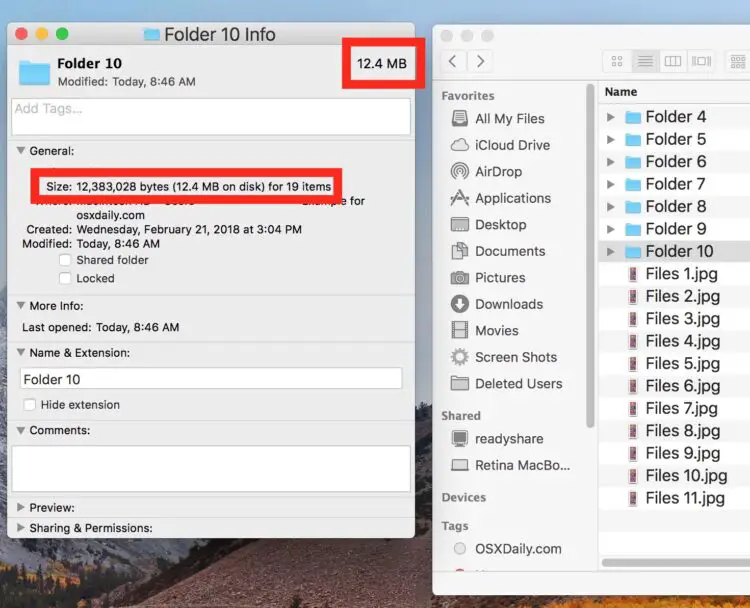
Vous pouvez fermer la fenêtre "Obtenir des informations" lorsque vous avez terminé l'examen des données.
Le panneau "Obtenir des informations" révèle également de nombreuses autres informations utiles, notamment la date de création et de modification, les informations de marquage, les commentaires sur les fichiers, l'origine des fichiers, le verrouillage des fichiers, le partage et les autorisations de fichiers, l'application avec laquelle le fichier s'ouvre, etc.
Trouver la taille d'un fichier ou d'un dossier avec le raccourci clavier "Get Info"
Vous pouvez également utiliser le raccourci clavier "Get Info" pour accéder rapidement à ces mêmes informations :
- Sélectionnez n'importe quel fichier ou dossier dans le Finder de Mac OS, puis appuyez sur Commande + i touches pour faire apparaître le panneau "Obtenir des informations"
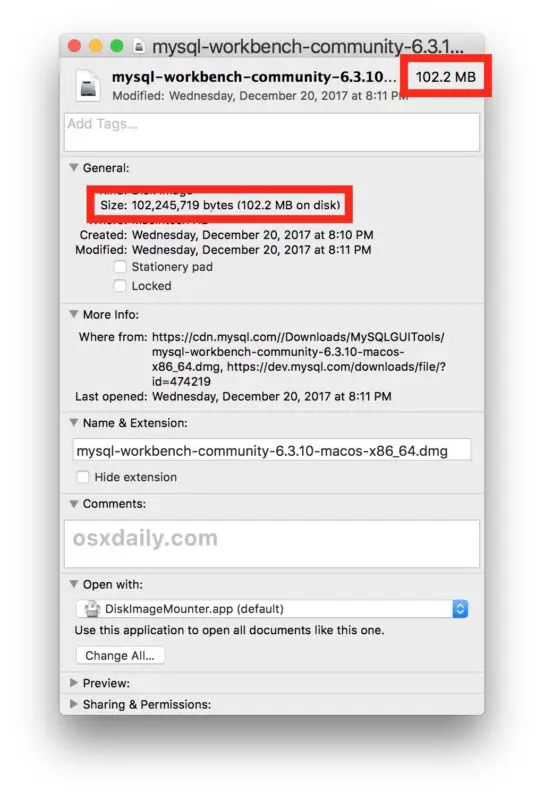
Quelle que soit la façon dont vous accédez au panneau "Get Info", les résultats sont les mêmes. Vous pouvez également accéder au panneau "Obtenir des informations" d'un résultat de fichier ou de dossier renvoyé par la fonction de recherche Spotlight.
Vous pouvez également voir la taille du fichier d'un élément du Finder lorsque le répertoire actif est dans la vue Liste.
Si vous êtes le genre de personne qui aime voir autant d'informations que possible en un coup d'œil, vous apprécierez probablement de toujours afficher la taille des dossiers dans Mac OS, et vous voudrez peut-être aussi activer l'option Afficher les informations sur l'élément pour le Bureau et le Finder de Mac, qui révélera des informations supplémentaires pour les fichiers et les dossiers affichés dans la vue standard des icônes.
Il convient de mentionner que ce n'est pas la seule façon de révéler la taille des fichiers et des dossiers sous Mac OS. Vous pouvez également utiliser un paramètre pour calculer et révéler la taille des dossiers en vue Liste, ou vous pouvez trouver des fichiers et dossiers volumineux sur un Mac en utilisant la fonction de recherche du Finder pour réduire les éléments du système de fichiers en fonction de leur taille. Et bien sûr, il existe toute une série d'analyseurs d'espace disque tiers qui permettent également de localiser très facilement des dossiers et des éléments en fonction de la taille des fichiers, ce qui peut être un outil pratique pour traquer les porcs de stockage sur disque. Et bien sûr, vous pouvez aussi vous tourner vers Terminal et obtenir la taille d'un répertoire à partir de la ligne de commande ou d'un fichier de cette façon également.