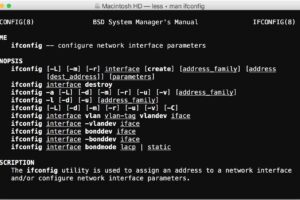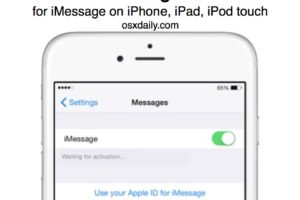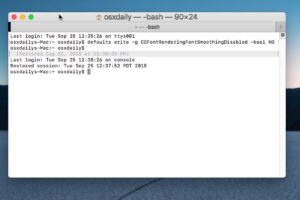Comment installer des malwarebytes sur Mac pour rechercher des logiciels malveillants et publicitaires
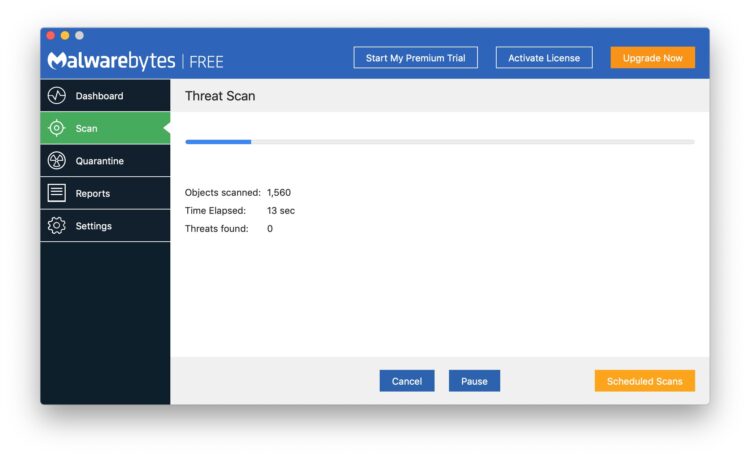
Malwarebytes for Mac est un outil anti-malware populaire et respecté pour Mac qui peut aider à débarrasser un Mac des logiciels malveillants, des demandes de rançon et des virus. Bien que les utilisateurs puissent suivre quelques conseils simples pour protéger un Mac contre les virus et les chevaux de Troie, et que MacOS soit relativement sûr en l'état contre les logiciels malveillants, les logiciels indésirables et les logiciels publicitaires, de nombreux utilisateurs de Mac demandent souvent comment ils peuvent scanner leur Mac pour détecter les logiciels publicitaires ou les virus. Pour ceux qui s'inquiètent des logiciels malveillants sur un Mac, l'utilisation de l'application Malwarebytes pour scanner et effacer un Mac peut offrir une tranquillité d'esprit supplémentaire.
Cet article vous montrera comment installer Malwarebytes sur un Mac, et comment utiliser la version gratuite pour analyser et nettoyer un Mac de toute menace.
Notez que ce tutoriel utilisera le niveau gratuit de l'application Malwarebytes, qui a la capacité d'analyser et de nettoyer toute infection découverte sur un Mac. Si vous souhaitez ou avez besoin d'une sécurité renforcée pour protéger de manière proactive un Mac contre d'autres menaces, vous pouvez essayer la version payante par vous-même.
Comment installer le Malwarebytes Malware Scanner sur Mac pour nettoyer les logiciels malveillants, les virus, les logiciels publicitaires, etc
- Télécharger la dernière version de Malwarebytes pour Mac gratuitement de https://www.malwarebytes.com/mac-download/
- Allez dans le dossier "Téléchargements" de l'utilisateur et ouvrez le programme d'installation du paquet "Malwarebytes"
- Sur l'écran d'installation de Malwarebytes, choisissez Continuer et lisez les notes de mise à jour et les termes de la licence
- Sélectionnez le lecteur sur lequel vous souhaitez installer Malwarebytes, il s'agit probablement du lecteur de démarrage principal nommé "Macintosh HD"
- Authentifier l'installateur pour permettre à Malwarebytes de terminer l'installation
- Dans un instant, un écran vous demandera où vous installez les Malwarebytes, soit dans votre espace personnel, soit à la maison ou au travail
- À l'écran suivant, choisissez "Non merci, je veux juste scanner" (ou inscrivez-vous à l'essai gratuit de 14 jours si vous voulez essayer la version payante complète)
- Sur l'écran de l'application Malwarebytes, choisissez "Scan" pour rechercher immédiatement toute menace sur le Mac
- Si des menaces ou des déchets sont trouvés, Malwarebytes vous le signalera sur l'écran suivant, sinon vous verrez un écran indiquant que le Mac est propre et clair
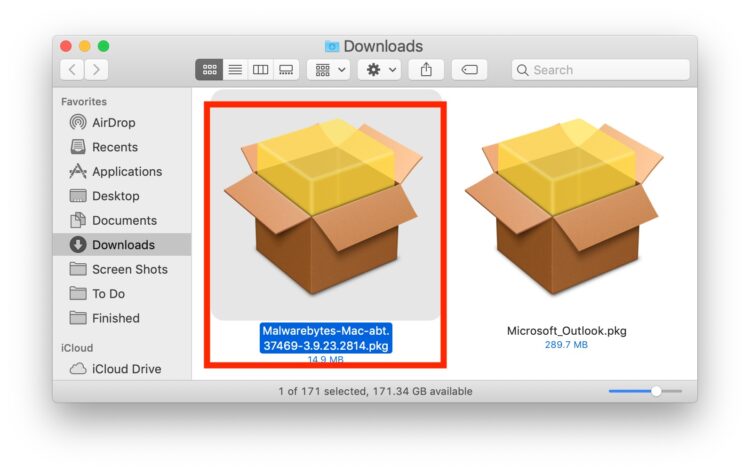
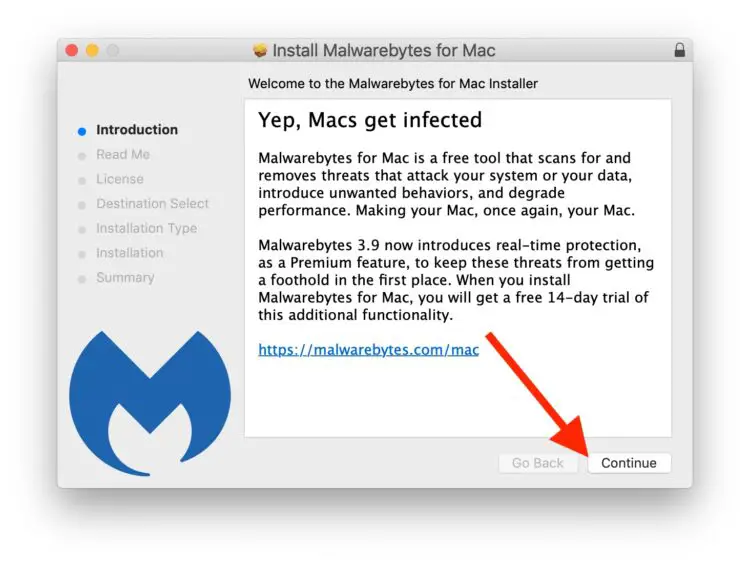
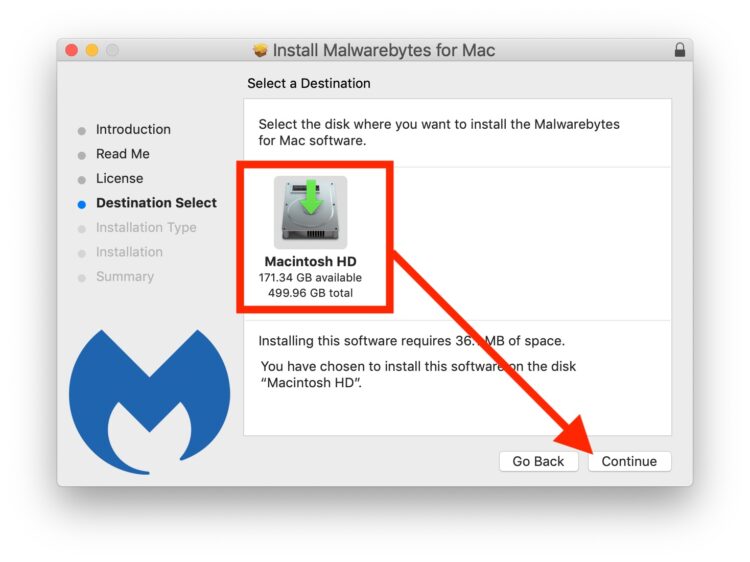
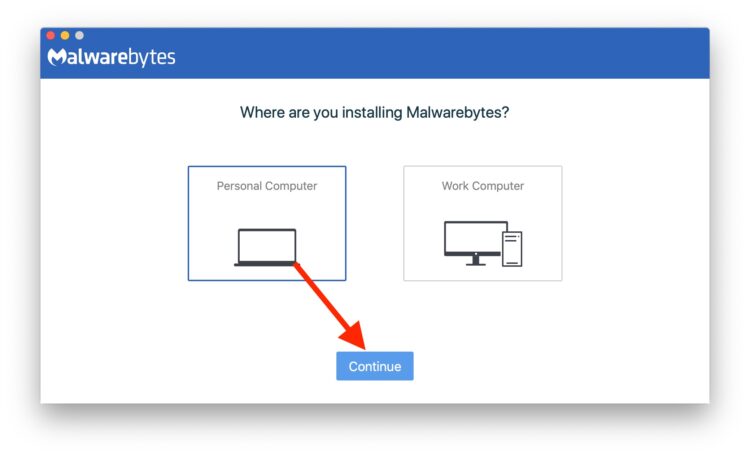
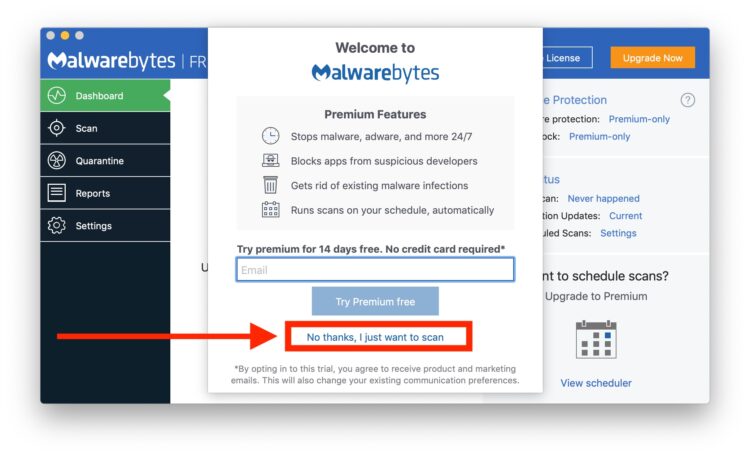
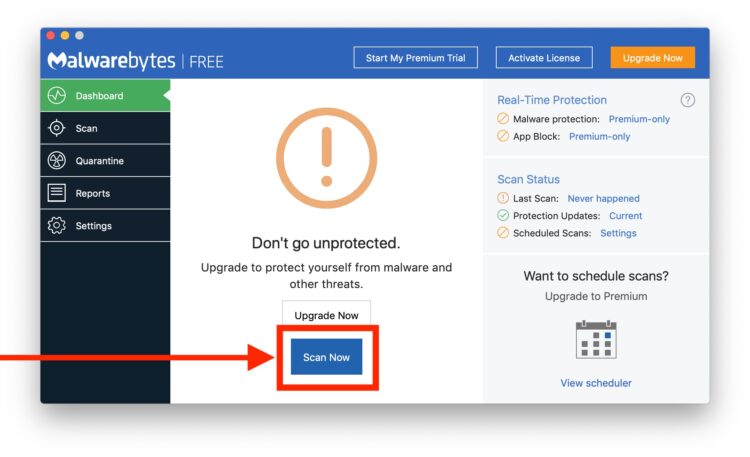
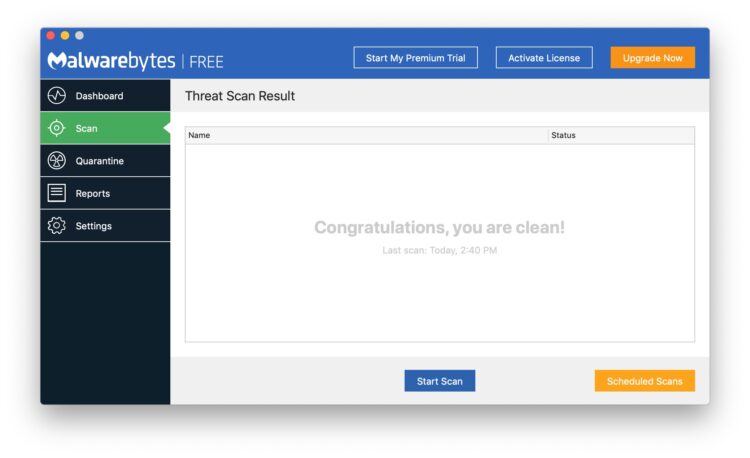
Comme mentionné précédemment, nous utilisons la version gratuite ici pour simplement scanner et nettoyer un Mac (en supposant que tout logiciel malveillant, mauvais matériel ou objet indésirable soit trouvé), mais vous êtes certainement libre d'essayer la version d'essai de protection complète de 14 jours, ou de vous inscrire au service payant complet et de débloquer les autres fonctionnalités de l'application Malwarebytes.
Si vous êtes satisfait du nettoyage et de l'analyse du Mac, vous pouvez rapidement désinstaller Malwarebytes du Mac en ouvrant simplement l'application et en descendant le menu "Aide" et en choisissant "Désinstaller Malwarebytes" et en suivant les étapes à l'écran.
Pour être parfaitement clair, il ne s'agit pas d'une recommandation particulière et nous n'avons aucune relation avec Malwarebytes, nous utilisons simplement l'outil nous-mêmes pour scanner les Macs à la recherche de logiciels indésirables si le besoin s'en fait sentir sur notre propre matériel ou sur celui de quelqu'un d'autre (même à l'époque où l'application s'appelait AdwareMedic). Nous recevons également une tonne de courriels de personnes qui nous demandent "comment puis-je scanner mon Mac à la recherche de virus et de logiciels malveillants ? et "comment puis-je nettoyer mon Mac des logiciels publicitaires ou des virus ?" , ces questions sont donc courantes. D'une manière générale, un Mac bien sécurisé avec des logiciels et des applications système régulièrement mis à jour, et une certaine perspicacité de la part de l'utilisateur - notamment en suivant quelques conseils simples pour aider à protéger un Mac contre les logiciels malveillants et les virus, comme ne pas télécharger des éléments sommaires à partir de sites web douteux et ne pas installer de plugins de navigateur - suffit à empêcher les Mac de trouver des logiciels malveillants, des logiciels publicitaires, des logiciels contre rançon ou tout autre élément malveillant sur leur Mac, mais des infections peuvent néanmoins se produire.
Si vous avez des commentaires ou des expériences particulières avec Malwarebytes for Mac et le scan de virus, ou si vous avez des idées ou des conseils sur l'utilisation d'outils et de mesures de sécurité similaires pour scanner, nettoyer et protéger un Mac contre les problèmes, faites-nous part des commentaires ci-dessous !